10 beste snarveier for å legge til din Høyreklikk-meny
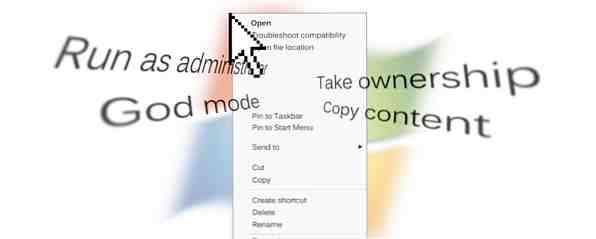
Du har kanskje lagt merke til at kontekstmenyen din (menyen som vises når du høyreklikker et element på skrivebordet) ikke er en statisk oppføring. I stedet endres det basert på programvaren du legger til eller fjerner. Til en lekmann ser det ut til at du har relativt lite kontroll over dette, men du kan faktisk tilpasse kontekstmenyen. 7 Awesome Tools for å forbedre din høyreklikkmeny [Windows] 7 Awesome verktøy for å forbedre høyreklikkmenyen [Windows] Windows Høyreklikkmeny er en funksjon som vi ofte tar for gitt, men det kan virkelig gjøre livet enklere. Avanserte brukere bruker sannsynligvis ikke det så mye, etter å ha lært alt nødvendig ... Les mer som du vil ha med tredjeparts programvare. Slik gjør du det - og en håndfull kjempebra snarveier Windows-snarveier Windows-snarveier Les mer for å legge til.
Slik redigerer du kontekstmenyen
Kontekstmenyelementer kan endres ved å redigere Windows Registret direkte Hva er Windows Registry Editor og hvordan bruker jeg det? [MakeUseOf Forklarer] Hva er Windows Registry Editor og hvordan bruker jeg det? [MakeUseOf Forklarer] Windows-registret kan være skummelt ved første øyekast. Det er et sted hvor strømbrukere kan endre et bredt utvalg av innstillinger som ikke blir utsatt andre steder. Hvis du søker etter hvordan du endrer noe i ... Les mer y, som er hvordan de vises i utgangspunktet. Denne metoden er for vanskelig for de fleste brukere å vurdere, og å gi eksempler er utfordrende fordi instruksjonene kan variere litt fra ett element til det neste. Du blir bedre servert ved å ta et programvareverktøy som kan utføre denne samme oppgaven.

Min personlige favoritt for denne jobben er Right Click Enhancer av RBSoft. Dette verktøyet kan brukes til å gjøre en rekke endringer i kontekstmenyen, og det er helt gratis. Sjekk ut vår Right Click Enhancer-gjennomgang Vet du at du kunne tilpasse Windows-kontekstmenyen? Organiser det med Right Click Enhancer Visste du at du kunne tilpasse Windows-kontekstmenyen? Organiser det med Right Click Enhancer Har du noen gang lurt på om det kan være mer til Windows-kontekstmenyen? Den har en dedikert nøkkel på hvert tastatur, men bruker vi det virkelig til det er fullt potensial? Kanskje det er tilstoppet ... Les mer for instruksjoner om hvordan du bruker det. Noen av anbefalingene i denne artikkelen er bare mulig gjennom Right Click Enhancer, så mens du kan bruke annen programvare, vil du ikke kunne følge instruksjonene mine.
Vær oppmerksom på at advarselen om adware i denne anmeldelsen ikke gjelder for øyeblikket. Jeg så ingen slike shenanigans da jeg brukte den.
Jeg anbefaler å kvitte seg med uønskede elementer i kontekstmenyen før du legger til flere. Hvis du har brukt Windows-riggen din i noen år, er det en veldig god sjanse for at du har ødelagte eller uønskede elementer som lurker der. Å kaste dem før du legger til mer, hjelper deg med å organisere menyen. Du bruker Right Click Enhancer for dette, eller du kan prøve et verktøy som CCleaner Gjør Windows 7 raskere ved å fjerne kontekstmenyoppføringer Gjør Windows 7 raskere ved å fjerne kontekstmenyoppføringer Windows 7s kontekstmenyer kan bli rotete over tid, fylt med forskjellige alternativer fra de ulike programmer du har installert. Verre ennå, dårlig oppførte kontekstmenyoppføringer kan legge til forsinkelser før kontekstmenyen vises, bremser ... Les mer .
Med det sagt, la oss komme til snarveiene!
Beste snarveier å legge til
Kopier innhold
Dette kontekstalternativet som er tilgjengelig via Right Click Tweaker (et program innen Right Click Enhancer) kan automatisk kopiere innholdet av bat, cmd, css, html, js, logg, reg, rtf, txt, cs og vbs filtyper. Med andre ord kan du kopiere innhold av filen uten å flytte filen, åpne filen eller kopiere hele filen. Dette er en nyttig tidsbesparelse for alle som jobber med råfiler ofte.

Kjør som administrator
Windows-kjørbare filer har normalt en “Kjør som administrator Lost Windows Administrator Password? Slik løser du det Lost Windows Administrator Password? Slik løser du det Du har mistet kontrollen. Alle kontoene du kan få tilgang til på Windows-datamaskinen, er ikke administratorkontoer, noe som betyr at du er hjelpeløs for å installere programvare, oppdatere drivere eller gjøre noen form for administrasjon overhodet. Ikke bli panikk. Det er ... Les mer ” alternativet når du høyreklikker på dem, men andre filer tilbyr ikke det. Dette kan være en irritasjon hvis du prøver å kjøre arkivfiler eller trekke dem ut i beskyttede mapper. Med dette alternativet aktivert kan du side-trinn dette problemet helt.

Ta eierskap
Denne kontekst tillegget er en praktisk måte å overføre fil og mappe eierskap rettigheter mellom kontoer på maskinen din. Normalt vil dette gjøres via Egenskaper-menyen, men ved å legge til kommandoen Take Ownership gjennom Right Click Tweaker forkortes oppgaven til bare to klikk. Dette er flott hvis maskinen har mer enn en ofte brukt konto.
Gud modus
Denne klare navngitte tillegget takker et alternativ for gudmodus Hvordan du får det beste ut av gudmodus i Windows Vista og 7 Hvordan du får det beste ut av gudmodus I Windows Vista og 7 Les mer til kontekstmenyen som vises når du høyreklikker en tom del av skrivebordet. Den såkalte GOD-modusen er egentlig bare en liste over praktisk talt alle verktøy og valgmenyer Windows har. Litt skuffende, kanskje, men nyttig hvis du ikke vil bruke Windows Søk eller har glemt det eksakte navnet på menyen du leter etter.
Legg til filtyper til “Ny” Meny
Hvis du høyreklikker på et tomt område på skrivebordet eller en Utforsker-meny, får du se en “Ny” inngang. Hold musepekeren over det, og du vil se noen filtyper du kan opprette umiddelbart. Right Click Enhancer har et verktøy som heter New Menu Editor, som lar deg redigere det som vises der. Bare åpne New Menu Editor og se listen over hva som er inkludert (merket som sant) og hva som ikke er (merket som feil). Hver filtype datamaskinen har i sin registret er et alternativ, så det er mange valg.

Legg til ny “Send til” alternativer
Et annet kontekstmenyvalg som inneholder flere alternativer er “Send til,” som vises når du høyreklikker en fil. Som standard har du bare en rekke valg, men med Send til Manager i Right Click Enhancer kan du legge til flere. Du kan legge til både mapper og filer (inkludert kjørbare filer). Du kan bruke dette til å sende filer direkte til en bestemt .zip eller .rar-fil, for eksempel, eller for å åpne filer i nettleseren din.

Legg til nettsteder
Hvis du har Right Click Enhancer Pro, en $ 9,99 oppgradering (med en gratis prøveversjon tilgjengelig), kan du legge til nettsteder i kontekstmenyen. Først oppretter du en ny Internett-snarvei som peker på nettstedet. Åpne deretter Right Click Shortcuts Creator og legg til en ny fil. Velg snarveien du opprettet. Det kan hende at navnet ikke er korrekt, men du kan gi det navnet på nytt i dette redigeringsverktøyet. Du må også velge nettleseren som det riktige programmet for å åpne snarveien Slik endrer og reparerer du brutte filtypeforeninger i Windows 7 Slik endrer og reparerer du brutte filtypeforeninger i Windows 7 Denne artikkelen vil diskutere hvilke filtypeforeninger som er , hvordan du kan endre dem generelt, og hvorfor så mange mennesker har problemer med .lnk-filforeninger i Windows. Hvis du har kjørt inn i ... Les mer første gang du bruker en snarvei av denne typen.

Å legge til et nettsted kan virke rart, men det kan være bra hvis du bruker verktøy for elektronisk produktivitet. Ikke installer et bilderedigeringsprogram: Prøv disse skybaserte fotoredigeringsprogrammene. Ikke installer en bildeditor. Prøv disse skybaserte fotoredigeringene i stedet Hvis du vil få veldig gode resultater, må du laste ned noen form for grafikkprogramvare eller annen redigeringsapp, og sette den gjennom sine skritt. Men nå kan du gjøre det meste av din ... Les mer. Snarere enn å ha dem åpne hele tiden i nettleseren din, eller åpne dem individuelt i nettleseren din når det er nødvendig, kan du bruke denne teknikken til å starte dem direkte fra kontekstmenyen. Det er også nyttig for studenter som lærer å kode som vil raskt lansere et referansedokument ved behov.
Merk at dette fungerer med både ekte nettsteder og lokale dokumenter du kan åpne i en nettleser. Du kan åpne en lokal hosted wiki med dette trikset, for eksempel.
Legg til programmer
Du kan også bruke Høyreklikk snarveier Creator til å legge til programmer av ditt valg i kontekstmenyen. Alternativt kan du legge til en mappe full av programmer ved hjelp av kommandoen Legg til mappe i denne editoren. Begge alternativene gir fordeler som ligner på å legge til et nettsted; Du vil kunne åpne programmet eller mappen umiddelbart fra et hvilket som helst Utforsker-vindu eller skrivebordet. Du kan potensielt legge til hele Start-menyen på denne måten, selv om det kanskje ikke er den beste ideen.
Legg til Windows-funksjoner
En rekke Windows-funksjoner kan legges til ved hjelp av Right Click Shortcuts Creator. Men snarveien trikset fungerer ikke for dette; En tillatelsesfeil vises når du prøver det. Så i stedet må du bruke en annen funksjon som heter Add Custom Command. Symbolet ser ut som en liten kommandolinje 15 CMD-kommandoer Hver Windows-bruker burde vite 15 CMD-kommandoer Hver Windows-bruker burde vite Kommandoprompten er fortsatt et kraftig Windows-verktøy. Her er de mest nyttige CMD-kommandoene hver Windows-bruker trenger å vite. Les mer, og er bare rett på ikonet Legg til applikasjon.

Når du klikker på dette ikonet, ser du en ny tilpasset kommando opprettet i venstre rute. Klikk på den for å åpne detaljene i høyre rute. Der vil du se “plassering” som som standard peker til Windows-kommandolinjen. Du kan imidlertid endre det til et hvilket som helst skallsted du ønsker. Vær oppmerksom på at listen bare viser skallstedet, så du må legge til detaljene “explorer.exe” foran hver. I skjermbildet ovenfor har jeg for eksempel lagt til Mappealternativer i kontekstmenyen.
Organiser kontekstmenyelementer
Nå vet du hvordan du legger til applikasjoner og nettsteder i kontekstmenyen, men å legge til mange elementer kan raskt oppheve menyen til ubrukelige proporsjoner. Heldigvis kan du løse dette i Right Click Shortcuts Creator ved å bruke undermenyalternativet (det store plusset til høyre).

Programvaren gjør dette til en enkel prosess. Undermenyene er organisert via dra og slipp, slik at du bare drar nettsteder, programvare og andre elementer du organiserer til deres passende sted. Du kan videre organisere utseendet på disse menyene ved å endre navn og ikoner. Bare klikk på en undermeny eller et element i menyen, og se på ikonene og navnfeltene til høyre. Hver av disse kan endres til dine preferanser.
Gjør en tilpasset Høyreklikk-meny deg mer produktiv?
Disse 10 menyelementene med høyreklikk kan, kreativt, gjøre mange funksjoner raskt tilgjengelige. Med riktig bruk av undermenyer kan du beseire behovet for startmenyen eller startskjermbildet ved å legge til alle dine brukte programmer i kontekstmenyen i stedet. Selv om dette er en uvanlig teknikk, gir den umiddelbar tilgang til programmer, funksjoner og nettsteder fra et hvilket som helst åpent Utforsker-vindu eller skrivebordet. Beleilig? Det kan du vedde på!
Hva synes du om kontekstmenyen? Har du tilpasset ditt, eller foretrekker du mer tradisjonelle menyer (som Start) i stedet? Gi oss beskjed i kommentarene!


