10 Skjulte Windows 10 Photo App triks Du må vite
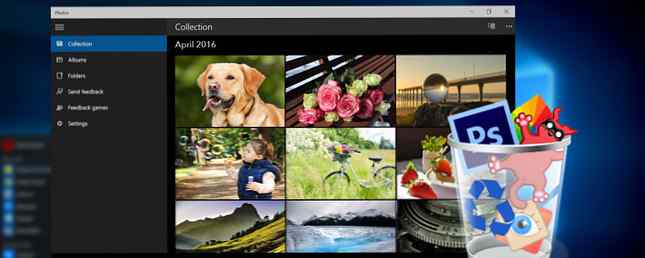
Standardprogrammet for Windows 10 er enkelt å håndtere de fleste bilderedigeringsoppgaver.
Hvis du bruker en Windows 10-PC, kan du bli fristet til å installere og bruke en av dine favorittfotoredigeringsprogrammer. 10 Brukervennlige fotoredigeringsprogrammer for nybegynnere Fotografer 10 Brukervennlige fotoredigeringsprogrammer for nybegynnerfotografer Noen bilder ser bare deres beste ut etter litt redigering. Hvis Photoshop og Lightroom virker for kompliserte for deg, sjekk ut disse brukervennlige alternativene. Les mer og sett det som standardprogram Slik endrer du standard apper og innstillinger i Windows 10 Slik endrer du standard apper og innstillinger i Windows 10 Slik endrer du standardprogrammer i Windows 10 hvis du ikke er fornøyd med hvordan operativsystemet fungerer av boksen. Les mer .
Før du installerer dem, bør du først gi standard Windows 10 Photos app en gå fordi den inneholder noen mindre kjente funksjoner fra programmer du ellers kan vende seg til. Mange av disse funksjonene kan lett overses, med mindre du vet hvor du skal finne dem.
Sjekk ut våre nyttige tips for å forbedre bildene dine 13 Tips for raskt å forbedre bildene dine 13 Tips for raskt å forbedre bildene dine Gode bilder og dårlige bilder er ikke bestemt av kameraer, men av fotografer. Her er 13 tips som raskt forbedrer bildene dine. Les mer .
1. Legg til andre mapper i appen
Søk etter og åpne Photos-appen på din Windows 10-PC. Som standard inneholder appen alle bildene i mappen Bilder, samt bildene som er lagret på OneDrive-kontoen din.
For å legge til bilder som er lagret på en annen mappe på PCen, klikker du innstillinger nederst til venstre, klikk + Legg til en mappe nederst, velg mappen du vil legge til i appen, og klikk deretter Legg denne mappen til bilder.

2. Importer filer fra et eksternt stasjon
Ofte må du legge til bilder fra en ekstern kilde, for eksempel et minnekort eller en stasjon. For å gjøre det, sett inn stasjonen i PCen, klikk på Importikon øverst til høyre. Appen vil oppdage stasjonen din og alle bildene vil bli krysset som standard. Klikk Fortsette å importere dem. På følgende skjermbilde ser du muligheten til å slette bildene fra stasjonen.
3. Finn de bildene du vil ha raskt
Appen lagrer alle bildene dine basert på datoen de ble tatt (med bildene dine EXIF-data Hvilke EXIF-fotodata er, hvordan finner man det og hvordan man forstår det Hva EXIF-fotodata er, hvordan finner man det og hvordan man forstår det Nesten alle digitale kameraer som er tilgjengelige i dag, registrerer EXIF-data i hvert bilde du tar. Dataene er nyttige for å forbedre fotograferingen og kan også være ganske interessant, spesielt hvis du er en geek. Les mer). De Samling delen øverst inneholder alle disse bildene arrangert etter dato (i omvendt kronologisk rekkefølge). Klikk på datoen øverst for å se andre måneder som du raskt kan klikke for å hoppe til.

For å finne bilder du nylig lastet opp, klikker du på album delen, og klikk deretter Siste import.
4. Slett, Kopier eller Del Flere Bilder i ett Go
Appens nyttige batch-seleksjonsfunksjon lar deg slette, kopiere eller dele flere bilder på en gang. Merk alle filene du vil utføre en handling til, og velg deretter det aktuelle alternativet øverst til høyre. Hvis du vil dele bilder, må du forsikre deg om at du har installert og logget på kompatible apper, inkludert Outlook, Facebook eller Twitter.

Bilder som du feilaktig sletter, kan gjenopprettes fra papirkurven din.
5. Spill av bilder i en mappe som en lysbildefremvisning
For dette punktet, vennligst lukk appen Bilder.
For å spille av alle bildene dine i en mappe som en lysbildeserie, bare åpne det første bildet. Hvis du ser et popup-vindu som spør deg hvilket program du vil bruke, velger du Bilder, klikk deretter OK. Nå treffer du F5 nøkkelen på tastaturet og alle bildene dine vil begynne å spille som en lysbildefremvisning. Du kan også bruke venstre og høyre pil nøkler for å navigere mellom filer.
6. Forbedre bildet ditt med ett klikk
De fleste gode bilderedigeringsprogrammer (til og med apps) har ett-klikk-fikseringsalternativer. Dette analyserer i utgangspunktet ditt bilde og bruker grunnleggende rettelser til det. Disse inkluderer å gjøre et uklart bilde skarpere, forbedre lysstyrken, kontrasten og så videre.
Hvis du vil bruke disse løsningene ved hjelp av Bilder-appen, åpner du et bilde du vil forbedre, og klikker deretter på Rediger ikon øverst til høyre. Det er her appens beste redigeringsfunksjoner er plassert. Klikk på Forbedringe alternativet øverst til høyre for å legge til ett-klikk fix til bildet ditt.

Som med alle de andre funksjonene i redigering seksjonen, bruk alternativene øverst til høyre hvis du vil angre noen endringer, lagre bildet eller lagre en kopi av det. Du kan også sammenligne for- og ettervirkningen av en endring ved å holde Sammenligne alternativet klikket. Hvis du ikke bruker en mus, trykker du og holder nede CTRL + / nøkler for å sammenligne din siste endring.
7. Beskjær, roter og fjern røde øyne
Alternativene nedenfor forbedre (øverst til høyre) lar deg lage enkle grunnleggende endringer, inkludert rotering, beskjæring og rette bildet ditt. RediGone: Free Online Red Eye Removal Tool RediGone: Free Online Red Eye Removal Tool Les mer, men appen Bilder lar deg gjøre dette med ett klikk. Retusjer Lar deg raskt fjerne blemmer eller pimples og jevne veier.
8. Legg til filtre
Bilder-appen er ikke Instagram når det kommer til å legge til filtre, men det inneholder en anstendig blanding av seks filtre som kan gjøre bildene dine mer dynamiske. Klikk filtre til venstre for å få tilgang til dem.

Sjekk ut disse gratis nettstedene for å legge til effekter på bildene dine 10 Nettsteder for å legge til forbløffende effekter på bildene dine 10 nettsteder for å legge til fantastiske effekter på bildene dine I årene du gikk, måtte du være en dyktig Photoshop-bruker hvis du ønsket å legge til fantastiske effekter på bildene dine. Ikke lenger, sjekk ut disse 10 flotte nettappene. Les mer .
9. Øk lysstyrken, kontrast og temperatur
Klikk på Lys delen til venstre. Herfra kan du justere lysstyrken, kontrast, høydepunkter og skygger av bildet ved å klikke og flytte hvert alternativ til venstre eller høyre (som en sirkulær skyveknapp). På samme måte klikker du Farge til venstre for å justere temperaturen, fargen, metningen og fargeintensiteten.
10. Legg til selektiv fokusering
Selektiv fokus er et glimrende bilderedigeringsverktøy og er det primære domenet til DSLR-kameraer. For alle som ikke vet hva det er, lar det deg fokusere på et objekt i forgrunnen / bakgrunnen mens du sliter ut resten av bildet. Les en mer grundig versjon av hvordan fokus fungerer. Hvordan virker autofokus egentlig? Hvordan fungerer autofokus egentlig? Autofokus er en funksjon av moderne kameraer som er lett å ta for gitt, men har du noen gang holdt opp med å spørre deg selv hvordan det fungerer? Hvordan gjør smarttelefonen din så lett? Les mer .
Hvis du vil bruke denne funksjonen i Bilder-appen, klikker du effekter nederst til venstre, klikk deretter Selektiv fokusering til høyre. Du ser en halvcirkel med fire prikker på bildet ditt. Du kan reposisjonere denne halvcirkelen og klikke og dra de fire punktene for å omforme området i fokus. For å angi hvor uklart resten av bildet ditt vises, klikk på sirkulæret Blur ikon øverst til høyre, velg deretter ett av de fem alternativene (Sterkeste til Svakeste).

Ved hjelp av disse verktøyene kan du lage nesten hvilken som helst av bildebehandlingene du trenger uten å installere noe tredjepartsprogram.
Er det noen funksjoner du vil se lagt til i appen Bilder i neste store Windows-oppdatering? Hvilket bilderedigeringsprogram foretrekker du å bruke og hvorfor?
Utforsk mer om: Image Editor, Photo Album, Windows 10.


