15 CMD-kommandoer Hver Windows-bruker burde vite
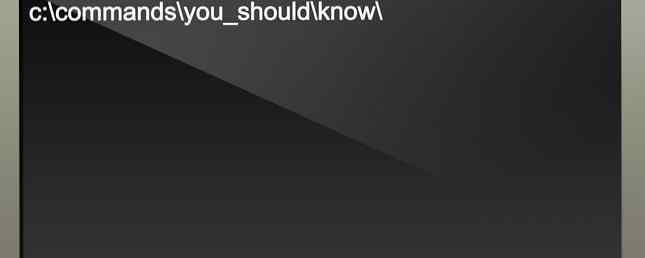
Microsoft har sakte men sikkert presset kommandolinjen til side i Windows-grensesnittet. Dette er ikke uten grunn; Det er et antikt og for det meste unødvendig verktøy fra en epoke med tekstbasert inngang. Men mange kommandoer forblir nyttige, og Windows 8 og 10 til og med lagt til nye funksjoner.
Her presenterer vi de viktige kommandoene hver Windows-bruker trenger å vite.
Hvis du ikke er sikker på hvordan du får tilgang til kommandoprompten for Windows, glemte grunnleggende Windows-kommandoer, eller vil vite hvordan du ser en liste over brytere for hver kommando (aka ledige koder), kan du se vår nybegynnereguide til Windows-kommandolinje A Begynnerveiledning Til Windows Command Line En Begynnerveiledning Til Windows Kommandolinje Kommandolinjen lar deg kommunisere direkte med datamaskinen din og instruere den til å utføre ulike oppgaver. Les mer for instruksjoner.
Foretre denne opplæringen i videoform? Vi har dekket deg:
1. Assoc

De fleste filer i Windows er knyttet til et bestemt program som er tilordnet for å åpne filen som standard. Noen ganger kan å huske disse foreningene bli forvirrende. Du kan minne deg selv ved å skrive inn kommandoen “tilkn” for å vise en fullstendig liste over filnavnutvidelser og programforeninger.
Du kan også utvide kommandoen for å endre filforeninger. For eksempel, “assoc.txt =” vil endre filforeningen for tekstfiler til hvilket program du skriver inn etter likestegnet. De “Assoc” kommandoen selv vil avsløre både utvidelsesnavn og programnavn, som vil hjelpe deg med å bruke denne kommandoen på riktig måte. Du kan sannsynligvis gjøre dette lettere i GUI, men kommandolinjegrensesnittet er et perfekt funksjonelt alternativ.
2. Cipher

Slette filer på en mekanisk harddisk sletter ikke dem i det hele tatt. I stedet merker det filene som ikke lenger tilgjengelig, og plassen de tok opp som gratis. Filene forblir gjenopprettbare til systemet overskriver dem med nye data, noe som kan ta litt tid.
Krypteringskommandoen tørker imidlertid en katalog ved å skrive tilfeldige data til den. Hvis du vil tømme C-stasjonen, vil du for eksempel bruke kommandoen “cipher / w: c”, som vil tørke ledig plass på stasjonen. Kommandoen overskriver ikke gjenopprettede data, så du vil ikke tørke ut filer du trenger ved å kjøre denne kommandoen.
Du kan bruke en rekke andre krypteringskommandoer, men de er generelt overflødige med BitLocker-aktiverte versjoner av Windows.
3. Driverquery

Drivere forblir blant de viktigste programvare installert på en PC. Feil konfigurert eller manglende drivere Ta tilbakekontroll Over driveroppdateringer i Windows 10 Ta tilbake kontroll Over driveroppdateringer i Windows 10 En dårlig Windows-driver kan ødelegge dagen din. I Windows 10 oppdaterer Windows Update automatisk maskinvaredrivere. Hvis du lider av konsekvensene, la oss vise deg hvordan du kan rulle tilbake driveren og blokkere fremtidige ... Les mer kan forårsake alle slags problemer, så det er godt å få tilgang til en liste over hva som er på din PC. Det er akkurat det som “driverquery” kommandoen gjør. Du kan utvide den til “driverquery -v” for å få mer informasjon, inkludert katalogen der driveren er installert.
4. File Sammenlign

Du kan bruke denne kommandoen til å identifisere forskjeller i tekst mellom to filer. Det er spesielt nyttig for forfattere og programmerere som prøver å finne små endringer mellom to versjoner av en fil. Bare skriv inn “fc” og deretter katalogveien og filnavnet til de to filene du vil sammenligne.
Du kan også utvide kommandoen på flere måter. Typing “/ b” sammenligner bare binærutgang, “/ c” ignorere tilfelle av tekst i sammenligningen, og “/ l” sammenligner bare ASCII-tekst.
Så, for eksempel, kan du bruke følgende:
fc / l "C: \ Programfiler (x86) \ example1.doc" "C: \ Programfiler (x86) \ example2.doc"Kommandoen ovenfor sammenligner ASCII-tekst i to orddokumenter.
5. Ipconfig
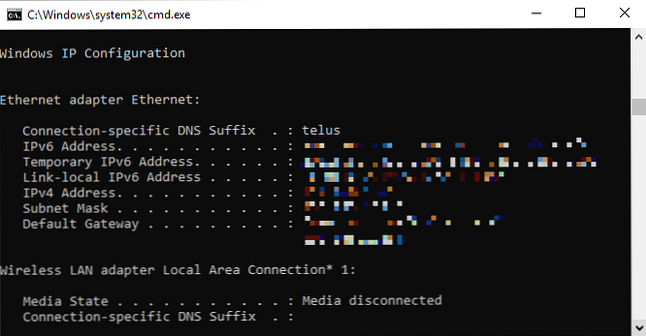
Denne kommandoen relayer den IP-adressen som datamaskinen din bruker for øyeblikket. Men hvis du står bak en ruter (som de fleste datamaskiner i dag), vil du i stedet motta routerens lokale nettverksadresse.
Likevel er ipconfig nyttig på grunn av utvidelsene. “ipconfig / release” etterfulgt av “ipconfig / renew” kan tvinge din Windows-PC til å be om en ny IP-adresse, noe som er nyttig hvis datamaskinen hevder at en ikke er tilgjengelig. Du kan også bruke “ipconfig / flushdns” for å oppdatere din DNS-adresse. Disse kommandoene er gode hvis feilsøkingsprogrammet for Windows-nettverket stryker, noe som skjer ved en anelse.
6. Netstat
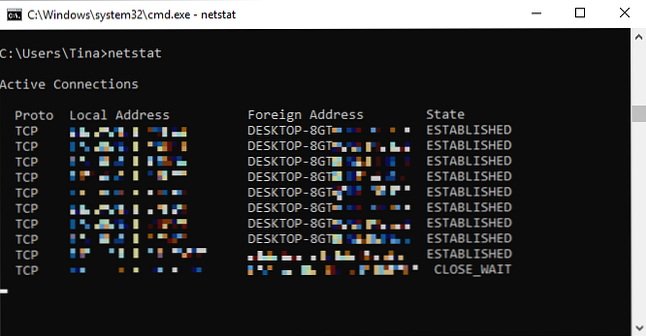
Angir kommandoen “netstat -an” vil gi deg en liste over nåværende åpne porter og tilhørende IP-adresser. Denne kommandoen vil også fortelle deg hvilken stat porten er i - lytte, etablert eller lukket.
Dette er en god kommando for når du prøver å feilsøke enheter som er koblet til PCen din, eller når du er redd for at en trojansk infiserte systemet ditt, og du prøver å finne en ondsinnet forbindelse.
7. Ping
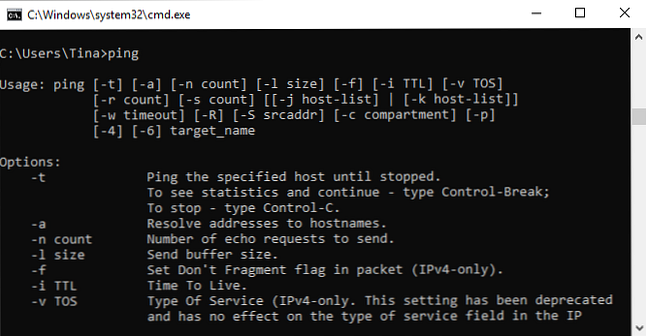
Noen ganger må du vite om pakker gjør det til en bestemt nettverksenhet. Det er der ping kommer til nytte.
Typing “ping” etterfulgt av en IP-adresse eller et webdomene vil sende en serie testpakker til den angitte adressen. Hvis de ankommer og blir returnert, vet du at enheten er i stand til å kommunisere med PCen din; Hvis det feiler, vet du at det er noe som blokkerer kommunikasjonen mellom enheten og datamaskinen. Dette kan hjelpe deg med å bestemme om roten til problemet er feilaktig konfigurasjon eller feil på nettverksmaskinvare.
8. PathPing
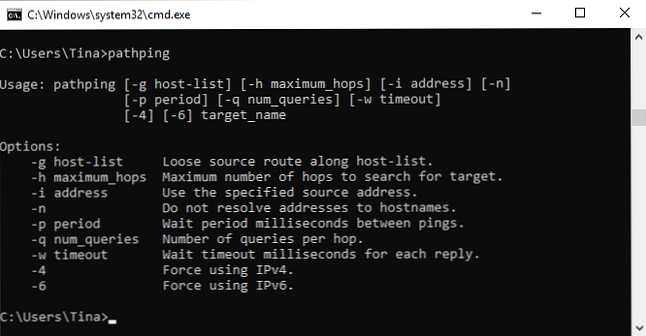
Dette er en mer avansert versjon av ping som er nyttig hvis det er flere rutere mellom PCen og enheten du tester. Som ping bruker du denne kommandoen ved å skrive “PathPing” etterfulgt av IP-adressen, men i motsetning til ping relayer også pathping litt informasjon om ruten som testpakker tar.
9. Tracert

De “tracert” kommandoen ligner på patping. Skriv igjen “tracert” etterfulgt av IP-adressen eller domenet du vil spore. Du vil motta informasjon om hvert trinn i ruten mellom PCen og målet. I motsetning til patping sporer tracert også hvor mye tid (i millisekunder) hvert hopp mellom servere eller enheter tar.
10. Powercfg

Powercfg er en meget kraftig kommando for å styre og spore hvordan datamaskinen bruker energi. Du kan bruke kommandoen “powercfg dvale på” og “powercfg dvale av” å administrere dvalemodus, og du kan også bruke kommandoen “powercfg / a” for å se strømsparingsstatusene som er tilgjengelige for øyeblikket på PCen.
En annen nyttig kommando er “powercfg / devicequery s1_supported”, som viser en liste over enheter på datamaskinen din som støtter tilkoblet ventemodus. Når det er aktivert, kan du bruke disse enhetene til å ta datamaskinen ut av ventemodus - til og med eksternt. Du kan aktivere dette ved å velge enheten i Enhetsbehandling, åpner sine eiendommer, går til Strømstyring kategorien og deretter sjekke Tillat denne enheten å vekke datamaskinen eske.
“Powercfg / lastwake” vil vise deg hvilken enhet som sist våknet PCen din fra hvilemodus. Du kan bruke denne kommandoen til å feilsøke PCen din hvis det ser ut til å våkne fra søvn tilfeldig.

Du kan bruke “powercfg / energi” beordre å bygge en detaljert strømforbruk rapport for din PC. Rapporten lagrer til katalogen som er angitt etter at kommandoen er ferdig. Denne rapporten vil gi deg beskjed om eventuelle systemfeil som kan øke strømforbruket, som enheter som blokkerer bestemte hvilemodus eller dårlig konfigurert til å svare på strømstyringsinnstillingene dine.
Windows 8 lagt til “powercfg / batteryreport”, som gir en detaljert analyse av batteribruk, hvis det er aktuelt. Rapporten gir vanligvis informasjon om tid og lengde på ladnings- og utladnings-sykluser, levetidens gjennomsnittlige batterilevetid og estimert batterikapasitet.
11. Avslutting

Windows 8 introduserte shutdown-kommandoen som-du gjettet det! -Her avsluttet datamaskinen din Slik avslutter du eller setter Windows 10 med et hurtigtast Snarvei Slik slår du av eller sover Windows 10 med en hurtigtast Den raskeste måten å slå av eller sove en Windows 10 datamaskinen er ikke med musen - det er med tastaturet! Les mer .
Dette er selvsagt overflødig med den allerede lett tilgjengelige shutdown-knappen, men det som ikke er overflødig, er “nedleggelse / r / o” kommandoen, som starter datamaskinen på nytt og starter menyen Advanced Start Options, hvor du kan få tilgang til Safe Mode og Windows Recovery. Dette er nyttig hvis du vil starte datamaskinen på nytt for å feilsøke.
12. Systeminfo

Denne kommandoen gir deg en detaljert konfigurasjonsoversikt over datamaskinen din. Listen dekker operativsystemet og maskinvaren din. For eksempel kan du slå opp den opprinnelige installasjonsdatoen for Windows, siste oppstartstid, BIOS-versjonen, totalt og tilgjengelig minne, installerte hurtigreparasjoner, nettverkskortskonfigurasjoner og mer.
Bruk “systeminfo / s” etterfulgt av vertsnavnet til en datamaskin på det lokale nettverket, for å få tak i informasjonen for det aktuelle systemet. Dette kan kreve ekstra syntakselementer for domenet, brukernavnet og passordet slik: “systeminfo / s [vertsnavn] / u [domene] \ [brukernavn] / p [user_password]”
13. System File Checker

System File Checker er et automatisk skanne og reparasjonsverktøy Slik løser du en ødelagt Windows 10-installasjon Slik løser du et ødelagt Windows 10-installasjonssystem Korrupsjon er det verste som kan skje med Windows-installasjonen. Vi viser deg hvordan du får Windows 10 tilbake på sporet når du lider av BSODer, driverfeil eller andre uforklarlige problemer. Les mer som fokuserer på Windows-systemfiler.
Du må kjøre kommandoprompten med administratorrettigheter og skrive inn kommandoen “sfc / scannow”. Hvis SFC finner noen korrupte eller manglende filer, erstatter den automatisk dem ved hjelp av cachede kopier som beholdes av Windows for dette formålet alene. Kommandoen kan kreve en halv time å kjøre på eldre bærbare datamaskiner.
14. Oppgaveliste

Du kan bruke “oppgaveliste” kommandoen for å gi en nåværende liste over alle oppgaver som kjører på PCen. Selv om det er litt overflødig med Task Manager, kan kommandoen noen ganger finne oppgaver skjult for visning i det verktøyet.
Det er også et bredt spekter av modifikatorer. “Oppgaveliste -svc” viser tjenester relatert til hver oppgave, bruk “oppgaveliste -v” for å få mer detalj på hver oppgave, og “oppgaveliste -m” vil finne .dll-filer knyttet til aktive oppgaver. Disse kommandoene er nyttige for avansert feilsøking.
15. Taskkill

Oppgaver som vises i “oppgaveliste” kommandoen vil ha en kjørbar og prosess-ID (et fire- eller femsifret nummer) som er knyttet til dem. Du kan tvinge å stoppe et program ved hjelp av “taskkill -im” etterfulgt av kjørbarens navn, eller “taskkill -pid” etterfulgt av prosess-ID. Igjen, dette er litt overflødig med Oppgavebehandling, men du kan bruke den til å drepe ellers ikke svare eller skjulte programmer.
Kun Windows 8: Recovery Image
Nesten alle Windows 8 / 8.1-datamaskiner sendes fra fabrikken med et gjenopprettingsbilde, men bildet kan inneholde bloatware du vil helst ikke ha installert på nytt. Når du har installert programvaren, kan du opprette et nytt bilde ved hjelp av “recimg” kommando. Hvis du legger inn denne kommandoen, presenteres en svært detaljert forklaring på hvordan du bruker den.
Du må ha administratorrettigheter til å bruke “recimg” kommandoen, og du kan bare få tilgang til det egendefinerte gjenopprettingsbildet du oppretter via Windows 8 “forfriske” trekk.
I Windows 10, systemgjenoppretting 4 måter å tilbakestille Windows 10 og installere fra scratch 4 måter å tilbakestille Windows 10 og reinstallere fra scratch Windows 10 er fortsatt Windows, noe som betyr at det vil trenge en ny start hver gang en stund. Vi viser deg hvordan du kan få en ny Windows 10-installasjon med så liten innsats som mulig. Les mer har endret seg. Windows 10-systemer leveres ikke med en gjenopprettingspartisjon, noe som gjør det viktigere enn noensinne å sikkerhetskopiere dataene dine.
CMD-kommandoer Anbefalt av leserne
Dette er kommandoene våre lesere bruker regelmessig:
- nbstat: “For å se opp navn på datamaskiner på nettverket ditt.” (Vferg)
- netstat -ano | finne “est”: “Å få en liste over prosesser med etablerte CP-tilkoblinger.” (Eric)
- oppgaveliste | finne “[prosess id]”: “For å få navnet på den kjørbare som er knyttet til bestemt prosess-ID som jeg er interessert i.” (Eric)
- cacls: Denne kommandoen er “Mest praktisk å manuelt få tilgang til skjulte filer og mapper. (A41202813)
- nettbruk: “Å kartlegge stasjoner av nettverksbaserte CNC-maskiner.” (Jimbo)
- chkdsk / f C: “Kontrollerer C: partisjonens harddisk for feil og reparerer dårlige sektorer.” (Kai M)
- Schtasks: Å planlegge oppgaver. (Teddy)
Kommandoen og erobre din Windows-PC
Denne artikkelen kan bare gi deg en smak av hva som er skjult i Windows-kommandolinjen. Når du inkluderer alle variabler, er det bokstavelig talt hundrevis av kommandoer. Last ned Microsofts kommandolinje referanseguide (i Edge eller Internet Explorer) for avansert støtte og feilsøking.
Med Windows 10 har Microsoft flyttet fra ledeteksten til PowerShell Command Prompt vs Windows PowerShell: Hva er forskjellen? Kommandoprompt vs Windows PowerShell: Hva er forskjellen? Windows-brukere kan komme forbi uten å bruke kommandoprompt eller PowerShell. Men med Windows 10 og nye funksjoner rundt hjørnet, kanskje er det på tide vi lærte. Les mer . Mens du fortsatt kan få tilgang til kommandolinjen i Windows, kan det være på tide å bytte. Merk at du kan bruke kommandolinjekommandoer i Windows PowerShell.
Utforsk mer om: Kommandoprompt, Vedlikehold av datamaskiner, .


