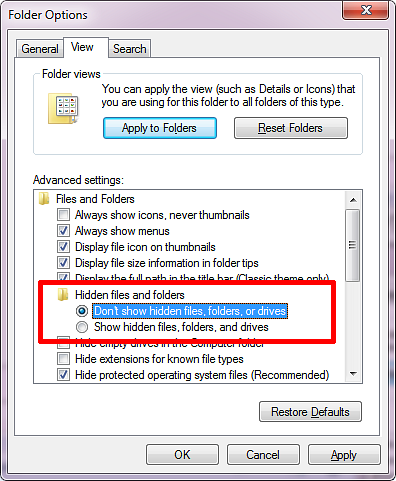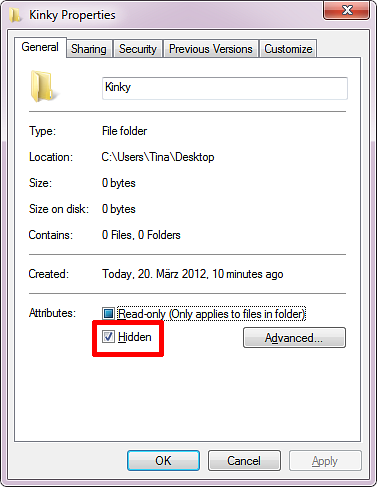3 Raske og enkle måter å skjule en mappe i Windows 7

Personvern er vanskelig å komme i disse dager. Enten du deler en datamaskin eller er generelt mistenkelig for jevnaldrende som noen ganger har tilgang til datamaskinen din, kan du ha lyst til å lagre sensitiv informasjon eller private filer på et trygt sted. Denne artikkelen gir et sammendrag av tre raske og enkle måter å skjule mapper i Windows. Slik skjuler du noe i Windows. Slik skjuler du noe i Windows Med Windows kan du tilpasse og tilpasse nesten alt. Vi viser deg hvordan du skal bruke disse supermaktene for å la ting forsvinne. Les mer 7.
Vær oppmerksom på at ingen av disse løsningene effektivt vil skjule dataene dine fra kunnskapsrike brukere. For ekte sensitive og konfidensielle data anbefaler jeg mer avanserte løsninger, som ikke bare skjuler eller lykkes, men også krypterer dataene dine. For pekere, se avsnittet ekstra ressurser nedenfor.
1. Skjul mapper
Windows gir en enkel måte å raskt skjule mapper fra intetanende øyne. Denne metoden krever at Windows ikke viser skjulte filer og mapper. Så å endre denne innstillingen er det første trinnet i denne tilnærmingen ...
- Åpne File Explorer (hvilken som helst mappe) og gå til Verktøy> Mappevalg ...
- Innenfor Mappealternativer bytt til Utsikt tab.
- Under Filer og mapper finn alternativet Skjulte filer og mapper og velg Ikke vis skjulte filer, mapper eller stasjoner.
- Klikk OK og, med de neste trinnene, fortsett å skjule en mappe.
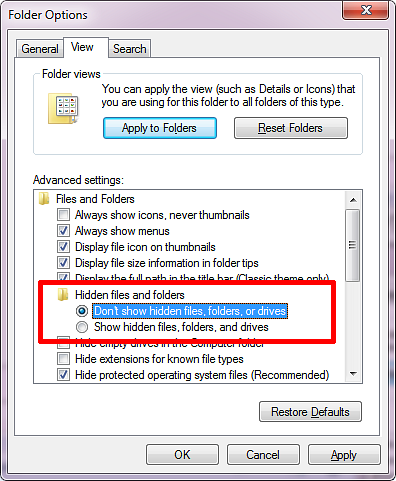
- Høyreklikk mappen du vil gjemme og velg Eiendommer.
- I Generell kategorien kontroller alternativet som heter skjult.
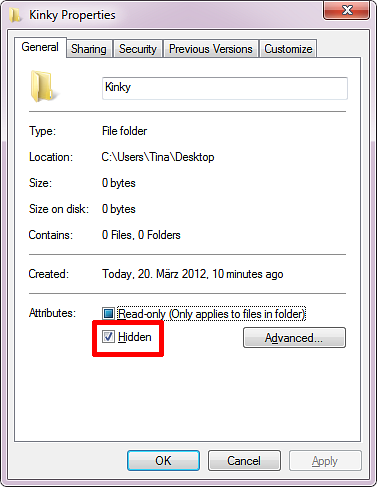
- Gå til Avansert… å endre Arkiver og indeksattributter; Du vil kanskje blokkere indeksering av mappens innhold.
- Klikk OK for å lagre endringene dine.
Når du ønsker å få tilgang til mappen din, går du gjennom mappevalg for å midlertidig lage skjulte mapper synlige. Selvfølgelig er dette litt ubeleilig. Hvis du vil ta en snarvei og gjemme eller skjule flere mapper samtidig, kan du bruke verktøyet Free Hide Folder. Det kan gjemme og skjule valgte mapper, gitt at mappevalgene er satt til å ikke vise skjulte filer og mapper.

Selv om tilgang til dette verktøyet er beskyttet av et passord, viser det seg at det er skjulte mapper et sted og avanserte brukere vil finne dem med letthet.
2. Lag mapper usynlig
Denne metoden vil gjøre mappen din usynlig, heller enn skjult. Dette betyr at du ikke trenger å gå gjennom mappevalg for å utheve mappen din. På ulemper kan noen oppdage din usynlige mappe ved et uhell. For å lage en usynlig mappe må du gjøre to ting: Fjern først mappenavnet og andre gjør mappens ikon gjennomsiktig.
Først skjul mappenavnet:
- Velg den tvilsomme mappen og klikk F2.
- Deretter holder du ALT nøkkel mens du skriver tallene 0160 bruker talltastaturet.
- Truffet Tast inn og mappenavnet skal være borte.
Deretter må du gjøre mappikonet usynlig:
- Høyreklikk mappen din og velg Eiendommer.
- Bytt til Tilpass kategorien og klikk på Endre ikon ... knapp.
- Flere tomme ikoner kan bli funnet i standard Windows 7 ikon samlingen. Finn en, velg den og klikk OK.

Hvis den usynlige mappen sitter på skrivebordet, må du sørge for at den er langs kanten av skjermen og mot høyre side. Dette vil redusere sjansen for at den blir funnet ved en tilfeldighet. Vær oppmerksom på at noen fortsatt kan få tilgang til mappen, gitt at de finner den. For eksempel, klikker du CTRL + A vil markere og markere alle filer og mapper, inkludert usynlige.

Aibek beskrev også denne metoden i sin artikkel 2 måter å skjule “Viktig” Filer og mapper i Windows 2 måter å skjule viktige filer og mapper i Windows 2 måter å skjule viktige filer og mapper i Windows Les mer .
3. Skjul mapper med min låsekasse
Min Lockbox er et verktøy for å låse og skjule mapper. Når du først starter verktøyet, må du opprette et passord. Deretter kan du tilordne en Lockbox-mappe.
I gratisversjonen er antall mapper begrenset til en, selv om du kan endre mappen når som helst. Når du starter My Lockbox, kan du låse (skjule) og låse opp (unhide) Lockbox-mappen din. I motsetning til Free Folder Hide, vil My Lockbox også skjule mappen din når mappevalgene er satt til å vise skjulte filer, mapper og stasjoner.

I den avanserte visningen kan du få tilgang til flere alternativer, for eksempel for å angi pålitelige applikasjoner som er tillatt å få tilgang til mappen din eller for å opprette hurtigtaster.

Vi har tidligere vurdert My Lockbox her: Slik låser du Windows-mapper med MyLockbox Slik låser du Windows-mapper med MyLockbox Slik låser du Windows-mapper med MyLockbox Les mer .
Slik lukker du sikkert dine data
Den sikreste måten å sikre og skjule dataene på er å kryptere den. 5 Effektive verktøy for å kryptere dine hemmelige filer. 5 Effektive verktøy for å kryptere dine hemmelige filer Vi må være mer oppmerksom enn noensinne før krypteringsverktøy og alt som er utformet for å beskytte vårt privatliv. Med de riktige verktøyene er det enkelt å holde dataene trygge. Les mer . Profesjonelle versjoner av Windows leveres med BitLocker, men du kan også bruke et gratis tredjepartsprogram som VeraCrypt.
Et annet freeware verktøy vi tidligere har anbefalt er Easy File Locker. Dette verktøyet lar deg låse og skjule både filer og mapper. Verktøyet selv er passordbeskyttet, slik at ingen kan starte eller avinstallere det uten å først skrive inn passordet.
Hvordan lagrer du sensitive data fra nysgjerrige øyne? Vil du anbefale å lagre filer på en hemmelig nettsted?
Utforsk mer om: Filbehandling, Windows 7.