4 tips for å hjelpe deg med å fikse Windows Blue Screen Error
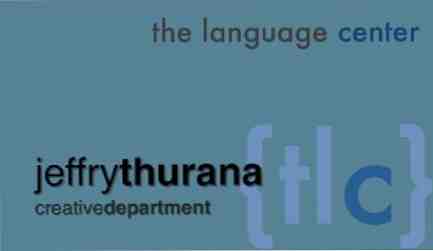
Hvis du noen gang har opplevd den blå skjermfeilen, kalte den kjærlig “blå skjerm av død,” da vet du at det ikke er den største opplevelsen i verden. Det betyr vanligvis at det er noe noe alvorlig galt med systemet ditt. Problemet med å forsøke å komme opp med en feil på en blå skjerm, er at så mange ting kan forårsake det. For den gjennomsnittlige datamaskinbrukeren kan dette markere slutten på datamaskinen.
Vel, utilgjengelig oppstartsenhet Slik løser du utilgjengelig oppstartsenhetfeil i Windows 10 Slik løser du utilgjengelig oppstartsenhetfeil i Windows 10 La oss ta en titt på hvordan du kan fikse den utilgjengelige oppstartsenhetsfeilen i Windows 10. Her er de forskjellige løsningene du kan prøve. Les mer eller kritisk prosess døde feil Slik løser du "Kritisk prosessdød" Stoppekode i Windows 10 Slik løser du "Kritisk prosess dømt" Stoppkode i Windows 10 Den "kritiske prosessen døde" stoppekoden er en av de mest uønskede severdighetene for en Windows-bruker. Løs det med disse feilsøkingstrinnene. Les mer er ikke døds setninger. Og jeg er her for å gå gjennom noen få skritt du kan ta for å feilsøke datamaskinen. Slik løser du et uopprettbart oppstartsvolum i Windows 10. Slik løser du et uopprettbart oppstartsvolum i Windows 10. En uopprettelig oppstartsvolumfeil som forhindrer deg i å starte opp PC? Slik feilsøker du det slik at du kan komme tilbake. Les mer når du opplever denne blå skjermfeilen. Noen ganger er problemet ikke så alvorlig eller komplisert som folk tror. Det kan være så enkelt som det faktum at noe maskinvare du installerte, skapte en konflikt. Kanskje et virus ødela registeret. Eller kanskje en driverfil er skadet. Jeg skal vise deg hvordan du kan sjekke for de vanligste problemene som forårsaker denne feilen.
Boot i sikkermodus
Det første du må gjøre når du får den blå skjermen, er å slå av datamaskinen. Når du starter den på nytt, trykker du på F8-tasten før Windows-skjermen vises. Dette vil starte datamaskinen på skjermbildet Avanserte alternativer, der du kan velge avanserte oppstartsalternativer. Trykk på nedpilen til “Sikkermodus med nettverk” er aktivert og trykk enter. Hvis du tror at du har et virus som umiddelbart kobler til Internett når du starter datamaskinen, går du bare med “Sikkerhetsmodus” i stedet.

Hold øye med skjermen når du trykker på enter. Skjermen vil rulle gjennom hver sjåfør da den laster hver enkelt individuelt inn i minnet. Mange ganger ser du pausen på skjermen i svært lang tid på en av .sys-filene før oppstartet mislykkes og returnerer en feil. Legg merke til den siste filen den prøvde å laste før den mislyktes. Gjør et Google-søk (på en annen datamaskin åpenbart) for å finne ut hvilken driver som feiler, og prøv å installere den driveren på nytt.

Hvis det ikke er noen driverproblemer, må du avgjøre om det er maskinvarekonflikter ved å gå inn i Kontrollpanel, klikke på System, og så Enhetsbehandling. Gå gjennom hver enhetskategori og skann alle enhetene for ikonet for gullig aksent som viser at det er en enhetskonflikt.
Hvis du ser det ikonet, åpner du driveren, og du får se en meldingsboks som viser hvor konflikten finner sted. Hvis du ikke finner noen enhetskonflikter, går du videre til neste trinn - skanner hele systemet.

Kjør Spyware, Adware, Virus & Registry Scans
Mens du er i sikker modus, utfør alle dine spyware-, adware- og virusskanninger. Dette er den beste tiden å kjøre disse appene fordi eventuelle virus som prøver å deaktivere dem i normal modus, vil sannsynligvis deaktiveres på dette tidspunktet. Jeg elsker Malwarebytes, som Jimmy har vurdert Stop & Delete Spyware med Malwarebytes for Windows Stopp og slett spyware med Malwarebytes for Windows Det kan ikke være så funksjonelt lastet som Spybot Search and Destroy, som har et latterlig antall verktøy, men det er en veldig lett alternativ med god spionvaredekning. Les mer her på MUO før. Kjør også virusprogrammet ditt. Hvis du ikke har en, bør du virkelig få en. Sjekk ut Justins liste over topp 10 gratis antivirusprogrammer De 10 beste gratis anti-virusprogrammene De 10 beste gratis anti-virusprogrammene Du må vite nå: du trenger antivirusbeskyttelse. Mac, Windows og Linux-PCer trenger alle. Du har virkelig ingen unnskyldning. Så ta tak i en av disse ti og begynn å beskytte datamaskinen din! Les flere tilgjengelige apper. Installer en og gjør en full skanning.

En annen veldig nyttig skanning for å kjøre, er å sjekke eventuelle merkelige registeroppføringer eller problemer. En flott åpen kildekode app som kan sjekke registeret ditt for eventuelle kjente problemer er Little Registry Cleaner som kommer sterkt anbefalt av de fleste brukere.

Hvis du har prøvd alt opp til dette punktet og ikke ser ut til å finne noen problemer, fortvil ikke. Vi har et par flere triks opp i ermet vårt.
Ting å prøve som et siste feriested
Gå videre og start datamaskinen på nytt og trykk på F8-tasten igjen. Denne gangen, i stedet for å starte opp i sikker modus, velger du “Sist kjente gode konfigurasjon“. Dette vil gå tilbake til oppstart av Windows ved hjelp av den siste konfigurasjonen der en vellykket oppstart fant sted. Mange ganger løser dette problemet uten ytterligere feilsøking.

Hvis det ikke virker, start på nytt i F8-modus og prøv å velge “Aktiver oppstartslogging“. Dette støtter Windows og logger hver liten detalj av oppstarten i en fil som heter “Ntbtlog.txt” i rotkatalogen, vanligvis c: / Windows.

Åpne tekstfilen og skann gjennom den for å se nøyaktig hva som lastes inn og når det lastes. Det er ganske mulig at noe åpenbart vil hoppe rett ut på deg. Hvis du identifiserer noe lasting som du ikke vil laste, prøv å avinstallere og se om det løser problemet.

Sist men ikke minst har du alltid muligheten til å gjøre en systemgjenoppretting. Bare gå til Kontrollpanel, System og Sikkerhet, Sikkerhetskopiering og Gjenopprett, og velg “Gjenopprett systeminnstillinger for datamaskinen“.

Velg et gyldig gjenopprettingspunkt fra listen og følg instruksjonene. Vanligvis gjør en systemgjenoppretting tilbake til en dato hvor datamaskinen din kjørte, vil løse den blå skjermfeilen.
Til slutt, hvis en gjenopprettelse ikke ser ut til å løse problemet, kan du se på en dårlig harddisk. Hvis det er tilfelle, følg Guys instruksjoner om å gjøre en sjekkdisk. Slik får du data av en død harddisk. Slik får du data av en død harddisk Les mer. Løsningen kan være å kjøpe en ny harddisk.
Har du noen gang hatt den blå skjermen av døden? Var du i stand til å finne veien ut av det? Del dine egne erfaringer i kommentarfeltet nedenfor.
Bilde kreditt: stevenafc
Utforsk mer om: Blue Screen of Death, teknisk støtte.


