5 måter å skrive ut mappe og kataloginnhold i Windows
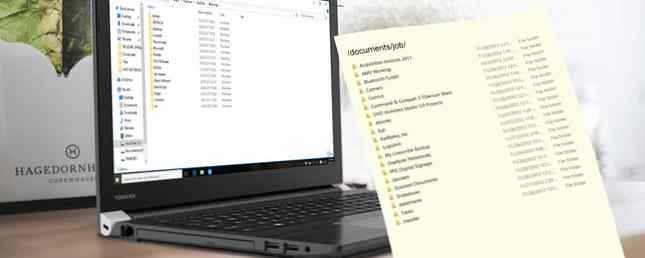
For mange år siden hadde jeg samlet en massiv mappe fylt med over 100 forskjellige e-bøker, og en av mine venner spurte tilfeldigvis om jeg kunne sende over en liste over alle disse titlene. Det hørtes så lett, men jeg nølte. Skal jeg skrive dem helt for hånd? Jeg gjorde nesten, men jeg ville ha et enklere alternativ.
Ingen måte jeg skulle skrive opp så mange titler. Mine dager er opptatt nok allerede!
Heldigvis finnes det løsninger. Enten du er en hjemmebruker eller en del av en bedrift 15 Microsoft Word Business-maler for å holde deg produktiv 15 Microsoft Word Business-maler for å holde deg produktive maler, kan spare tid, holde deg organisert og øke kontorproduktiviteten. Vi har samlet 15 Microsoft Word-maler for hverdagslige forretningsprosesser, alt fra møteagendater til oppgavelister. Les mer, du må en dag skrive ut en liste som består av hele innholdet i en katalog - og når den dagen kommer, vil følgende metoder spare deg for en båtmengde. I denne artikkelen vil vi vise deg fem forskjellige måter å skrive ut mappens innhold som en liste.
1. Kommando DOS
Dette er en av mange kommandolinjekommandoer. Viktige Windows CMD-kommandoer Du bør vite viktige Windows CMD-kommandoer du bør vite Det dystre grensesnittet til kommandoprompten er inngangen til avanserte Windows-verktøy. Vi viser deg viktige CMD-kommandoer som gir deg tilgang til dem. Les mer som er enkle å huske og lett å utføre:
- Start Kommandoprompt ved å åpne Power-menyen (Windows-tast + X) og velge Ledeteksten. Bruke cd kommandoen for å navigere til katalogen du vil skrive ut. (Mer informasjon om CD-kommandoen! 15 CMD-kommandoer Hver Windows-bruker burde vite 15 CMD-kommandoer Hver Windows-bruker burde vite Kommandoprompten er fortsatt et kraftig Windows-verktøy. Her er de mest nyttige CMD-kommandoer som hver Windows-bruker trenger å vite. )
- Type dir> print.txt.
- trykk Tast inn og avslutte kommandoprompt.
- I Filutforsker navigerer du til samme mappe, og du bør se en print.txt fil. Dette er en ren tekstfil som kan åpnes i Notisblokk (eller annen tekstredigerer 10 Viktige produktivitetstips for Visual Studio Code 10 Viktige produktivitetstips for Visual Studio Code Visual Studio Code blåser andre programmerings tekstredigerere ut av vannet. Det er gratis, åpen kilde, lynrask og fullpakket med produktivitetsfunksjoner. Les mer) og deretter skrevet ut.
2. Angi en kontekstmeny
En utskriftskatalogfunksjon kan legges til høyreklikk-kontekstmenyen for en hvilken som helst mappe. Dette sender mappeinnholdslisten direkte til skriveren. For Windows 10, følg disse trinnene:
- Start Notisblokk (eller din foretrukne tekstredigerer).
- Lim inn følgende:
@echo off dir% 1 / -p / o: gn> "% temp% \ Listing" start / w notisblokk / p "% temp% \ Listing" del "% temp% \ Listing" exit - Lagre filen som % Windir% \ Printdir.bat, som vil plassere den i Windows-systemkatalogen. (Hvis du ikke kan på grunn av tillatelser, lagre den der du vil, og flytt den manuelt til katalogen C: / Windows.)
- Lukk Notisblokk.
- Start Notisblokken igjen for å opprette en ny fil.
- Lim inn følgende:
Windows Registry Editor Versjon 5.00 [HKEY_CLASSES_ROOT \ Directory \ Shell] @ = "none" [HKEY_CLASSES_ROOT \ Directory \ Shell \ Print_Directory_Listing] @ = "Skriv ut katalogliste" [HKEY_CLASSES_ROOT \ Directory \ shell \ Print_Directory_Listing \ command] @ = "Printdir.bat \ HKEY_CLASSES_ROOT \ SOFTWARE \ Classes \ Directory \ shell \ Print_Directory_Listing] @ = "Skriv ut katalogliste" [HKEY_CLASSES_ROOT \ SOFTWARE \ Classes \ Katalog \ shell \ Print_Directory_Listing \ command] @ = "Printdir.bat \"% 1 \ "" [HKEY_CURRENT_USER \ Programvare \ Microsoft \ Windows \ Shell \ AttachmentExecute \ 0002DF01-0000-0000-C000-000000000046] @ = "" [HKEY_CLASSES_ROOT \ SOFTWARE \ Classes \ Directory] "EditFlags" = "000001d2" - Lagre filen som % Brukerprofil% \ Desktop \ PrintDirectoryListing.reg, som vil plassere den på skrivebordet ditt.
- Gå til skrivebordet ditt og dobbeltklikk på PrintDirectoryListing.reg fil. Dette vil endre Windows-registret, som kan være risikabelt! Hvis du er bekymret, må du først sikkerhetskopiere registeret. Slik sikkerhetskopierer du og gjenoppretter Windows-registret. Slik sikkerhetskopierer og gjenoppretter du Windows-registret. Redigering av registret låser noen kule tweaks, men kan være farlig. Slik sikkerhetskopierer du registret før du gjør endringer slik at de lett kan reverseres. Les mer .
- Høyreklikk inne i en mappe og velg Skriv ut katalogoppføring å skrive ut listen direkte.
3. Karen Power Tool
Karen's Directory Printer er et GUI-verktøy med rike funksjoner, men vår største bekymring er dets evne til å skrive ut navnene på filer sammen med andre biter av data, for eksempel filstørrelse, utvidelse, dato og klokkeslett for siste modifikasjon og attributter.

Den trykte listen over filer kan sorteres etter navn, størrelse, dato opprettet, dato sist endret eller dato for siste tilgang. Listen over filer kan også filtreres til å bare inkludere filer som oppfyller visse kriterier, og den resulterende listen kan formateres eller utheves (men bare i begrenset grad).
Karen's Directory Printer kan inkluderes i høyreklikk-kontekstmenyen, og fungerer også for nettverksbaserte datamaskiner. Fillisten kan sendes direkte til skriveren eller lagres som en tekstfil.
Nedlasting: Karen's Directory Printer (Free)
4. Katalogliste og utskrift
Katalogliste og utskrift er en enklere og mindre løsning enn Karens katalogprinter. De genererte lister kan kopieres til utklippstavlen og limes inn i andre programmer, eller de kan settes direkte inn i programmer som Word og Excel med ett enkelt klikk.

Siden dataene er adskilt av faner, kan det til og med fikses inn i Excel som et bord Slik konverterer du avgrensede tekstfiler til Excel-regneark Slik konverterer du avgrensede tekstfiler til Excel-regneark Bruk Microsoft Excel til å importere data fra en tekstfil til en regneark. Veiviseren for tekstimport hjelper deg med å importere data fra avgrenset tekst og organisere det pent. Les mer !
Sammen med filattributter kan Directory List & Print styre visning av filnavn med eller uten filutvidelser. Det gir også muligheter til å sortere den resulterende listen og integrere i høyreklikk-kontekstmenyen. Pro-versjonen kan inkludere enda mer avanserte data, for eksempel sjekksum, mediedimensjoner, meta-filegenskaper og mer.
Nedlasting: Katalogliste og utskrift (gratis, $ 22 pro)
5. JR Directory Printer
JR Directory Printer er den letteste av de tre tredjepartsappene i denne artikkelen, som kommer inn i en nedlastingsstørrelse på bare 173KB. Det er bærbart, så det trenger ikke engang å bli installert.

For å starte den på Windows 10 må du kjøre den i kompatibilitetsmodus:
- Høyreklikk på JDirPrinter.exe og velg Eiendommer.
- Under fanen Kompatibilitet, sjekk Kjør dette programmet i kompatibilitetsmodus og velg Windows XP (Service Pack 3).
Det er lett å bruke etter det. Velg mappen du vil liste, velg om du vil rekruttere (“inkludere”) alle undermappene og om du vil ha små bokstaver, klikk deretter Start. Det vil opprette og åpne en fil som heter DirPrint.txt, som du kan redigere eller kopiere for andre steder.
Andre alternativer (under fanen Display) inkluderer filstørrelse i KB / byte, attributter og tilpasset fillengde. Det er veldig lett og enkelt, men det er ment å være.
Nedlasting: JR Directory Printer (Free)
Hvordan skriver du ut innholdet i katalogen?
Windows har kanskje ikke den innfødte muligheten til å skrive ut mappens innhold på en brukervennlig måte, men takket være løsningen og alt freeware er det faktisk en snap.
Kjenner du noe annet verktøy for å skrive ut innholdet i en mappe? Gi oss beskjed din vei hvis den adskiller seg fra noen av de ovennevnte.
Opprinnelig skrevet av Saikat Basu i oktober 2009.
Utforsk mer om: Filbehandling, Utskrift.


