6 CCleaner Tips og triks for å effektivt rengjøre datamaskinen
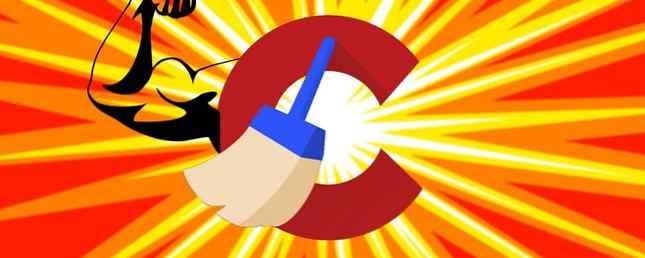
Oppdatert av Tina Sieber 26. september 2017.
CCleaner er et program som hver Windows-bruker burde ha installert Ny PC? 15 må ha Windows-programmer du bør installere første nye PC? 15 må ha Windows-programmer du bør installere først Har du en ny datamaskin eller bare installert Windows på nytt? Disse viktige appene er må-ha programvare for Windows 10, uansett hva! Les mer . Det er en viktig komponent i å rydde opp PC-en din. Den beste måten å rengjøre Windows 10 på: En trinnvis veiledning Den beste måten å rydde Windows 10 på: En trinnvis veiledning Hvis din Windows 10-PC trenger rengjøring, er det her verktøy og en steg-for-steg-prosess for å få det knirkende rent igjen. Les mer, koster ingenting, og kommer uten spyware eller andre søppelfiler.
Du har nok en rask skanning med CCleaner, men bruker du virkelig alt du kan gjøre? Her er noen triks for å få mer bruk ut av verktøyet.
Ansvarsfraskrivelse: I september 2017 ble en 32-bits versjon av CCleaner for Windows hacket å distribuere skadelig programvare CCleaner distribuerte Malware for en måned CCleaner distribuerte Malware for en måned CCleaner, et populært stykke sikkerhetsprogramvare med en skinnende ren rykte, var å distribuere skadelig programvare for den beste delen av en måned. Som betyr at du må oppdatere ASAP. Les mer . Hvis du bruker den nyeste versjonen av CCleaner, er du trygg.
1. Velg Hva CCleaner fjerner
Når du analyserer og kjører en rengjøringssøk, velger CCleaner noen standard typer informasjon å slette. Men noen av disse er ikke verdt å rengjøre regelmessig. For eksempel kan nettleservinduet bygge opp over tid og bruke mye plass på systemer med mindre harddisker. Imidlertid gir hurtigbufferen deg tilgang til ofte besøkte nettsteder raskt, slik at det hele tiden er uheldig å fjerne det.

På Cleaner fan, ta en titt på de ulike kategoriene CCleaner lar deg justere. De Windows header inneholder oppføringer for Edge og Internet Explorer, File Explorer og andre systemelementer som loggfiler. De applikasjoner header lar deg fjerne nettleserinformasjon, samt ulike verktøy du kanskje har installert som Foxit Reader, Office, 7-Zip og mer..
Bla gjennom disse elementene og fjern avmerkingen alt du ikke vil ha CCleaner å fjerne. Hvis du ofte navigerer via hvordan du får mest mulig ut av Windows 10 File Explorer Slik får du mest mulig ut av Windows 10 File Explorer Windows Filutforsker er en av de mest undervurderte funksjonene i Windows 10. Her viser vi hvordan du skal administrere og kontroller Windows 10 File Explorer fra bunnen av og avslør funksjoner du aldri ... Les mer Nylige dokumenter side i File Explorer, er det ikke verdt den minimale lagringen du lagrer ved å fjerne den.
2. Fjern Start og Kontekst Menyelementer
Når du installerer programvare, setter det ofte seg å kjøre ved oppstart og legger til en oppføring i høyreklikkmenyen. I teorien er disse nyttige, men å ha for mange oppstartsposter kan sakte Fjern Windows Startup Items for å fikse din Slow Computer gratis Fjern Windows Startup Items for å fikse din Slow Computer for gratis programmer som starter ved oppstart kan påvirke både Windows oppstart hastighet og din datamaskinens generelle ytelse. Løs din treg datamaskin ved å fjerne programmer fra automatisk start. Vi viser deg hvordan du kan fange dem alle. Les mer ditt system og en rotete kontekstmeny er mer frustrerende enn nyttig.
CCleaner lar deg enkelt redigere begge disse listene. Åpne Verktøy kategorien og velg oppstart alternativ. Her kan du se oppstartsprogrammer under Windows, i tillegg til Kontekstmenyen elementer og til og med Planlagte oppgaver. Klikk på en oppføring du ikke vil ha, og klikk deretter på Deaktiver knapp på høyre side. Du burde ikke Slett noe med mindre du er sikker på at du ikke trenger det.

For å beholde en kopi av alt du har i disse lister, trykk på Ctrl + A for å velge alle elementer og klikk på Lagre i tekstfilen knapp. Hvis du ikke er sikker på hva en oppføring er, høyreklikker du den og velger Åpne innholdsmappe å finne kilden.
Hvis du ikke er sikker på hvilke elementer som skal fjernes, sjekk ut de beste elementene du ikke trenger ved oppstart. Gjør Windows Start Faster: 10 Ikke-essensielle oppstartsposter du kan fjerne. Gjør Windows Start Faster: 10 Ikke-Essential Startup Items You Kan trygt fjernes Så datamaskinen har startet sakte i det siste? Du har sannsynligvis for mange programmer og tjenester som prøver å starte opp på en gang. Lurer du på hvordan de kom dit og hvordan man fjernet dem? Les mer . Og når du har fjernet ubrukelige oppføringer, bør du øke kontekstmenyen ved å legge til gode snarveier. Slik legger du til og fjerner poster fra Windows Høyreklikk-menyen. Slik legger du til og fjerner poster fra Windows Høyreklikk-menyen. Alle elsker snarveier. I mellomtiden er kontekstmenyen rotete med oppføringer du aldri berører. Vi viser deg hvordan du tilpasser høyreklikkmenyen med snarveier du faktisk vil bruke. Les mer .
3. Finn duplikatfiler
Dupliserte filer er en smerte. Ikke bare slår de bort plass, de kan forvirre deg hvis du redigerer en fil, så åpner den andre og lurer på hvor endringene gikk. For å bekjempe dette, bruk CCleaner verktøy for å finne ekstra kopier og fjerne dem.

Drar mot Verktøy> Dupliser Finder å starte. Her kan du spesifisere kriterier, for eksempel begrense filstørrelser, hoppe over skjulte og systemfiler (som er en sikker ide), og bare søker bestemte stasjoner. Som standard betraktes verktøyet som dupliserte filer som de med et identisk navn, filstørrelse og endret dato. Du kan også sjekke Innhold boks for å begrense kampene ytterligere.
Når du klikker Søke, listen vil fylle ut. Vær forsiktig med å slette disse ubrukte filene; hold deg til å fjerne dine egne dokumenter og videoer og unngå å fjerne DLLer eller annen data som brukes av programmer.
4. Tørk et stasjonens ledig plass
Når du klikker Slett På en fil i Windows forsvinner den fra visningen din. Men den filen er fortsatt på harddisken en stund etter sletting. Windows markerer stedet der dataene ble lagret som ledig plass klar for ny informasjon, så til det skjer kan du gjenopprette den gamle filen med riktig programvare.

CCleaner gir et verktøy for å sikker slette data fra harddisken din Slik sikkerhetskopierer du filer fra harddisken din eller SSD i Windows Sikker sikkerhetskopiering av filer fra din harddisk eller SSD i Windows Visste du at filer aldri blir slettet? Det er derfor de kan bli gjenopprettet; av deg eller noen andre. Hvis dette gjør at du føler deg ubehagelig, kan du lære å slette filer på en sikker måte. Les mer slik at andre ikke kan få tilgang til det. Besøk Verktøy> Kjørevisker for å få tilgang til den. Under Tørke, å velge Kun ledig plass. EN Enkel overskrift vil i de fleste tilfeller gjøre, men du kan gjøre en Avansert Overwrite med tre passerer hvis du foretrekker det. Velg stasjonene du vil utføre dette på, og klikk Tørke. Vær oppmerksom på at dette vil ta litt tid, så du bør ikke bruke datamaskinen mens den kjører.
Å tømme ledig plass vil ikke påvirke innholdet på disken din i det hele tatt, men vil forhindre tidligere slettede filer å bli gjenopprettet. Hvis du ønsker å fullstendig utslette en stasjon 4 måter å fullstendig slette den HDD fire måter å fullstendig slette den HDD Når man selger en gammel datamaskin, eller HDD, eller selv om du bare ønsker å kvitte seg med det, sikkert slette alt på hard kjøring er veldig viktig. Men hvordan gjør du det? Les Mer, velg Hele stasjonen ved siden av Tørke. Dette vil uigenkallelig ødelegge all informasjon på stasjonen, så bruk den med forsiktighet! For sikkerhets skyld kan du ikke kjøre denne prosessen på Windows-disken, men det er flott å tørke eksterne stasjoner.
5. Analyser diskplassen din
Mens CCleaner kan frigjøre en god mengde plass for deg, er det stor sjanse for at hovedparten av lagringsplassen på datamaskinen din blir tatt opp av filene og installerte programmene. Det finnes flere diskbruker visualiseringsverktøy, men CCleaner har sin egen bygget rett i Det beste Windows-rengjøringsverktøyet får en diskanalysator Det beste Windows-rengjøringsverktøyet får en diskanalysator Du kan nå rense crap mer effektivt med CCleaner v5. Den nye diskanalysatorfunksjonen avslører hvilke filer som er fulle plasser. Se hvordan den utfyller CCleaner's påvist verktøy for fjerning av søppel. Les mer .

Sjekk det ut på Verktøy> Diskanalysator. Angi hvilken type filer du vil ha i analysen, og hvilke som kjører for å analysere, og gi det et minutt å behandle. Da ser du ikke bare hvilke typer filer som tar opp mest plass på datamaskinen, men hvilke er de største. Du kan høyreklikke på hvilken som helst fil og velge Åpne innholdsmappe å gjennomgå og slette den om nødvendig.
6. Hold viktige informasjonskapsler
Når du fjerner nettleserinformasjon, er informasjonskapsler et av elementene som CCleaner kan fjerne. Du har sannsynligvis ikke noe problem med å spore informasjonskapsler som går ut av vinduet, men når du fjerner informasjonskapslene for e-post eller sosiale kontoer, må du logge deg på dem igjen. Drar mot Valg> Cookies i CCleaner å rette opp dette.

Det venstre panelet viser deg hver informasjonskapsel på maskinen din, mens den høyre listen inneholder informasjonskapsler som CCleaner ikke sletter. Du kan bla gjennom listen (sannsynligvis massiv) og dobbeltklikke på et nettsted for å legge det til Beholde liste. For litt hjelp, høyreklikk på venstre side og klikk Intelligent Scan - CCleaner vil automatisk finne informasjonskapsler for nettsteder som Google og AOL og flytte dem til Beholde side. Du kan fjerne dem hvis det holder en du ikke vil ha.
Hva er dine topp CCleaner triks?
CCleaner pakker mye mer funksjonalitet enn du tror. Noen av funksjonene, som å rengjøre automatisk på en tidsplan, er bare tilgjengelig i $ 25 Pro-versjonen. Men du kan enkelt sette opp CCleaner på en tidsplan 4 Boring Oppgaver Du kan automatisere med Windows Task Scheduler 4 Boring Oppgaver Du kan automat Med Windows Task Scheduler Din tid er for verdifull til å være bortkastet med repeterende oppgaver. La oss vise deg hvordan du automatiserer og planlegger oppgaver. Vi har også noen få gode eksempler. Les mer manuelt gratis. Du trenger ikke å betale for å få massevis av kraftige funksjoner i ett stort verktøy. Begynn å bruke CCleaner til sitt fulle potensial i dag!
Har du en Android-telefon? Finn ut hva CCleaner kan gjøre på smarttelefonen CCleaner er nå på Android: Men er det så fantastisk som Windows Cleaner? CCleaner er nå på Android: Men er det så fantastisk som Windows Cleaner? En av de beste Windows-programmene, CCleaner, har endelig gjort veien til Google Android. Skal du få det? Les mer .
Power CCleaner-brukere, vi vil høre fra deg! Hva er dine beste skjulte triks? Del dem med oss ved å legge igjen en kommentar!
Bildekreditt: Yuravector via Shutterstock.com
Utforsk mer om: Browser Cookies, CCleaner, Computer Maintenance, Defragmentation.


