6 tips for å gjenopprette Windows som et proff
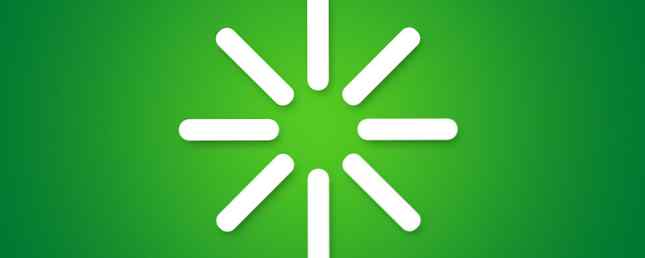
Vi vet alle hvordan du starter datamaskinen på nytt fra Start-menyen. 6 Måter å Hack og Tilpass Windows 10 Start-menyen. 6 Måter å Hack og Tilpass Windows 10 Start-menyen Windows 10 Start-menyen kombinerer klassiske elementer med moderne fliser. Fliser kan legge til mye kreativ frihet. Vi gir deg tips og avslører triks for å tilpasse hele startmenyen til dine preferanser. Les mer, men det er bare toppen av isfjellet. Det finnes mange andre metoder du kan bruke til en omstart, mange gir mye mer bekvemmelighet og kontroll.
Du kan for eksempel angi en tidsperiode til systemet startes på nytt, og du kan til og med sette det opp for å gjøre det på et bestemt tidspunkt hver dag. Dette er tips du kanskje aldri har tenkt på, men kan finne deg selv hele tiden, spesielt når du starter opp igjen, løser mange problemer. Hvorfor gjenoppretter datamaskinen din så mange problemer? Hvorfor gjenoppretter datamaskinen din så mange problemer? "Har du prøvd omstart?" Det er teknisk rådgivning som blir kastet rundt mye, men det er en grunn: det virker. Ikke bare for PCer, men et bredt spekter av enheter. Vi forklarer hvorfor. Les mer .
Sørg for å besøke kommentarseksjonen etterpå for å gi oss beskjed hvis du noen gang har prøvd noen av disse, eller hvis du har ditt eget topp råd til å dele.
Bruke en snarvei
Sikker på at du kan starte på Start-menyen, men la oss gå et skritt videre og redusere antall klikk du må ta ved å opprette en snarvei. For det første, høyreklikk på skrivebordet ditt og velg Ny> Snarvei. Du blir spurt om plasseringen av snarveien din, så skriv inn følgende: shutdown.exe -r -t 00 -f
Denne kommandoen forteller systemet å starte om igjen (-r), for å gjøre det øyeblikkelig, uten tidsforsinkelse (t 00), og også å tvinge nedleggelsen av applikasjoner uten å spørre brukeren.

Klikk neste, Gi snarveien et navn, og klikk deretter Bli ferdig. Startikonet ditt er nå bra å gå, men hvis du vil gjøre det ser litt finere ut, høyreklikk ikonet, velg Eiendommer, sørg for at du er på snarvei kategorien, og klikk deretter Endre ikon ... . Her kan du velge fra standard system ikoner eller bla datamaskinen din for en egendefinert.
Ikke glem at du ikke trenger å beholde dette ikonet bare på skrivebordet ditt. Du kan også dra den på oppgavelinjen eller hurtigstartlinjen. 7 Nyttige verktøylinjer du kan legge til i oppgavelinjen i Windows 7 Nyttige verktøylinjer du kan legge til i Windows-oppgavelinjen Windows-skrivebordet kan være et super produktivt arbeidsområde. Innfødte verktøylinjer kan hjelpe deg med å gjøre det enda mer effektivt ved å plassere snarveier og informasjon på fingertuppene. La oss ta en nærmere titt. Les mer, noe som gjør det til en permanent og raskt tilgjengelig en-klikk-løsning for å starte systemet på nytt.
Direkte til BIOS
Å få tilgang til BIOS Slik legger du inn BIOS på datamaskinen Slik skriver du inn BIOS på datamaskinen I BIOS kan du endre grunnleggende datamaskininnstillinger, som oppstartsrekkefølgen. Den nøyaktige nøkkelen du må streik avhenger av maskinvaren din. Vi har samlet en liste over strategier og nøkler for å skrive inn ... Les mer pleide å bety å starte datamaskinen på nytt og deretter trykke på en nøkkel (vanligvis F2 eller Slett) for å få tilgang til den. Med Windows 8 har denne prosessen imidlertid blitt gjort mye enklere, slik at brukerne kan starte på nytt direkte i BIOS. Dette skyldes at de systemene som bruker SSDer, vil ha lynrask hurtig oppstartshastighet, noe som gir svært begrenset tid til å trykke på en tast for å få tilgang til BIOS.

trykk CTRL + L for å åpne Innstillinger sjarm og klikk deretter Makt. Du må nå holde Skifte mens du klikker Omstart for at systemet skal starte på nytt direkte til BIOS. Det er enkelt og avgir frustrasjonen til å bekjempe en rask oppstart for å komme inn i BIOS.
For mer informasjon om dette tipset, sammen med en ekstra metode for å oppnå det, må du sjekke ut vår veiledning om tilgang til BIOS på Windows 8 Slik får du tilgang til BIOS på en Windows 8-datamaskin Slik får du tilgang til BIOS på en Windows 8-datamaskin Windows 8 forenklet tilgangen til BIOS. Du trenger ikke å huske en nøkkelkombinasjon, du kan bare bruke Windows 8 oppstartsalternativer-menyen. Vi viser deg hvordan. Les mer .
Bruk oppgaveskjemaet
Du kan bruke oppgaveskjemaet 4 Boring Oppgaver du kan automatisere med Windows Oppgaveplanlegger 4 Boring Oppgaver Du kan automatisere med Windows Oppgaveplanlegger Tiden din er for verdifull til å bli bortkastet med gjentatte oppgaver. La oss vise deg hvordan du automatiserer og planlegger oppgaver. Vi har også noen få gode eksempler. Les mer for å angi at systemet skal starte på bestemte tidspunkter. For det første, gjør et system søk etter oppgaveplanlegger og velg det relevante resultatet. Å velge Opprett oppgave ... fra høyre navigasjon og et nytt vindu åpnes.
For det andre, gi oppgaven din a Navn og merk av i boksen for Kjør med de høyeste rettighetene. Bytt nå til Triggers kategorien og klikk Ny… . Herfra velger du hvor ofte du vil at systemet skal starte på nytt og bruke de avanserte innstillingene hvis du vil gjøre ting som utløper oppgaven. Klikk OK.

Bytt nå til handlinger kategorien og klikk Ny… . Til Program / skript inngang Shutdown.exe og for Legg til argumenter (valgfritt) inngang / r / f og klikk deretter OK.
Endelig bytt til Forhold fanen hvor du kan spesifisere om du vil at oppgaven skal begynne å være avhengig av systemets tomgang, strøm og nettverkstilstand.
Når du er god å gå, klikk OK for å opprette oppgaven din og systemet vil nå starte opp automatisk i henhold til dine spesifikasjoner.
Fjernstart
Hvis du driver et lokalt nettverk Alt du trenger å vite om hjemmenettverk Alt du trenger å vite om hjemmenettverk Oppsett av et hjemmenettverk er ikke så vanskelig som du tror det er. Les mer av datamaskiner, og du vil kanskje starte noen av dem på nytt eksternt. Først må du aktivere denne funksjonaliteten på hver datamaskin i nettverket ditt. For å gjøre dette, utfør et systemssøk etter tjenester og velg det relevante resultatet.
Fra vinduet som åpnes, finn Fjernregister På hovedlisten, høyreklikk den og velg Eiendommer. Som standard er Oppstartstype vil bli satt til Håndbok, men vi vil endre dette til Automatisk. Klikk OK.

Gjør nå et system søk etter tillat programmet og velg det relevante resultatet for å laste inn et vindu som lar deg angi hvilke programmer og funksjoner som skal kommunisere gjennom brannmuren. Klikk Endre innstillinger Om nødvendig, bla ned til Windows Management Instrumentation (WMI), kryss av i boksen for å aktivere det på ditt private nettverk, og klikk deretter OK.
Med det oppsettet fullført, søker systemet etter cmd og last det opp. Type avstengning / jeg og trykk tilbake for å hente det grafiske grensesnittet for ekstern avstenging. Klikk Legg til… , skriv inn navnet på datamaskinene du vil starte på nytt, og klikk deretter OK.

Til slutt, sørg for at du har valgt Omstart fra rullegardinmenyen og velg deretter fra de andre alternativene som du ønsker. For eksempel kan du vise en melding på de andre datamaskinene for å advare om den forestående omstart. Når du er klar, klikk OK å gjennomføre prosedyren.
Sørg for at du har administratortilgang på tvers av alle systemene dine før du tar dette ut, ellers vil du finne at operasjonen ikke vil kjøre på grunn av upassende tillatelser.
Ledeteksten
Bruke kommandoprompt 7 Vanlige oppgaver Windows kommandoprompt gjør det raskt og enkelt 7 Vanlige oppgaver Windows-kommandoprompten gjør det raskt og enkelt Ikke la kommandoprompen skremme deg. Det er enklere og mer nyttig enn du forventer. Du kan bli overrasket over hva du kan oppnå med bare noen få tastetrykk. Les mer er en fin måte å starte datamaskinen på nytt ved å bruke en kombinasjon av alternativer. Gjør et system søk etter cmd og start den. Input skru av og trykk på retur for å få en liste over alle kommandoene du kan bruke og kombinere for effektivitet.
Hvis du for eksempel vil tvinge en omstart med en tidsforsinkelse på 30 sekunder, skriver du inn avstengning / r / f / t 30 og trykk på retur.
Kommandoen din vil bare forbli aktiv for den aktuelle økten. Hvis du for eksempel angir en startforsinkelse på 100 sekunder og deretter startet manuelt, vil denne kommandoen bli fjernet.
Hvis du er like etter en enkel omstart, er kommandoprompt mindre nyttig, men det er flott hvis du trenger en rask måte å kombinere forskjellige parametere med.
Tredjepartsprogrammer
Hvis du ikke er komfortabel med noen av tipsene ovenfor, kan du også bruke tredjepartsprogrammer for å oppnå lignende ting. Et godt alternativ er iReboot, et lite program som vil sitte i oppgavelinjen og la deg starte på nytt med letthet. Hvis du har flere operativsystemer installert, er hovedtrekket her at det lar deg starte opp fra dem fra menyen uten å måtte manuelt velge det i BIOS.

Andre programmer som Shutdown Timer (Shutdown Timer Review) Slå av datamaskinen automatisk med avstengningstimer [Windows] Slå av datamaskinen automatisk med avslutningstimer [Windows] Read More) er også tiltalende, og tilbyr et enkelt grafisk grensesnitt for å hjelpe deg med å starte på nytt på en planlegger eller hvilemodus (vår hvilemodus vurdering Sleep Timer: Slå av automatisk eller start datamaskinen på nytt når du trenger den til å sove timeren: Slå av automatisk eller start datamaskinen på nytt når du trenger den for å lese mer) som er liten og kan kjøres fra en flash-enhet for enkelhets skyld. Imidlertid er det virkelig verdt å mestre metodene ovenfor før du slår disse sistnevnte tredjepartsverktøyene, bare fordi deres funksjoner kan oppnås innenfor standard operativsystem.
Start på nytt som en proff
Hvem visste om å starte datamaskinen på nytt, kunne ha så mange forskjellige alternativer? Du kan bruke snarveier, kommandoprompt, verktøy fra tredjepart og mer for å bli et prost på omstart.
Hvis du er mindre opptatt av å starte på nytt, kan du se vår veiledning om deaktivering av tvungen omstart. Slik deaktiverer du tvunget omstart etter en Windows Update. Slik deaktiverer du tvunget, startes om igjen etter en Windows Update. Er du lei av Windows, trenger du å starte datamaskinen på nytt etter oppdateringer ble installert? Gå glipp av et popup-vindu, og det starter automatisk på nytt. Stopp denne galskapen og start på nytt på fritiden. Les mer . I forbindelse med denne veiledningen vil du være sikker på at du får den ultimate kontrollen når og hvordan systemet startes på nytt 10 Smarte måter å optimalisere Windows Shutdown-prosessen 10 Smarte måter å optimalisere Windows Shutdown-prosessen Er Windows avstengning en prøvelse? Tid til å slå ned på denne prosessen og spare tid. De fleste løsningene er super enkle og bare ta noen sekunder, lovet! Les mer .
Har du noen gang brukt noen av disse tipsene før? Har du egne rebooting metoder for å dele?
Utforsk mer om: BIOS, Tastaturgenveier.


