6 Underrated Windows 10 Funksjoner Du må prøve
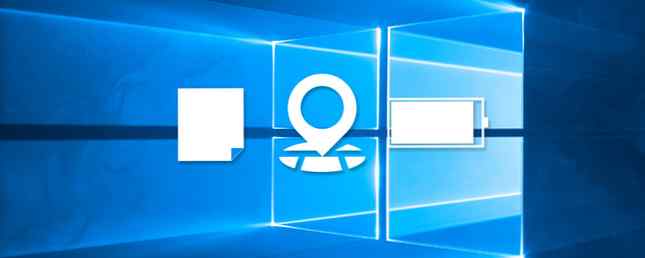
Windows 10 er annerledes og stadig endrer seg. Du vil aldri bli utforsket nye funksjoner og verktøy 10 Overraskende grunner til at du vil like Windows 10 10 Overraskende grunner til at du vil like Windows 10 Det er nesten kult å hate på Windows 10 i disse dager. Ikke la det frata deg alle fordelene Windows 10 vil bringe! Vi viser deg hva du mangler på. Les mer . Denne artikkelen vil hjelpe deg med å oppdage triks du kanskje har savnet så langt.
Hvis du har din egen underrated Windows 10-funksjon for å dele, vennligst gi oss beskjed i kommentarfeltet.
1. Frakoblede kart
Hvis du planlegger en tur til et bestemt område og vil bruke et kart uten å tømme dataene dine, kan du bruke Kart-appen i Windows 10 og laste ned de relevante dataene for å se frakoblet.
For å komme i gang trykker du på Windows-tast + I for å starte Innstillinger. Deretter navigerer du til System> Frakoblede kart. Klikk Last ned kart og du kan velge hele land eller regioner.

Gjør et system søk etter kartene og velg det relevante resultatet - det kommer forhåndsinstallert med Windows 10. Du kan nå søke etter steder og få veibeskrivelser innenfor de offline-kartene du har lastet ned, uten at du trenger en Internett-tilkobling.
2. Sticky Notes
Ok, det er ikke noe banebrytende om virtuelle notater på skrivebordet Post-It på skjermen - 6 Sticky Note Apps for Windows Post-It på skjermen - 6 Sticky Note Apps for Windows Post-it på skrivebordet eller Start Screen kan være ekstremt nyttig for å huske små, men viktige mengder informasjon. Stopp cluttering opp skrivebordet ditt og gå digital med disse fantastiske notatappene. Les mer . Men for når du vil raskt skrive ned en tanke eller en oppgave, er det det perfekte programmet for å håndtere det.
For å laste, gjør et system søk etter klistrelapper og velg det relevante resultatet. Klikk på i tillegg til logg for å legge til flere klistrelapper og tre prikker å endre et notat farge. Klikk på søppelbøtte sletter notatet.

I Windows 10 integreres Sticky Notes med en ny funksjon som kalles Windows Ink. Dette betyr at du kan skrive direkte på notatet og Windows Ink vil automatisk oppdage håndskriftet ditt. Noen ord blir blå, noe som indikerer at du kan handle dem. For eksempel kan du trykke på “i morgen” og slå notatet til en påminnelse.
3. Oppgavevisning og virtuelle skrivebord
trykk Windows-tast + Tab for å få tilgang til oppgavevisning. Her finner du alle dine åpne vinduer, og du kan klikke eller bruke tastaturpilene dine til å flytte til en bestemt.

Det er alt bra og bra, men ikke spesielt spesielt med tanke på at du kan bruke Alt + Tab til samme effekt. Hva er bemerkelsesverdig her er virtuelle skrivebord En introduksjon til virtuelt skrivebord og oppgavevisning i Windows 10 En introduksjon til virtuelt skrivebord og oppgavevisning i Windows 10 Windows 10s nye virtuelle skrivebord og oppgavevisning funksjoner er kvalitetsforbedringer som du ikke bør overse . Her er hvorfor de er nyttige og hvordan du kan begynne å dra nytte av dem akkurat nå. Les mer . Det er en funksjon som andre operativsystemer har støttet en stund, og nå er Windows 10 endelig om bord.
Klikk Nytt skrivebord nederst til høyre og du kan opprette et nytt virtuelt skrivebord som kan holde sine egne vinduer. For eksempel kan du bruke ett skrivebord for jobb og en annen til fritid. Dette er i utgangspunktet en programvareløsning som støtter de som ikke har flere fysiske skjermer. Hvordan være mer produktive med Dual-skjermer. Hvordan være mer produktive med Dual-skjermer. Du trenger plass til flere dokumenter, for å få oversikt og raskt skifte mellom oppgaver. Hva som er sant for skrivebordet ditt, gjelder også for ditt virtuelle arbeidsområde. Vi viser deg hvordan det betyr noe. Les mer .
4. Snap
Snap er ikke en funksjon som er ny i Windows 10, men det er en som har sett noen gode forbedringer, som er sikker på å øke produktiviteten. Hvis du er noen som kontinuerlig jonglerer masse Windows, vil Snap komme til nytte.
Dra et vindu til siden av skjermen eller et hjørne og slipp ut. Vinduet vil da automatisk endre størrelsen eller snap til den plasseringen. Det vil også gi deg mulighet til å velge hvilket vindu du vil snap ved siden av det. Et spesielt nyttig trekk er at vinduene som er nært knuste, vil endre størrelsen samtidig når man justeres.

Hvis du vil endre Snap-innstillingene, trykker du på Windows-tast + I å laste inn Innstillinger og navigere til System> Multitasking. Her kan du aktivere eller deaktivere bestemte funksjoner, for eksempel hva som skjer når du klikker et vindu.
5. Projisering til denne PCen
Du kan projisere skjermbildet på en Windows 10-datamaskin eller -telefon. Slik kaster du Android-skjermen til Windows 10 med Miracast og Connect Slik lagrer du Android-skjermen til Windows 10 Med Miracast og Connect I Windows 10 versjon 1607 kan du trådløst kaste Android skjerm til skrivebordet ditt ved hjelp av Connect-appen. Vi viser deg hvordan du konfigurerer dette magiske skjermspeilet. Les mer til en annen Windows 10-datamaskin, hvis begge er koblet til det samme Wi-Fi-nettverket.
For å komme i gang, trykker du på datamaskinen som vil motta projeksjonen Windows-tast + I for å åpne Innstillinger og deretter navigere til System> Projisering til denne PCen. Fra den første rullegardinmenyen velg Tilgjengelig overalt på sikre nettverk. Du kan forlate de andre alternativene eller justere dem til dine preferanser.

På enheten du vil kringkaste fra, trykker du på Windows-tast + A for å åpne handlingssenteret. Klikk Koble og velg deretter mottaksenheten fra listen. Du kan krysse i boksen for å tillate tastatur eller musinngang og Endre projeksjonsmodus hvis du helst vil bruke den andre enheten som en annen skjerm i stedet for et direkte speil.
6. Batterisparer
Hvis du er noen som bruker Windows 10-enheten din på farten, er batterispareren en flott funksjon. Kan du forlenget batterilevetiden med Windows 10-batterisparer? Kan du forlenge batterilevetiden med Windows 10 batterisparer? Arbeider med Windows 10 og vil spare batteribrukens levetid? Sjekk ut batterispareren for å sikre at du får mest mulig ut av alle kostnader. Les mer som hjelper deg med å få mest mulig ut av en enkelt kostnad. Det vil gjøre ting som å redusere enhetens skjerm, slå av push-varsler og stoppe universelle apper fra å kjøre i bakgrunnen.
For å justere innstillingene, trykk Windows-tast + I og deretter navigere til System> Batterisparer> Batterisparerinnstillinger. Her kan du endre når batterispareren automatisk slår seg på, og du kan tillate visse funksjoner som det normalt deaktiverer for å spare energi.

For å slå på batterispareren når som helst, trykk Windows-tast + A for å åpne Action Center og deretter klikke Batterisparer. For mer batterihjelp, se vår guide for å identifisere apper som drenerer batteriet. Slik identifiserer du apper som er ødeleggende batterilevetid i Windows. Slik identifiserer du apper som er ødeleggende batterilevetid i Windows Begrenset batterilevetid kan være så irriterende. Windows 10 introduserte flere forbedringer for batterilevetiden, men noen programmer kan fortsatt suge livet ut av datamaskinen. Vi viser deg hvordan du kan øke din Windows 10 ... Les mer .
Ikke underrat Windows 10
Vi vet alle om de store funksjonene som Cortana, den virtuelle assistenten, men vi har vist at det er mye mer til Windows 10 enn først møter øyet.
Windows 10 forbedres kontinuerlig etter hvert som Microsoft skyver ut oppdateringer. I august oppdaget jubileumsoppdateringen, og i løpet av våren 2017 kommer opphavsmannens oppdatering til å komme inn i oppdateringen til Windows 10-skapere. En titt på Windows 10-skapernes oppdatering. Microsoft har kunngjort den neste store Windows 10-oppgraderingen. Skapernes oppdatering kommer til 400 millioner brukere i våren 2017. Her er høydepunktene i onsdagens Windows 10-arrangement. Les mer din vei. Som Windows 10 vil morph over tid, kan funksjonen du tror mangler nå komme sammen i fremtiden.
Hva synes du er Windows 10 mest underrated funksjoner? Som tror du trenger noen forbedringer?
Utforsk mer om: Batterilevetid, kart, notatbøker, oppgavevisning, virtuelt skrivebord, Windows 10.


