7 Flere problemer med Windows 8.1 som kan være faste
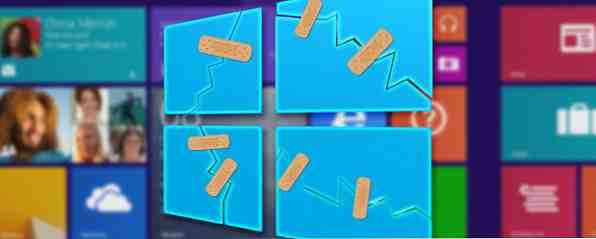
Windows 8.1 har vært tilgjengelig siden oktober 2013, med sin første store oppdatering som nettopp blitt utgitt 8. april. I lys av utgivelsen tar vi sjansen til å følge opp på de opprinnelige 7 Windows 8.1 Upgrade-problemene og hvordan de kan løses 7 Windows 8.1 Oppgraderingsproblemer og hvordan de kan løses 7 Windows 8.1 Oppgraderingsproblemer og hvordan du løser dem Windows 8.1 er mer enn en Service Pack. Den betydelige oppdateringen av Windows 8.1 har blitt rapportert å forårsake flere problemer under og etter oppdateringen. Vi viser deg hvordan du løser de vanligste. Les Mer artikkel med et annet blikk på noen problemer og problemer som brukere har møtt når du bruker Microsofts flaggskip operativsystem.
Broken Native App Tiles på startskjermbildet
Årsaken til problemet er ukjent, men flere brukere (selv inkludert) rapporterte at de ikke svarer på titler på startskjermen etter oppdatering. De "døde fliser" er rester fra gamle innfødte apper som ikke ble fjernet riktig etter oppdatering, for eksempel de gamle chat-, kamera- og bildeprogrammene.
For å løse problemet du trenger, må du aktivere skjulte mapper i visningsmenyen, og deretter hodet til Brukere / Bruker / AppData / Lokal / Microsoft / Windows / Programgenveier og slett de eldste undermappene. Når du har gjort det, start datamaskinen på nytt og de plagsomme koblingene skal være borte.
For å få et mer detaljert bilde av hvordan du reparerer ikke-responterende innfødte apps. Slik løser du ikke-responsive innfødte apper etter oppdatering til Windows 8.1. Slik løser du ikke-responsive innfødte apper etter oppdatering til Windows 8.1. Lurer på hvordan du fikser "døde titler" på startskjermen etter oppgradering til Windows 8,1? Vi har deg dekket! Les mer, prøv å lese vår nylig publiserte funksjonslengdeartikkel.

Broken Internett-tilkobling
I kommentarfeltet i vår opprinnelige artikkel rapporterte flere brukere at de ikke kunne få tilgang til Internett etter oppdatering. Noen ganger kunne du få tilgang til Internett etter flere oppdateringer av din bærbare datamaskin eller modem, mens noen ganger sa du at du ikke kunne få tilgang til Internett etter timer med å prøve. Basert på dine kommentarer, synes problemet ikke å være nettlesespesifikt eller merke / modellspesifikt, og så igjen er vi igjen uten årsak.
Heldigvis har vi imidlertid en løsning. Kreditt går til MakeUseOf bruker Konstantin for sin kommentar, som syntes å løse problemet for mange mennesker. Konstantin foreslår at du kommer inn i kontrollpanelet og åpner "Nettverks- og delingssenter". Når du er der, klikk på 'Endre adapterinnstillinger', og høyreklikk på det aktive nettverket ditt. På menyen som vises, velg 'Egenskaper', merk av 'Internet Protocol Version 4', velg 'Egenskaper' igjen og endre Preferred DNS server til 8.8.8.8 og Alternate DNS Server til 8.8.4.4. Klikk OK for å lukke vinduene og Internett skal fungere igjen.

Uklart eller uklar visning av visse programmer
Et annet vanlig rapportert problem etter oppgradering var at enkelte programmer ville miste sine skarpe kanter, noe som gjør at bilder og skrifttyper virker uklare og forvrengt. Hvis du lider av dette problemet, er det først å sjekke at oppdateringen ikke har endret skjerminnstillingene eller oppløsningen.
Forutsatt at du kjører de anbefalte skjerminnstillingene for maskinen din, vil du sannsynligvis lide av et skriftgjennomgangsproblem snarere enn en feil i skjermoppløsningen. Problemet stammer fra en ny funksjon i Window 8.1, kalt DPI Scaling. Funksjonen tillater brukere å bruke ett skaleringsnivå til alle deres tilkoblede skjermer i skjermoppløsningsinnstillinger. Som standard er dette alternativet deaktivert.
For å aktivere alternativet og dermed fikse problemet, må du høyreklikke på skrivebordet og velge "Skjermoppløsning". Når det nye vinduet åpnes, klikker du på «Lag tekst og andre elementer større eller mindre», og klikk deretter av i boksen ved siden av «La meg velge et skaleringsnivå for alle mine skjermer». Start maskinen på nytt og problemet må løses.

Svchost.exe bruker for mye bearbeidingskraft
En av de vanligste Windows-prosessene, svchost.exe, har blitt rapportert av brukere på både Windows 8 og Windows 8.1 som noen ganger bruker prosessorkraft som den ikke trenger. Dette vil føre til at datamaskinen din blir gradvis svakere til den til slutt krasjer.
Det er to vanlige årsaker til dette problemet. Den mest rapporterte, og derfor mest sannsynlig, er Windows uPNP-tjenesten (Universal Plug and Play). Tjenesten er designet for kontinuerlig å skanne nettverket ditt for nye plug-and-play-enheter - men det har vært kjent for funksjonsfeil - skanner kontinuerlig til det ikke er gjenværende systemressurser. Løsningen er enkel, bare hodet til datamaskinens "Nettverks- og delingssenter", klikk på "Endre avanserte delingsinnstillinger" og merk av i boksen ved siden av "Slå av nettverksfunn".

Den vanligste årsaken er skadelig programvare. Igjen er løsningen enkel nok, bare last ned et gratis antivirusprogram som Avast eller AVG og gjør en komplett systemskanning. Hvis du ikke er sikker på hvilken programvare du skal velge, kan du prøve å lese gjennom de ti beste gratis anti-virusprogrammene. De 10 beste gratis anti-virusprogrammene De 10 beste gratis anti-virusprogrammene du må vite nå: du trenger antivirusbeskyttelse . Mac, Windows og Linux-PCer trenger alle. Du har virkelig ingen unnskyldning. Så ta tak i en av disse ti og begynn å beskytte datamaskinen din! Les mer .
Du finner Charms Bar Irriterende
Windows 8 er designet med berøringsskjerm brukere i tankene. Mens Windows 8.1 Update 1 går noen måte å takle bekymringene til musbrukere, hevder flere fortsatt at de finner Charms Bar en hindring. Dette gjelder spesielt hvis du spiller et spill eller bruker et nettsted som ofte krever at du flytter musen til den delen av skjermen.
Heldigvis er funksjonen lett å deaktivere. Åpne datamaskinens Kontrollpanel og klikk deretter på 'Mus'. Når det nye vinduet åpnes, må du klikke på fanen Enhetsinnstillinger, markere musen du bruker, og velg Innstillinger. Når du bare fjerner avmerkingen i boksen ved siden av "Kantstryke høyre".

Administratorkonto deaktivert
Problemet med slettede eller deaktiverte administratorkontoer har påvirket folk etter oppdatering, men denne løsningen vil også fungere hvis du ved et uhell slår av kontoen under normal bruk av datamaskinen. Symptomene kan være mange, fordi de ikke kan laste ned innhold fra nettet for ikke å kunne starte programmer som krever administrasjonsrettigheter.
Det er verdt å huske at du kun kan slette din vanlige administratorkonto manuelt hvis du har en annen administratorkonto på datamaskinen. De fleste brukere trenger ikke to adminkontoer på en maskin, så når du har fulgt instruksjonene for å gjenopprette den opprinnelige kontoen, bør du slette duplikatet.
For å gjenopprette den innebygde administratorkontoen, hodet først til datamaskinens startskjerm og skriv inn 'cmd'. Når du er presentert med søkeresultatene, høyreklikker du på 'cmd' og velger 'Kjør som administrator'. Et nytt vindu åpnes, og du bør skrive inn følgende kommando: 'nettbrukeradministrator / aktiv: ja'. Trykk på Enter, og den opprinnelige kontoen din blir gjenopprettet.

Dine mediebiblioteker forsvunnet
Etter at Windows 7 introduserte brukere til biblioteker ble de raskt populære, og det var en enkel måte å samle og organisere mediemapper fra forskjellige steder. Windows 8 fortsatte å bruke dem, men i Windows 8.1 forsvant de plutselig.
Årsakene til at bibliotekene ble fjernet, er ikke helt klart. Kanskje trodde Microsoft at de hadde overlevd deres formål, kanskje de ønsket å rydde opp på File Explorer-skjermen, eller kanskje de trodde de ikke bare ble brukt på den måten de var ment for.
Heldigvis, hvis du brukte biblioteker og fant dem til å være en effektiv måte å organisere mediene dine på, kan de lett bli gjenopprettet. Alt du trenger å gjøre er å åpne filutforskeren, klikk på "Vis" -fanen øverst på skjermen, klikk på "Navigasjonsrute" og velg "Vis biblioteker". De blir nå returnert til hovedfilen til Utforsker Explorer, akkurat som i tidligere versjoner.

Forholdsregler for å ta før oppgradering
Vi har allerede publisert en artikkel som gir en grundig analyse av noen av forholdsregler du bør ta for å oppgradere til Windows på en sikker måte. 8.1 Slik oppgraderer du sikkert til Windows 8.1. Slik oppgraderes du til Windows 8.1. Er skrekkhistorier om hvordan Windows 8.1 oppgraderer gikk forferdelig feil, slik at du ikke kunne oppgradere deg selv? Hvis du lengter etter å prøve Windows 8.1, kan du nå lære av andres leksjoner og oppgradere trygt! Les mer . For å oppsummere, bør du sørge for at all programvare og maskinvare er kompatibel med oppdateringen, ta sikkerhetskopier av alle viktige dataene dine (noen rapporterte at oppdateringen slettet sine personlige skjulte filer), opprett et systembilde som kan brukes til å raskt og Gjenopprett maskinen din lett hvis noe går galt, og foreta en ren installasjon snarere enn en oppdatering.
Eventuelle flere problemer?
Hvilke andre problemer har du opplevd? Har du installert Windows 8.1 Update 1? Har Windows 8 vunnet deg over, eller finner du det fortsatt en frustrerende brukeropplevelse? Gi oss beskjed i kommentarene nedenfor.
Utforsk mer om: Software Updater, Windows 8.


