7 må bruke Netflix-tips og tweaks for Windows-brukere
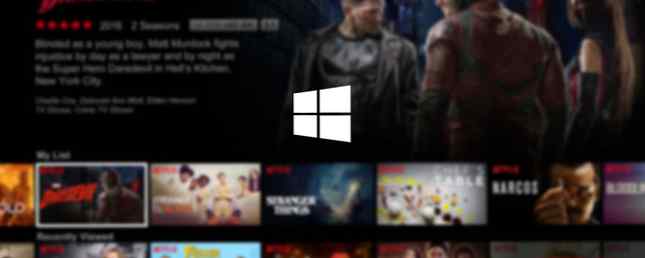
Jeg ser bare Netflix på to måter: på min smarte TV og på min Windows PC. Mens combo med storskjerm og sofa er finere for filmer, foretrekker jeg å se på TV-programmer på datamaskinen fordi smarte TV-grensesnitt er ofte forferdelige 5 grunner til at du ikke bør kjøpe en smart TV 5 grunner til at du ikke bør kjøpe en Smart TV Det er ubestridelig at smarte TVer nå er foreldet, og på dette tidspunktet ville valget om å kjøpe en smart TV ikke være en smart ting å gjøre. Her er hvorfor. Les mer .
Og mens jeg pleide å se Netflix utelukkende i nettleseren, har jeg nylig byttet til å bruke Windows 10-appen - og er nå overbevist om at det er den bedre måten å se på.
Ja, Windows 10-appen er litt primitiv. Men det er også utstyrt med noen unike funksjoner som du ikke kan bruke når du ser på nettleseren din, og de kan overbevise du å bytte. Vi har også noen tips for å gjøre Windows 10-appen mer behagelig å bruke.
1. Last ned og spill offline
Her er den største grunnen til at du kanskje vil begynne å bruke Windows 10-appen: i en nylig oppdatert versjon gjorde Netflix det mulig å laste ned innhold for offlinevisning. Slik laster du ned Netflix-videoer for frakoblet visning. Slik laster du ned Netflix-videoer for frakoblet visning. Netflix lar oss nå Du laster ned valgte filmer og TV-programmer for å se på nettet. Som er fint. Denne artikkelen forklarer alt du trenger å vite om nedlasting av Netflix-videoer til enheten. Les mer . Denne funksjonen er ikke tilgjengelig på alle Netflix-plattformer, så hvis du vil begynne å utnytte det akkurat nå, er appen en måte å gjøre det på.
Noen av fordelene er:
- Lagre dataforbruk på filmer og TV-episoder som ofte vises. Du trenger bare å bruke data på den første nedlastingen.
- Eliminer bufferingsproblemer på grunn av dårlig internetforbindelse.
- Se på innhold selv når du ikke har Wi-Fi-tilgang.
For å laste ned, bare naviger til en tittel og se etter nedlasting knapp. Ikke alle titler er tilgjengelig for nedlasting, men mange av dem er. Du kan slette nedlastet innhold ved å åpne sidefeltet og klikke Mine nedlastinger. Du kan også håndtere nedlastet videokvalitet ved å gå til innstillinger side.

Vi anbefaler disse nedlastbare TV-programmene 12 TV-programmer for å laste ned av Netflix for din pendle til å jobbe 12 TV-programmer for å laste ned av Netflix for din pendle til jobb Netflix lar deg nå laste ned innhold for å se på nettet, men hvilke TV-programmer er faktisk verdt å laste ned? Vi har funnet 12 TV-programmer som er perfekte for pendler av lengden. Les mer så vel som disse nedlastbare animerte filmene De 11 beste animerte filmene du kan laste ned av Netflix De 11 beste animerte filmene du kan laste ned Av Netflix Netflix tillater endelig brukere å laste ned innhold for å se på nettet. Dette er gode nyheter for foreldre, som nå kan laste ned animerte filmer garantert for å holde barna stille over ferien. Les mer, som er flott for å holde barna opptatt under lange bilritt.
2. Endre utseende av undertekster
Jeg er en stor fan av teksting, selv når fremmede språk eller ukjente aksenter ikke er involvert. Undertekster gjør det lettere å være engasjert i historien, er perfekt for lyddriving, og er nyttig for mumlede linjer med dialog.
Men teksting er bare nyttig når de er lesbare, og en en-size-passer-alle eksisterer ikke for Netflixs undertekster. Den gode nyheten er at du kan tilpasse dem! Fangsten er at du ikke kan gjøre det fra selve appen.

Åpne nettleseren din, besøk Netflix-siden, logg inn på kontoen din, og velg profilen din. Øverst til høyre, sving over navnet ditt og klikk Kontoen din. Rull ned og klikk Utseende på tekst. Tilpass alternativene til ditt hjerte innhold, og klikk deretter Lagre.
De nye alternativene vil nå bli reflektert i Windows 10-appen for Netflix. Hvis du er midt i å se, må du legge på nytt for showet for at endringene skal tre i kraft.
3. Legg inn eksterne undertekster
Netflix er overraskende bra om å tilby undertekster for hvert eneste TV-program og film i biblioteket. Jeg har ennå ikke kommet over en som ikke har noen undertekster, og stoler på meg, jeg har sett en mye av forestillinger.
Men det er bare for engelsk teksting. Netflix er ikke like konsistent når det gjelder andre språk undertekster. Jeg er bruker den amerikanske versjonen av Netflix, så det er fornuftig at engelsk er hovedfokus. Men hva hvis du vil ha undertekster i, si, arabisk eller gresk?

Alt du trenger er undertekstene for Netflix app. Når du er installert, kan du få tilgang til elektroniske teksting i dusinvis av språk fra rett inn i den offisielle Netflix-appen med en enkelt tastaturgenvei. Teksting er hentet fra OpenSubtitles, og de kan ikke alltid være nøyaktige eller synkroniserte, men mange av dem er fine.
4. Legg til Live Tile i Start-menyen
Ikke sikker på hva en Live Tile er? Ta en titt på oversikten vår for å tilpasse startmenyen for å lære mer. Hvis du ikke bruker Start-menyen mye eller ikke bryr seg om Live Tiles, så vær så snill å hoppe over dette tipset.

Live Tile for den offisielle Netflix app sykler gjennom din “Fortsett å se” liste. Når du klikker på det, vil det nåværende TV-showet eller filmen bli lansert i Netflix-appen. Vil du fjerne visse titler fra syklusen? Bruk dette ferske Netflix-trikset Slik fjerner du serier og filmer fra Netflix-historien Slik fjerner du serier og filmer fra Netflix-historien Ønsker du ikke at andre skal vite at du nettopp så på et veldig pinlig show på Netflix? Slik fjerner du bestemte serier og filmer fra oversiktsloggen din. Les mer .
For å legge til Live Tile, åpne Start-menyen og søk etter Netflix. Når appoppføringen vises, høyreklikker du på den og velger Fest til start. Når du har spilt, går du tilbake til startmenyen og ser etter den nylig tilførte Netflix-flisen, høyreklikker du deretter og endrer størrelsen på Medium, Bred, eller Stor.
5. Stemmekommandoer med Cortana
Cortana, den stemmeaktiverte assistenten som er innebygd i Windows 10, gir en enkel måte å holde orden på og utføre oppgaver bare ved å snakke. Ikke alle bruker det selvsagt, og noen har bekymringer om personvern og spionasje, men det er ingen tvil om at Cortana tilbyr mye bekvemmelighet.

Så langt som Netflix, kan du bare si “Hei Cortana, start Netflix” å åpne appen på forespørsel. Du kan også si “Netflix, finn [tittel på show eller film]” (dette kan ikke fungere avhengig av regionen din). Støtten er fortsatt tynn, men det er sannsynlig at Netflix vil tilby dypere integrasjon i fremtiden.
For å komme i gang, se vår guide til å sette opp Cortana Slik setter du opp Cortana og fjerner henne i Windows 10 Slik setter du opp Cortana og fjerner henne i Windows 10 Cortana er Microsofts største produktivitetsverktøy siden Office. Vi viser deg hvordan du kommer i gang med Windows 10s digitale assistent eller hvordan du slår av Cortana for bedre personvern. Les mer .
6. Hold deg oppdatert med varsler
Denne siste funksjonen er ikke eksklusiv for Windows 10-appen - den er også tilgjengelig på Android, iOS og nettleseren - men er ikke tilgjengelig på alle Netflix-plattformer, så dra nytte av det.

Bare åpne sidepanelet, klikk Varsler, og du vil se en historie med nye ankomster og nå tilgjengelige titler som kan interessere deg basert på dine Netflix-visningsvaner. Det er en praktisk måte å finne nytt materiale på å se og holde seg på nye bibliotekstillatelser.
7. Stream Netflix til TVen din
Hvis du har en smart TV, har den sannsynligvis sin egen Netflix-app som du kan installere. Hvis du har en streaming media-enhet, som en Roku eller Fire TV, har den også sin egen app eller kanal for tilkobling til Netflix. Men hva om du har en vanlig TV?
Det første alternativet er å bruke en HDMI-kabel. Dette er trolig utelukket hvis du er på en stasjonær PC, men det er min favoritt metode for Windows 10 bærbare datamaskiner. Bare koble den ene enden av HDMI-kabelen til den bærbare datamaskinen, den andre enden inn i TVen, og sett Windows 10's projeksjonsmodus til Forlenge eller Duplisere.

Det andre alternativet er å bruke en Chromecast, en enhet som plugger inn i din TV og fungerer som en mottaker. Den fungerer bare med Android, iOS og webversjoner av Netflix. Hvis du bruker webversjonen, må du være i Chrome-nettleseren. Chromecast-enheten må også være på samme Wi-Fi-nettverk som kildenheten.
Bruker du Netflix App på Windows?
Mens Windows 10-appen for Netflix er lett på funksjoner og kompleksitet, er det mer enn tilstrekkelig for å se på TV-programmer og filmer. Muligheten til å laste ned innhold Slik ser du alt på Netflix Ingen rolle hvor du bor Slik ser du alt på Netflix Ingen rolle hvor du bor Vi undersøker hvorfor Netflix innhold er forskjellig fra land til land, og hvordan du kan se alt på Netflix uansett. Les mer er det vinnende attributtet, men de andre brikkene kan være nifty nok til å vinne deg også.
Jeg er overbevist om det. Hva med deg? Skal du begynne å bruke Netflix-appen på Windows? Hvis ikke, hva er din favoritt måte å se Netflix på? Del med oss i en kommentar nedenfor!
Utforsk mer om: Media Streaming, Microsoft Cortana, Netflix, Windows 10, Windows Tricks.


