7 Rask tips for å forbedre Windows Command Prompt
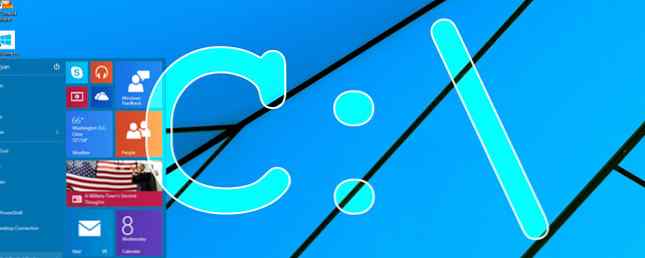
Hvis du aldri har brukt kommandoprompt før, kanskje er det på tide du gir den en prøve. Du vil bli overrasket over hvor mange vanlige oppgaver som blir gjort raskere. 7 Vanlige oppgaver Windows-kommandoprompt gjør det raskt og enkelt 7 Vanlige oppgaver Windows-kommandoprompten gjør det raskt og enkelt Ikke la kommandoprompen skremme deg. Det er enklere og mer nyttig enn du forventer. Du kan bli overrasket over hva du kan oppnå med bare noen få tastetrykk. Les mer med kommandolinjen. Det ser skremmende til å begynne med, men det er lettere enn du tror å plukke opp.
Komme i gang med disse grunnleggende kommandoene som alle skal vite 15 CMD-kommandoer Hver Windows-bruker burde vite 15 CMD-kommandoer Hver Windows-bruker burde vite Kommandoprompten er fortsatt et kraftig Windows-verktøy. Her er de mest nyttige CMD-kommandoene hver Windows-bruker trenger å vite. Les mer, som vil hjelpe deg med å bli kjent med kommandoprompt og lette ubehag. Hvem vet, kan du oppleve at du liker - eller foretrekker - kommandolinjens tilnærming!
Men om du er en Command Prompt nybegynner eller veteran, Det er flere tips og triks som du kan bruke til å gjøre tiden din i kommandolinjen enklere. Begynn å bruke disse, og du vil aldri se tilbake.
1. “Åpne kommandovinduet her”
En av de mer irriterende tingene med Command Prompt er at den alltid lanseres i hjemmekatalogen av brukerkontoen som er logget inn i systemet. Vanligvis betyr det C: \ Users \.
Saken er at Command Prompt sjelden er nødvendig i hjemmekatalogen, så når du starter Command Prompt, går det første trinnet vanligvis til den faktiske katalogen du trenger å jobbe med - og det kan bli ganske irriterende.

Heldigvis, ved hjelp av et av de enkle triksene i Windows 9 Enkle triks du ikke visste var mulig i Windows 9 Enkle triks Du visste ikke at det var mulig i Windows Windows har mange enkle triks på ermet som lett overses. Alt vi viser deg her er innfødt i Windows, ingen gimmicks. Hvor mange av disse vet du? Les mer, du kan starte kommandoprompt umiddelbart fra alle steder. Hold nede Skifte nøkkel, høyreklikk og velg deretter Åpne kommandovinduet her.
2. Start kommandoprompt som administrator
Et annet tilsyn i utformingen av Kommandoprompt er at de ledende kommandoer har de samme systemrettighetene som brukerkontoen - noe som er bra i teorien, men litt av en plage fordi det ikke er noen enkel måte å løfte privilegier når det er nødvendig.
For eksempel har Linux samme privilegeringsbegrensning i kommandolinjen, men tilbyr en enkel måte å kjøre noen kommando med superuserrettigheter på. Hva er SU og hvorfor er det viktig å bruke Linux effektivt? Hva er SU og hvorfor er det viktig å bruke Linux effektivt? Linux SU eller root brukerkonto er et kraftig verktøy som kan være nyttig når det brukes riktig eller ødeleggende hvis det brukes uskyldig. La oss se på hvorfor du burde være ansvarlig når du bruker SU. Les mer: alt du trenger å gjøre er prefiks en kommando med sudo.

På Windows må du faktisk starte en egen kommandoprompt som administrator. Heldigvis er dette ikke så vanskelig: bruk bare Win + X snarvei med Windows-tasten for å åpne alternativmenyen Start, og velg deretter Kommandoprompt (Admin).
Et annet alternativ i Windows 10 er å åpne Startmeny, Finn Ledeteksten app, og trykk Ctrl + Shift + Enter å starte den som administrator. (Dette fungerer også med et hvilket som helst program.)
3. Flik for å fullføre automatisk
Bruk kommandolinjen for en viss tid, og snart blir du sliten av alt du skriver. Her er et raskt tips for å kutte mengden av alt som skriver i halvparten.

Bare trykk på Tab nøkkel. Tab-tasten sykler gjennom alle filene og mappene i gjeldende katalog, men hvis du skriver inn noen få taster og trykker på Tab, vil den bare sykle gjennom filer og mapper som samsvarer med det du har skrevet.
4. Dra og slipp (filer og mapper)
Du må ofte skrive inn hele banen til en fil eller mappe, og dette kan bli gammelt ganske fort. Slik kan du gjøre det i et øyeblikk.

Dra hvilken som helst fil eller mappe til kommandoprompt og det vil oversette til den aktuelle banen eller mappens fullstiute. Seriøst fungerer dette med noen fil og noen mappe.
5. Se hele kommandologgen
Når du arbeider i kommandoprompt, er det vanlig å skrive visse kommandoer om og om igjen - spesielt hvis du tester en funksjon eller feilsøker et problem.
Ett alternativ er å trykke på Opp nøkkel, som vil rulle gjennom tidligere inntatte kommandoer en om gangen. Dette fungerer bra hvis du bare vil gjenta den siste kommandoen (eller en som ble skrevet inn for lenge siden), men det er ikke så bra når du skal grave tilbake ganske langt.

Det andre alternativet er å trykke F7, som bringer opp et overleggsvindu i selve vinduet, som viser alle kommandoene som ble brukt siden Command Prompt ble åpnet. Dette er utmerket for å skanne tidligere kommandoer med et blikk.
6. Utgang direkte til utklippstavlen
Noen kommandoer i kommandoprompt eksisterer primært for utdatainformasjon. For eksempel, ipconfig utdataer IP-adresseinformasjon for systemet mens driverquery sender driverinformasjon.
Hvis du vil dele disse utgangene med noen andre - kanskje noen på et nettforum som hjelper deg med å løse et problem - så kan det være et uhell å velge alt og kopiere det. Ikke vanskelig, men et ubehag allikevel.

Suffiks noen kommando med | klemme og utgangen blir automatisk omdirigert til utklippstavlen. Dette hopper mellomleddetrinnet og lar deg gå videre og umiddelbart lime det inn hvor du trenger.
7. Kjør i fullskjermmodus
Dessverre finnes ikke fullskjermalternativet for kommandoprompt i Windows Vista eller Windows 7, men det er en rask snarvei som virker i både Windows XP og Windows 10: Alt + Enter. Det er det!
I Windows 8.1 er det litt vanskeligere. En kommandoprompt åpnet i fullskjermmodus fyller bare omtrent halvparten av skjermen, noe som ikke er alt som er nyttig, og bare ser helt stygt ut. Det er imidlertid en løsning - ikke for en ekte fullskjermmodus, men for et maksimert vindu.

Åpne Startmeny, Finn Ledeteksten app, høyreklikk på den og velg Åpne fil plassering. I Filutforsker Vindu som dukker opp, høyreklikker på Ledeteksten snarvei og velg Eiendommer. Naviger til Oppsett tab og se i Vinduestørrelse seksjon. For begge Bredde og Høyde, sett verdiene til 800. Neste gang du starter Kommandoprompt, blir det et maksimert vindu.
Hva er nytt i Windows 10?
Vi vet mange overbevisende grunner til å oppgradere til Windows 10 10 Kompetente grunner til å oppgradere til Windows 10 10 Kompetente grunner til å oppgradere til Windows 10 Windows 10 kommer på 29. juli. Er det verdt å oppgradere gratis? Hvis du ser frem til Cortana, toppmoderne spill, eller bedre støtte for hybrid-enheter - ja, definitivt! Og ... Les mer, men en mindre grunn kan være forbedringene til Kommandoprompt. Mange etterlengtede funksjoner har endelig kommet, noe som gjør kommandolinjens opplevelse så mye bedre.
åpenhet. Når kommandoprompt er åpent, bruk bare Ctrl + Skift + Minustast for å redusere vinduets opasitet. Omvendt, bruk Ctrl + Shift + Plus-nøkkel for å øke vinduets opasitet.

Kopiere og lime inn. Det er rart at det tok lang tid for kommandoprompt til å støtte nasjonalt støtte for kopiering og liming, men bedre sent enn aldri, riktig? Ctrl + V og Ctrl + C er de relevante snarveiene.
Søk etter tekst. Søke gjennom kommandolinjen er viktig, spesielt når du bruker mange informative utgangskommandoer, som de som er nevnt ovenfor. Nå som Command Prompt støtter det, kan du bruke Ctrl + F å hente søkevinduet.
Hvordan bruker du kommandoprompt?
Hvis du har kommet så langt, og du føler at Command Prompt er for begrenset, kan du kanskje være bedre med det mer avanserte PowerShell-verktøyet Command Prompt vs Windows PowerShell: Hva er forskjellen? Kommandoprompt vs Windows PowerShell: Hva er forskjellen? Windows-brukere kan komme forbi uten å bruke kommandoprompt eller PowerShell. Men med Windows 10 og nye funksjoner rundt hjørnet, kanskje er det på tide vi lærte. Les mer, som følger med Windows 10, men tilgjengelig som en egen nedlasting for eldre versjoner av Windows.
For eksempel er det noen få gode PowerShell-triks 3 Smart PowerShell-funksjoner etter oppgradering til Windows 10 3 Smart PowerShell-funksjoner etter oppgradering til Windows 10 Windows 10 gir oss en ny PowerShell, hovedsakelig kommandoprompt på steroider. Denne artikkelen viser hvordan du gjør det ellers umulige med PowerShell. Og det er lettere enn du tror! Les mer som du kanskje finner hjelpsom, mens disse grunnleggende PowerShell-kommandoene 6 Basic PowerShell kommandoer for å få mer ut av Windows 6 Grunnleggende PowerShell-kommandoer for å få mer ut av Windows PowerShell er hva du får når du gir steroider til Windows Command Prompt. Det gir deg kontroll over nesten alle aspekter av Windows-systemet. Vi hjelper deg med å hoppe opp sin læringskurve. Les mer vil få deg kjent med hva PowerShell kan gjøre.
Ellers vil vi gjerne høre hvordan du bruker kommandoprompt, og hvis du har egne tips eller triks. Del med oss i kommentarene nedenfor!
Utforsk mer om: Kommandoprompt, Tastaturgenveier, Windows 10, Windows 7, Windows 8, Windows 8.1.


