En guide til Windows 10 Start-menyen
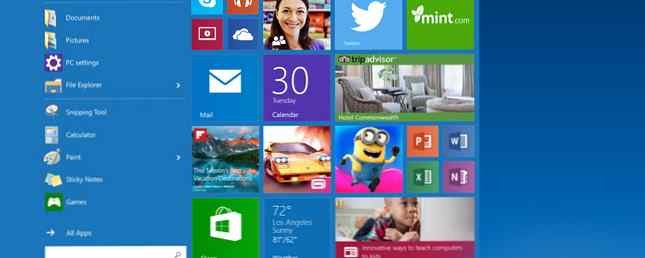
Siden utgivelsen av Windows 95 har startmenyen vært den primære måten brukerne får tilgang til sine filer og programmer. Microsoft forsøkte å bevege seg bort fra dette oppsettet med Windows 8, noe som skaper en alvorlig tilbakeslag. Nå er Startmenyen tilbake 2015 !? No Way Microsoft! Slik får du Windows 8.1 Start menyen nå 2015 !? No Way Microsoft! Slik får du Windows 8.1 Start-menyen Nå vil Windows 8 ikke få en innfødt Start-meny. Men hvorfor vente på Microsoft? Slik hjelper du deg med tredjepartsverktøy som Classic Shell eller Start8 og andre løsninger. Les mer og bedre enn noensinne for Windows 10.
Det har imidlertid vært noen endringer siden sist vi så Start-menyen. Det er flere funksjoner og tilpasningsalternativer som er pakket inn enn noen gang før, men den beste måten å dra nytte av det, er kanskje ikke umiddelbart åpenbar. Bruk denne veiledningen for å få en god forståelse av det grunnleggende, og du vil snart bruke Start-menyen som en ekte Windows 10-ekspert 10 Kompetente grunner til å oppgradere til Windows 10 10 Kompetente grunner til å oppgradere til Windows 10 Windows 10 kommer på juli 29. Er det verdt å oppgradere gratis? Hvis du ser frem til Cortana, toppmoderne spill, eller bedre støtte for hybrid-enheter - ja, definitivt! Og ... Les mer .
Starter
Startmenyen i Windows 10 tar sikte på å tilby det beste av den klassiske Windows Start-menyen blandet med det moderne Metro-grensesnittet introdusert i Windows 8 De beste Windows 10-appene De beste Windows 10 Apps Windows 10 Store-appene har kommet langt. I mellomtiden kan du velge mellom et stort utvalg, gratis og betalt. Vi har plukket ut de som er verdt. Les mer . For å åpne den, klikker du bare på ikonet Windows nederst til venstre på skjermen, eller trykker på Windows-tasten.

Som du kan se, sørger venstre kolonne for rask tilgang til apper og verktøy, i likhet med den tradisjonelle startmenyen, mens resten er fylt med Live Tiles. Du kan høyreklikke på en individuell flis for å veksle om det oppdateres automatisk selv om Internett-tilkoblingen din er aktiv, endre størrelsen på den, eller til og med fjerne den fra Start-menyen helt eller delvis.
Gå til Start menyinnstillinger
Du kan tilpasse enkelte aspekter av Start-menyen direkte fra skrivebordet, men for å gå mer i dybden, må du få tilgang til tilpassingsalternativene som er plassert i Innstillinger-menyen. For enkel tilgang, høyreklikk hvor som helst på skrivebordet og klikk Tilpass, naviger deretter til Start seksjon.

Dette er stedet for å fastslå hvilket innhold du vil se på Start-menyen. Pass på å klikke på Tilpass liste lenke for å se hele spekteret av alternativer om hva som vises der. Du kan også bytte mellom standard Start-menyen og fullskjermvarianten. De fleste brukere vil sannsynligvis foretrekke den tidligere, men Windows 8-devotees vil kanskje prøve fullskjermalternativet for å se om det er mer kjent.
Pek ut ofte brukte innstillinger Oppgaver til Start-menyen
Du kan oppleve at du ender opp med å justere Start-menyinnstillingene. 6 Måter å Hack og Tilpass Windows 10 Start-menyen. 6 Måter å Hack og Tilpass Windows 10 Start-menyen Windows 10 Start-menyen kombinerer klassiske elementer med moderne fliser. Fliser kan legge til mye kreativ frihet. Vi gir deg tips og avslører triks for å tilpasse hele startmenyen til dine preferanser. Les mer mye når du blir vant til måten den virker på. Det er vanskelig å si nøyaktig hva du vil se på menyen, spesielt hvis du oppgraderer fra en eldre versjon av Windows. Hvis dette er tilfelle - eller hvis det er et annet aspekt av Innstillinger-menyen du vil ha på hånden, kan du knytte den direkte til Start-menyen.
Først, navigere til hvilken som helst del av Innstillinger-appen du vil pinke til Start-menyen. Jeg bruker Start-innstillingene, men metoden er den samme uansett hva du velger. Høyreklikk ønsket seksjon i venstre kolonne i Innstillinger-appen, og velg Fest til start.

Du bør finne en direkte kobling til den aktuelle delen i Start-menyen. For å fjerne det, høyreklikker du snarveien og velger Unpin fra Start.
Bytt til Tablet Mode på mobil
En av de største salgsargumentene i Windows 10 er dens evne til å tilby en konsistent brukeropplevelse på tvers av en rekke enheter Windows 10 - Kommer til en Arduino i nærheten av deg? Windows 10 - Kommer til en Arduino i nærheten av deg? Les mer . Det er sant for funksjoner som Start-menyen, som har en tablett-vennlig modus gjemt i Innstillinger-appen.

For å aktivere Tablet Mode, naviger til Innstillinger> System> Tablet modus. Du finner en veksle for modusen selv, men Når jeg logger på alternativet er like viktig hvis du ønsker å sette opp ting til din smak. Ved hjelp av rullegardinmenyen kan du velge om du vil standardisere tablett- eller skrivebordsmodus, eller bare beholde innstillingene du hadde når du sist logget på enheten.
Legg til et splash of color
Levende fliser bringer Start-menyen til livs, men det kan ikke føles personlig til din smak før du har gitt den et friskt lag maling. Startmenyen er som standard angitt for å ignorere fargen du valgte når du konfigurerer Windows 10-brukerkontoen. Løs Windows-problemer ved å opprette en ny brukerkonto. Løs Windows-problemer ved å opprette en ny brukerkonto. Har du feilsøking av et Windows-problem til Nei nytte? Å opprette en ny brukerkonto kan være din siste utvei. Det er vanskelig, men vi viser deg hvordan du gjør det riktig. Les mer, så den første prioriteten er å endre dette alternativet.
For å gjøre det, naviger til innstillinger > Person > Farger. Rull ned til bryteren merket Vis farge på Start, oppgavelinje og handlingssenter og sørg for at den er satt til På. Du vil da kunne velge fra en rekke forskjellige fargeprøver.

Du kan også velge å Start, oppgavelinje og actionsenter gjennomsiktig med riktig bryter. Disse alternativene imøtekomme for å danne, i stedet for funksjon, så vær så snill å mikse og matche som du vil, til du finner et oppsett som fungerer for deg.
Deaktiver Internett-søk
Windows 10 er full av nye funksjoner Slik får du nye Windows 10-funksjoner på Windows 7 eller 8.1 Slik får du nye Windows 10-funksjoner på Windows 7 Eller 8.1 Det er på tide å oppgradere din Windows-opplevelse. Kort om å installere et nytt operativsystem, kan du få fantastiske funksjoner med tredjeparts applikasjoner. Windows 10 er ikke den novellen. Les mer, og mange vil hevde at Desktop-søkelinjen er en av de mer nyttige tilleggene som Microsoft har laget. Men det faktum at det kombinerer Internett-søkeresultater med elementer som finnes på datamaskinen, kan ofte gjøre det vanskeligere å finne ting, heller enn enklere.
Hvis du foretrekker å holde websøkene dine skilt fra innholdet som er lagret lokalt på PCen, kan du enkelt deaktivere nettdelen av søkefeltet. Først, åpne opp Windows-brannmur med avansert sikkerhet. Du må opprette en Utgående regel for et program, og spesifiser Programbane når verktøyet ber deg om det.
Stien du trenger å navigere til er Windows> SystemApps> Microsoft.Windows.Cortana_cw5n1h2txyewy> SøkUI.exe. Når du har funnet det, må du kontrollere at alle tilkoblinger skal blokkeres.

Når det er gjort og regelen er på plass, bør du fortsatt kunne bruke søkefeltet, men det vil ikke levere noen resultater fra Internett. Din brannmurregel forhindrer det i å koble til, så alt du trenger å gjøre for å reversere prosessen, er å deaktivere den aktuelle regelen.
Har du et bra tips for å tilpasse Windows 10 Start-menyen? Har du et problem som ikke er dekket i denne artikkelen? Gi oss beskjed om det i kommentarfeltet nedenfor!
Utforsk mer om: Startmeny, Windows 10, Windows Tilpasning.


