En rask opplæring på skjemaer i Microsoft Access 2013
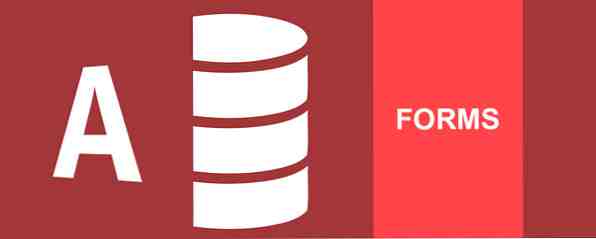
Tilgangsformularer kan gjøre dataoppføringsoppgaver enklere for deg og dine databasebrukere. Opprett et brukervennlig databasemiljø 5 Enkelt å bruke og gratis alternativer til Microsoft Access 5 Enkel å bruke og gratis alternativer til Microsoft Access Microsoft Access er et komplekst databaseverktøy med en bratt læringskurve. Hvis du søker etter mer intuitive og gratis alternativer med sammenlignbare funksjoner, har vi dekket deg! Les mer uten å avsløre de interne databasevirksomhetene og gi deg trygghet om at dataene dine er trygge.
Oppfølging av veiledningen for tilgangssøkeoppgaver En rask opplæring i spørringer i Microsoft Access 2007 En rask opplæring i spørringer i Microsoft Access 2007 Les mer tilbake i 2010, etter en forespørsel fra leseren Jeanne Thelwell, vil denne opplæringen dekke tilgangsskapsoppretting, modifisering, design kontroll og form egenskaper for å gi deg kraft over databasen design.
I forbindelse med denne opplæringen bruker vi US Open Sender Contact Information Sheet. Når du har lastet ned filen, må du pakke den ut til et minneverdig sted - vi kommer til å trenge det på bare et sekund.
La oss begynne
Før vi kan opprette vår tilgangsskjema, må vi importere vår database. Hvis du spiller sammen hjemme, er det linken over, selv om denne opplæringen vil fungere med ditt eget datasett.
Start med å velge “Blank stasjonær database” som vist nedenfor:

Vi kan nå importere data ved hjelp av “Eksterne data” fanen, funnet øverst til høyre på skjermen:

I dag bruker vi en .xml-fil Hva er en XML-fil og hva er det som bruker? [I tilfelle du lurte på] Hva er en XML-fil og hva er dens bruk? [I tilfelle du lurte på] Les mer. Velg XML-fil på fanen Eksterne data. Bla til stedet du pakket ut filen og velg hvor du vil bli møtt med Importer XML-menyen. Det skal speile skjermbildet nedenfor. trykk OK å importere til vår nye database.

Den venstre kolonnen viser dine tilgjengelige databaseobjekter, og hvis alt har fungert så langt, bør du nå se våre importerte dataobjekter kontaktinformasjon og medlem. Dobbeltklikk for å åpne medlem. Databasefeltene dine skal nå fylles med strålende amerikanske senatorkontaktinformasjon.
Vår opplæring for rask tilgang skjemaer
Tilgangsskjemaer er tilpassbare designobjekter som gir deg mulighet til å gi en tilgjengelig databaseopplevelse for deg selv og databasebrukerne dine. En godt utformet skjema kan bidra til effektivitet og forbedre dataregistreringsnøyaktigheten, så det er verdt å lære viktige ting som tabeller. En rask opplæring til tabeller i Microsoft Access 2007. En rask opplæring til tabeller i Microsoft Access 2007. Les mer for å spare deg tid, redigere dyre feil.
La oss bevege oss på de morsomme biter. Vår database er full. Våre fingre er ferske. Velg Lag kategorien etterfulgt av Form. Outlook vil standardisere seg til en grunnleggende form for vårt valgte tabell, som vises i den passende navnet layoutvisning.

Truffet hurtiglagringøverst til høyre på skjermen og voilà! Du har opprettet en veldig grunnleggende, visuelt unappealing form - men dette danner grunnlaget for vårt tilpassbare database grensesnitt. Mens vi er her, vær så snill å dra og slipp formularfelter som passer din database, eller høyreklikk for slettingsalternativer.

Det er også verdt å legge merke til rekkevidden av designalternativer som er tilgjengelige i Form Layout Tools kontekstfanen. Dette er hvor designverktøyet holdes, alt fra:
- Øyeblikkelige temaendringer
- Farge- og skriftvalg
- Innstillinger for topptekst og bunntekst
- Ekstra feltopprettelse
- Form kontroller: knapper, navigasjonsverktøy, lister, menyer og underformer

Noen av disse opprørende spennende verktøyene kommer til å spille i et øyeblikk. Først lar vi leke med formateringen av våre Senators kontaktinformasjon.
formatering

Våre Form Layout Tools fanen inneholder skjemaet tilpassingsfeltene. Velger det vil levere deg til en lignende skjerm til vår. På dette punktet er du velkommen til å leke med noen av innstillingene for å forstå deres rolle i formdesign og de estetiske alternativene som er tilgjengelige for deg.
Du kan også ha en Ainsley Harriot-bakgrunn med grønn fylling, fet kursiv understreket grønn tekst og grønne konturer. Noe veldig MySpace / MSN Messenger om dette, men kanskje ikke for alle ...

Hvis det ikke er den visuelt tiltalende, engasjerende designen du var interessert i, kan du også velge noen fornuftige alternativer.
Hodet tilbake til Hjem fanen hvor du kan finne utsikt alternativ. Her kan du sykle gjennom tilgjengelige skjermvisninger. Gratulerer, du har nettopp laget ditt første tilpassede tilgangsskjema. Databasebrukerne dine vil skynde deg å takke deg!
Form Wizard Lag Form Creation Easy
Microsoft har vært svært snill i sin 2013 Office-utgivelse. Forstå våre samfunnsbehov for kontinuerlig forbedring av effektiviteten, de har tatt med en ganske praktisk formveiviser for å muliggjøre å hoppe over den skitten, praktiske detaljer.

Veiviseren for tilgangsformular er et nyttig verktøy for rask formutvikling som setter deg i førersetet for design, mens du sprer deg gjennom nomenklaturen, og gir deg forhåndsinnstillinger for kolonner, rader, tabellstørrelser, stiler og temaer.

Du kan bruke veiviseren til raskt å bestemme hvilken skjemaform som passer til databasen og brukerkravene.
Varianter av tilgangsformer
Selvfølgelig trenger du kanskje ikke alltid å importere en database og sette opp et grunnskjema. Det finnes flere andre formater, avhengig av dataene dine, samt designkontroller for å hjelpe brukernavigasjonen. La oss undersøke noen av disse nå.
De fire formformatene
- Single Table Form. Det er som det høres ut: en enkelt form, som svarer til en enkelt database tabell. Det er funksjonelt, grunnleggende og kan brukes til å utføre en rekke oppgaver.
- Enkelt tabellform med oppslagsfelt: Ved hjelp av bare en enkelt form, enkel databaseoppsett, gir oppslagsfeltet oss mulighet til å vise data fra en annen tabell eller database, eller oppsummere oppsummerte verdier for et dataområde. Dataene er "sett opp" etter behov.
- Master / Detail Form: Master til Subform-forholdet, dvs. en mastergrad dirigerer mange underformer
- Master / Detail Form med Lookup Field: Det samme master / subform-forholdet, men med flere oppslagsfelt i enten master- eller underformene.
Et av disse fire formformatene finner du i nesten alle Access-databaseformene du møter, så ta litt tid til å gjøre deg kjent med deres utseende, styrker, svakheter og hvor de skal brukes.
Bruk Egenskapsarket
Egenskapsarket er et jolly nyttig sidebar, funnet i Form Layout Tools tab:

Den inneholder reams av nyttig informasjon om skjemaet ditt, og du kan bruke den til raskt å redigere, endre og bytte ut mange alternativer. Ikke sikker på hva et alternativ gjør? Tilgang gir et praktisk verktøytips nederst til venstre på skjermen.

Vi kan ikke understreke hvor nyttig egenskapsarket kan være for å gjøre endringer i fly. Men alternativene er for mange til detaljer hver, så vi vil dekke to som du kanskje trenger umiddelbart:
Skjul et felt
Vil du sikre at brukerne ikke får tilgang til et bestemt felt? Tilgang lar deg skjule individuelle feltoppføringer.

Velg feltet du vil gjemme. Vi har valgt parti, fra vår eksisterende database form. Når du velger feltet, bør egenskapsarket oppdateres, og du kan bytte feltsynlighet gjennom en rullegardinboks.
Lås opp skjemaet ditt
Databasen din må kanskje være tilgjengelig for andre brukere - men du vil ikke at de skal blande seg med de fininnstilte innvendingene av tabellene og spørringene dine, og spesielt ikke noen av dine VBA-koder.

Gå tilbake til eiendomsarket. Bla gjennom bildeboksen for å finne Form - egenskapene vi skal redigere gjelder for hele skjemaet, i motsetning til enkeltfeltisolasjonen vi dekket over.
Rundt halvveis ned på egenskapsarket bør du se følgende alternativer:

Endre hver eiendom til Nei. Din eiendomsark burde nå matche dette:

Neste, bytt til designvisning og i rullegardinmenyen Egenskaper, finn Form igjen. Veksle Tillat oppsettvisning til Nei. Dette stopper eventuelle andre brukere som får tilgang til oppsettvisningen, der de direkte kan redigere skjemaet.

Fordeling
Vi har laget vårt skjema, vi har blandet oss med formatering, vi har spilt med egenskaper, og vi har begrenset redaksjonell tilgang. Nå må vi lagre skjemaet vårt for distribusjon. Før du distribuerer vår database, må vi konvertere filen fra .ACCDB til .accde, begrenser ytterligere designendringer eller feltredigering.
Lagre gjeldende database til en minneverdig plassering. Før du konverterer filen i Access, må du sørge for at du lager en kopi (eller to!) Av den opprinnelige databasefilen, i tilfelle en database korrupsjon. Dette vil fungere som vår herre kopiere. Vi kan oppdatere skjemaet design eller poster tilgjengelig gjennom denne filen, lagre og distribuere.
Gå til Arkiv> Lagre som. Du bør bli presentert med disse alternativene:

Velge ACCDE-fil og treffer lagre som.

Databasen din er nå begrenset til kun Formevisning:

Det vil nå være to filer i lagringsstedet: vår hovedkopi - .ACCDB - og vår distribusjonsversjon - .accde. Distribuere filen med massiv hengelås til brukerne dine.
Kom tilbake neste gang
Denne opplæringen bør ha belyst verden av Access Excel Vs. Tilgang - Kan et regneark erstatte en database? Excel Vs. Tilgang - Kan et regneark erstatte en database? Hvilket verktøy bør du bruke til å administrere data? Tilgang og Excel har begge data filtrering, sortering og spørring. Vi viser deg hvilken som passer best for dine behov. Les mer Skjemaer for deg, noe som gir deg forståelse av grunnleggende design, formatering, egenskaper og distribusjon. Vi kommer tilbake i nær fremtid og beskriver rekkevidden av Access Design Control-funksjoner for å gjøre det mulig for deg å bygge mer detaljerte skjemaer som passer dine behov.
Har du hatt denne opplæringen? Har du noen Access Form-triks for å passere til andre lesere? Del kunnskapen din nedenfor!
Utforsk mer om: Microsoft Access.


