Automatiser Office med Mail Merge for å opprette profesjonelle adressetiketter, navnemerker og mer
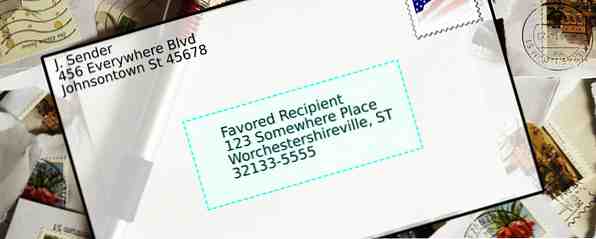
Bruker du fortsatt kopi og lim inn for å lage etiketter, navnemerker eller ellers tilpassede dokumenter? La oss vise deg en enkel Microsoft Office-automatisering Slik bruker du Microsoft Word Mailings til å automatisere e-post Slik bruker du Microsoft Word Mailings til å automatisere e-post Mens det er mange ting jeg ikke liker om Microsoft Word, er det mange flere ting jeg elsker om det. Spesielt elsker jeg evnen til å automatisere mange av oppgavene som ... Les mer verktøy som vil spare deg for timer!
Mail Merge Slik sender du personlig masse e-post i Outlook med Mail Merge Slik sender du personlig masse e-post i Outlook Med Mail Merge Read More er en Microsoft Office-teknikk som automatisk overfører individuelle navn og adresser fra et bord til en egendefinert mal for å produsere dokumenter som navn merker og adresseetiketter. Uansett om du sender inn invitasjoner til en familiefest, planlegger du partiet: 12 av de beste ressurspartyplanleggingene er enkle: 12 av de beste ressursene Som sommeren ruller inn (og ut igjen, for den berømte uken lange britiske sommeren), er tiden for hagen fester er over oss. Du har satt et tema og instruert alle å komme i kostyme, men som ... Les mer eller send ut ny kontaktinformasjon til en rekke kunder på jobb, det er ingen bedre måte å automatisere prosessen enn ved å bruke Mail Merge.
Forbered kilde dokument
Først må du ha et basseng av kontakter for å kilde dataene dine fra. Vi skal lage et Excel-regneark for å gjøre det, med individuelle kolonner for hvert stykke informasjon vi vil ha tilgang til. Jeg bruker Excel og Word fra Office 2007-pakken, men prosessen er stort sett den samme i nyere Office-versjoner. For mitt formål har jeg valgt navn, firma, adresse, by, stat og postnummer - men avhengig av hva slags prosjekt du jobber med, kan det hende du vil inkludere forskjellige detaljer.

Det avgjørende er at hver persons informasjon er delt opp i separate kolonner, med den typen informasjon som finnes i hver kolonne lagt til som en tittel i toppraden. Dette vil tillate oss å velge og velge hvilke legitimasjonsbeskrivelser vi bruker - for eksempel kan det være at vi bare trenger å kjenne en persons navn og firma for et ID-merke, men krever hele adressen hvis vi vil skrive ut en adresselabel senere. MovingLabelKit: Last ned gratis Utskriftsflyttende etiketter MovingLabelKit: Last ned gratis utskrivbare flyttbare etiketter Les mer .
Velg Kildedata
Det neste trinnet er å markere alle cellene som inneholder informasjon, og deretter å velge Definer navn i formler tab.

Du kan gjøre navnet noe du liker, bare sørg for at det er noe du vil huske senere. Hvis det er informasjon som du sannsynligvis vil se tilbake i måneder og år nedover linjen, kan det være verdt å sette en kort beskrivelse i Kommentar feltet for å jogge minnet Hvordan bygge en hjerneforsterkende vane i 2015 Hvordan bygge en hjerneforsterkende vane i 2015 I 2015, gi hjernen et løft. Det er lettere enn du tror, og tar bare noen få minutter av livet ditt hver dag - noe du lett kan gjøre til en vane. Les mer på et senere tidspunkt.
Når dette er gjort, lagre regnearket ditt og hodet til Word for å takle neste trinn i Mail Merge.
Konfigurer Mail Merge In Word
I Word, gå til kategorien Mailings og velg Start Mail Merge, Velg deretter typen dokument du lager - i mitt tilfelle en etikett.

Velg en matchende mal
Hvis du jobber med en konvolutt eller en etikett, skal du skrive ut på ikke-standard papir, så du vil bli presentert med en skjerm som har flere alternativer for den valgte typen dokument. Kontroller at du bruker standardskuffen til skriveren din - med mindre du bruker en annen skuff med vilje - og velg deretter produktnummeret på etiketten eller størrelsen og utformingen av konvolutten du vil bruke, slik at Word kan Bruk riktig mal til dokumentet ditt.
Importer kildedata
Etterpå er det på tide å begynne å importere kontaktene fra regnearket du satt opp til å begynne med. Klikk på Velg mottakere i mailing kategorien, og velg deretter Bruk eksisterende liste. Du vil bli presentert med et Explorer-vindu Hack Windows Utforsker for effektivitet øker Hack Windows Utforsker for effektivitet øker Windows Explorer - kjent som File Explorer på Windows 8 - er et program som du sannsynligvis bruker en god mengde tid på. Selv Windows nekter som unngår å bruke noe annet Microsoft-program har en tendens til å ... Les mer - bare navigere til hvor du lagret regnearket. Når du velger Excel-filen, blir du bedt om å velge tabellen du vil bruke; velg den som du definerte tidligere i prosessen.

På dette punktet er det verdt å klikke på Kampfelt i Skriv og sett inn felt bånd for å sikre at all informasjon i regnearket ditt er riktig identifisert. Vanligvis brukte felt som Navn og Adresse vil sannsynligvis ha blitt hentet automatisk, men du vil kunne rette opp noe mer komplekst eller uvanlig her hvis det er nødvendig.
Sett inn data i mal
Nå kan du begynne å implementere Mail Merge. Å velge Adresseblokk eller Hilsen Line fra Skriv og sett inn felt bånd og du får alternativer til hvilken informasjon dokumentet ditt vil inneholde. Siden jeg lager en etikett, trenger jeg ikke en hilsen for å bli inkludert, så jeg har valgt Adresseblokk.

Hvis vi hadde valgt å legge inn navn i det opprinnelige regnearket som fornavn, etternavn og lignende, separat Sett inn mottakerens navn i dette formatet dialog ville gi oss en rekke alternativer for hvordan å presentere denne informasjonen. Dette er strengt valgfritt, men hvis du vil ha flere alternativer på dette stadiet, så er det verdt å vurdere. Over, jeg har avvalgt Sett inn firmanavn alternativ fordi mine etiketter er for personlig postering.
Hvis du leter etter litt mer kontroll over utformingen av dokumentet ditt, heller enn å velge Adresseblokk, Du kan sette inn informasjonstykke for stykke med Sett inn sammenslåingsfelt og velg hvilke detaljer du vil legge til i dokumentet. Du kan deretter velge Forhåndsvisning av resultater for å se på ditt ferdige produkt - husk å klikke hvis du lager et ark med etiketter Oppdater etiketter i Skriv og sett inn felt bånd så hele siden gjenspeiler arbeidet ditt.

Format dokument
Nå er alt som er igjen å gjøre, for å gjøre dokumentet ditt slik du vil - du kan tinker med skrifttyper, skriftstørrelser og lignende, akkurat som du ville noe annet Word-dokument. Hvis du jobber med etiketter, trenger du bare å redigere den øverste venstre etiketten; Word vil gjøre endringene dine til resten av oppføringene i dokumentet ditt så lenge du husker å gå tilbake og klikke Oppdater etiketter i utsendelser kategorien når du er ferdig.

Fullfør dokumentet
Når du er fornøyd med hvordan dokumentet ser ut, går du tilbake til utsendelser fanen og velg Fullfør og slå sammen. Du får valget mellom å redigere dokumentene enkeltvis, skrive dem ut med en gang eller eksportere dem til et e-postprogram som sendes elektronisk.
Mail Merge har mange applikasjoner
Når du er kjent med den grunnleggende Mail Merge-prosessen, kan du opprette mer komplekse utskrifter ved hjelp av de samme nøkkelbegrepene. En godt vedlikeholdt database Excel Vs. Tilgang - Kan et regneark erstatte en database? Excel Vs. Tilgang - Kan et regneark erstatte en database? Hvilket verktøy bør du bruke til å administrere data? Tilgang og Excel har begge data filtrering, sortering og spørring. Vi viser deg hvilken som passer best for dine behov. Les Mer fylt med kontaktinformasjon kan brukes igjen og igjen for å produsere disse dokumentene - og du kan spare deg mye tid i prosessen.
Har du et Mail Merge-tips som vi savnet? Eller en annen måte å produsere en mailing som sparer enda mer tid? Gi oss beskjed i kommentarfeltet nedenfor.
Utforsk mer om: Mail Merge, Microsoft Office 2007, Microsoft Office 2010, Microsoft Office 2013, Microsoft Office 365.


