Beste Moderne PDF Reader Windows 8 Standard eller Adobe Reader Touch?
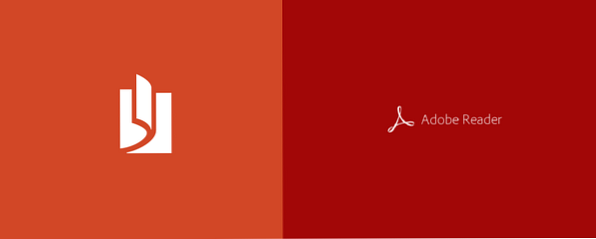
Standard PDF-leseren som kommer forhåndsinstallert med Windows 8 / 8.1, er ikke dårlig, men den har en stiv konkurranse fra Adobe med Windows 8-versjonen av Adobe Reader. Begge disse programmene har sine fordeler og ulemper, men hvilke skal du bruke på din Windows 8-enhet?
Leser
Å åpne opp en PDF i Windows 8 / 8.1 åpner som standard den riktige navngitte Reader-appen. Det er en ganske enkel PDF-leser, men jeg har faktisk vokst til å like det; Det er perfekt for å skisse notater i hjørnet. Som vist nedenfor vil sidetall vises øverst til venstre mens du ruller inn på en ny side, men forsvinner deretter når du slutter å rulle.

Den merkelige tingen om å skrive notater med en pekepinne er at når du skriver, skaper det tynne rette linjer, og så når du løfter pennen din fra skjermen, glatter den de tynne linjene ut for å lage brevet du prøvde å tegne. Resultatet er ganske vanlig skriving, som vist ovenfor, men det betyr at du må skrive sakte. Prøv å skrive raskt og datamaskinen kan ikke holde tritt - du får helt ulastelig riper i stedet. Microsoft burde virkelig ta et hint fra sin egen Windows 8 OneNote-app, som har flott stylusstøtte. Den perfekte moderne notatappen App: OneNote for Windows 8 Den perfekte moderne notetaking-appen: OneNote for Windows 8 Microsoft gjorde endelig noe riktig! OneNote gjør din Windows 8-nettbrett til en nyttig notatbok. Skru raskt ned notater og plukk dem opp hvor som helst. Synkronisering via SkyDrive gjør dem automatisk tilgjengelige på skrivebordet. Les mer, og bruk det her.

Klemming for å zoome ut gir deg oversikt over PDF-filen som vist ovenfor, slik at du kan bla raskt gjennom store mengder sider. Du kan bare trykke på en side for å åpne den derfra.

Swiping inn fra toppen eller bunnen av skjermen (eller høyreklikk hvis du ikke har en berøringsskjerm) bringer opp flippevisningen og alternativene langs bunnen. Du har en søkefunksjon, visningsalternativer, lagre og skrive ut funksjoner, og under Mer-knappen har du muligheter til å rotere siden eller vise informasjon for filen. Flikene langs toppen gjør det veldig enkelt å ha åpne flere PDF-filer og bytte raskt mellom dem, og det er en stor fordel i forhold til Adobe Reader Touch.
Adobe Reader Touch
Etter å ha brukt Reader, er Adobe Reader Touch enkel å bruke fordi det følger et lignende brukergrensesnitt. Nedenfor kan du se at sidetallene vises nederst i stedet for toppen, men de har samme effekt som vises når du ruller og forsvinner for ikke å blokkere siden.

Reader Touch har også samme visningsmodus, enten en side om gangen eller en lang kontinuerlig rulle. Klemming vil igjen gi deg mulighet til å se oversikt over alle sidene.

De største forskjellene her er hvordan du tar notater. Min stylus er ubrukelig i Reader Touch, ettersom alle notater er tatt med tastaturet. Det er også muligheter for å markere, strekke seg gjennom og understreke deler av teksten. Disse er tilgjengelige fra Comments-knappen nederst til høyre, vist nedenfor.

Som du ser ovenfor, er det kjente alternativer for å søke og vise moduser, samt å skrive ut og lagre. Den ekstra knappen her er Kommentarer, som vi snakker mer om om et sekund. Langs toppen ser du at det ikke er noen faner i nettleseren, så det må være å sikkerhetskopiere og velge en annen fil for å åpne en annen PDF-fil. Bokmerkeknappen øverst til høyre er nyttig hvis PDF-filen din har bokmerker innebygd, men det er ingen måte å sette inn bokmerker fra appen.

Ovenfor er skjermen du vil se etter å ha klikket på Comments-knappen. Her har du mulighetene for å legge igjen et notat, utheve, streik gjennom eller understreke tekst. Hver av disse alternativene kan tilpasses fra fargen til opaciteten; alt du trenger å gjøre er å høyreklikke på teksten som er formatert.

Notater er lette å forlate også. Et lite notisblokk vil vises midt på skjermen med navn og dato. Dette notatet vil da være tilgjengelig med en gul chat-boble som kan flyttes hvor som helst på PDF-filen.

Det er alt der er til Adobe Reader Touch. For tekstredigering og for bruk uten penn, er det en svært kompetent PDF-visningsprogram.
Konklusjon
På slutten av dagen pleier jeg å bruke Reader mest for at det er tabbedvisning og for sin stylusstøtte. Men hvis du ikke har en pekepenn, tilbyr Adobe Reader Touch mye mer nyttige verktøy som notater, utheving, streik og understreker.
Hvis du ikke er fan av moderne apps og bare vil holde deg til skrivebordet, har vi også 6 av de beste PDF-leserne. De 6 beste PDF-leserne for Windows De 6 beste PDF-leserne for Windows Adobe Reader er ikke alltid den beste valg for visning av PDF-filer. Her er de beste PDF-leserne for Windows 10 å vurdere. Les mer for Windows, og Chrome har selv en svært funksjonell innebygd PDF-leser. Hvordan Chrome's Innebygde PDF Viewer lar deg gjøre mer enn bare lese PDF-filer. Hvordan Chrome's innebygde PDF Viewer lar deg gjøre mer enn bare lese PDF-filer. Chrome har en innebygd PDF Viewer verktøy som kan redigere PDF-filer. Jo, det er ikke så kraftig som visse programmer. Likevel, som en rask løsning, er Chrome perfekt. Les mer . Mens du er i den, modige Windows 8-adopter, vil du kanskje følge disse tipsene for å forbedre maskinens hastighet. 5 måter å forbedre hastighet og effektivitet i Windows 8 5 måter å forbedre hastighet og effektivitet i Windows 8 Har Windows 8 redusert deg ? Vi får deg tilbake til fart! Fra oppstart til nedleggelse og alt i mellom - la oss vise deg de beste tweaksene og snarveiene for å effektivt bruke Windows 8. Les mer .
Hva synes du om disse PDF-leserne? Har du et alternativ som du foretrekker? Gi oss beskjed i kommentarene.
Utforsk mer om: Adobe Reader, Windows 8.


