Visste du at Windows 8 har en innebygd maskin backup?
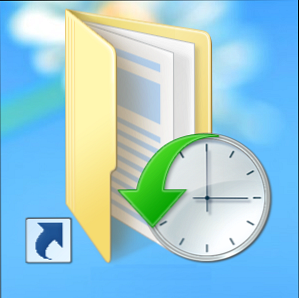
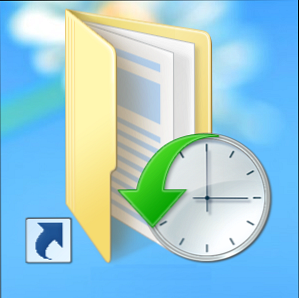 Vi glemmer noen ganger med all fokus på Windows 8s nye “Moderne” grensesnitt, men Windows 8 har en rekke flotte forbedringer på skrivebordet. En av dem er File History, en innebygd sikkerhetskopieringsfunksjon som fungerer på samme måte som Apples kjære Time Machine 4-ressurser til å bli en sikkerhetskopimester med Time Machine [Mac] 4 ressurser til å bli en sikkerhetskopimester med Time Machine [Mac] Read Mer . Aktiver Windows 8 “tidsmaskin” Filhistorikk, og Windows sikkerhetskopierer automatisk filene til en ekstern eller nettverksstasjon. Du kan gjenopprette tidligere versjoner fra disse sikkerhetskopiene, enten du har slettet en fil eller bare vil gjenopprette en gammel versjon av en fil.
Vi glemmer noen ganger med all fokus på Windows 8s nye “Moderne” grensesnitt, men Windows 8 har en rekke flotte forbedringer på skrivebordet. En av dem er File History, en innebygd sikkerhetskopieringsfunksjon som fungerer på samme måte som Apples kjære Time Machine 4-ressurser til å bli en sikkerhetskopimester med Time Machine [Mac] 4 ressurser til å bli en sikkerhetskopimester med Time Machine [Mac] Read Mer . Aktiver Windows 8 “tidsmaskin” Filhistorikk, og Windows sikkerhetskopierer automatisk filene til en ekstern eller nettverksstasjon. Du kan gjenopprette tidligere versjoner fra disse sikkerhetskopiene, enten du har slettet en fil eller bare vil gjenopprette en gammel versjon av en fil.
Filhistorikk krever en flyttbar harddisk eller nettverksandel, da det ikke kan lagre filer på hoveddisplayet til Windows. Dette sikrer at selv om hoveddisplayet til Windows-harddisken din dør, vil filhistorikk-sikkerhetskopien fortsatt ha kopier av alle viktige filer. Denne funksjonen erstatter i hovedsak Windows 7-sikkerhetskopieringsfunksjonen Slik konfigurerer og bruker du Windows 7 Backup & Restore-funksjon Slik konfigurerer du og bruker Windows 7 Backup & Restore-funksjon Det er neppe en hemmelighet når jeg forteller deg at før eller senere trenger du en sikkerhetskopi av dine personlige data. Har du en akkurat nå? Hva holder folk flest fra å utarbeide vanlige sikkerhetskopier ... Les mer i Windows 8 - Windows 7-sikkerhetskopieringsverktøyene er fremdeles til stede, slik at du kan bruke dem hvis du vil, men Microsoft anser dem utdaterte.
Aktiverer filhistorikk
Du kan åpne kontrollpanelet for filhistorikk ved å trykke på Windows-tasten og skrive Filhistorikk På startskjermbildet velger du innstillinger kategori, og klikk på Filhistorikk snarvei som vises.

Koble en ekstern harddisk til datamaskinen og klikk på Slå på knappen for å aktivere filhistorikk. Du kan også klikke på Velg stasjon alternativet i sidefeltet for å velge den eksakte stasjonen Windows skal kopiere tidligere versjoner av filer til. Bruker Velg stasjon skjerm, kan du eventuelt konfigurere filhistorikk ved hjelp av en nettverksdeling i stedet for en harddisk koblet direkte til datamaskinen.
Windows lagrer kopier av filene i biblioteker, skrivebord, kontakter og favoritter til denne plasseringen.

Etter å ha klikket på Slå på, kan du velge å “Anbefal denne stasjonen til medlemmer av hjemmegruppen din.” Dette deles automatisk med datamaskiner i hjemmegruppen, slik at de kan bruke den som nettverkssikkerhetsplassering for filhistorikk.
Når du slår på den, ser du en indikasjon på at det lagrer kopier av filene dine.

Det er så enkelt - Windows lagrer nå automatisk kopier av filene hver time. Hvis du kobler fra den flyttbare harddisken eller nettverksandelen blir utilgjengelig i en periode, vil Windows opprette en lokal cache med filer for å lagre på stasjonen når du kobler den til neste gang.
Du kan tilpasse frekvensen for lagring, størrelsen på denne lokale cachen og andre innstillinger ved å klikke på Avanserte innstillinger lenke i sidefeltet.

Eksklusive og inkludert spesifikke mapper
Du kan ekskludere spesifikke mapper og hele biblioteker ved å klikke på koblingen Ekskluder mapper i sidelinjen i kontrollpanelet for filhistorikk. Legg til mapper og biblioteker du vil ekskludere fra filhistorikkbackups. Hvis du for eksempel har mange store videofiler i videobiblioteket, og du ikke bryr deg om å sikkerhetskopiere dem, kan du ekskludere videobiblioteket ditt for å spare plass.

Husk at bare filer i bestemte mapper - biblioteker, skrivebord, kontakter og favoritter - blir sikkerhetskopiert. For å tvinge en annen mappe til å sikkerhetskopieres, kan du bare legge den til et av bibliotekene dine. Gjør Windows 7 og 8-biblioteker for deg. Gjør at Windows 7 og 8 biblioteker fungerer for deg Biblioteker, funnet i Windows 7 og 8. er mer enn en liste over foreslåtte mapper for lagring av dokumenter, musikk, bilder og video. Tilpasse bibliotekene dine er ikke bare tilpasning på grunn av tweaking - med ... Les mer .
Fra File Explorer velger du et bibliotek og klikker på Administrer biblioteksknappen på båndet. Legg til noen mapper du vil sikkerhetskopiere til biblioteket.

Gjenoppretter en fil
Enten du har slettet en fil ved et uhell eller vil gjenopprette det til en tidligere versjon - kanskje du har lagret det opprinnelige dokumentet - kan du nå få filen tilbake fra filhistorikk-sikkerhetskopien din.
Du kan komme i gang med dette på flere måter:
- Åpne et File Explorer-vindu, naviger til mappen som inneholder filen, og klikk på History-knappen på båndet for å vise en historie med filer i den mappen.
- Åpne et File Explorer-vindu, velg en fil, og klikk på History-knappen for å vise tidligere versjoner av den aktuelle filen.
- Klikk på koblingen Gjenopprett personlige filer i kontrollpanelet for filhistorikk.

Du kan bruke pilene nederst i vinduet for å bytte mellom sikkerhetskopiert på bestemte tidspunkter og velge hvilken versjon av filen du vil ha. Etter å ha valgt en fil, klikker du på den grønne Gjenopprett-knappen nederst for å gjenopprette filen til den opprinnelige plasseringen.

Filen din vil bli gjenopprettet. Hvis det ville overskrive en eksisterende fil, vil Windows spørre deg hva du vil gjøre
Har du gjort bruk av Windows 8 “tidsmaskin” Filbackup ennå, eller foretrekker du en annen backup løsning? Legg igjen en kommentar og gi oss beskjed!
Utforsk mer om: Datamaskinvedlikehold, Data Backup, Windows 8.


