Nyt Apples Launchpad på Windows-maskinen med WinLaunch
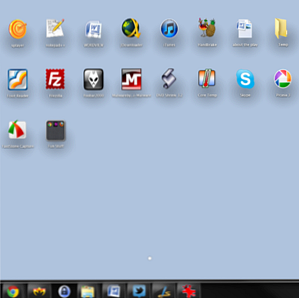
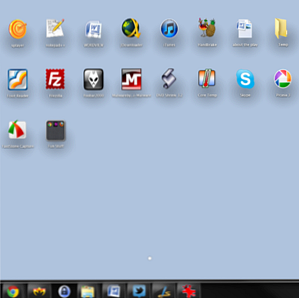 Jeg har en bekjennelse å gjøre. Jeg har ikke brukt en Mac siden 90-tallet. Det er sant. Da jeg vokste opp i et Apple-galskap, hadde jeg en mus koblet til datamaskinen min da alle vennene mine fortsatt brukte DOS. Men de dagene er lenge borte, og i de siste 15 årene har jeg knapt rørt en Apple-maskin som ikke var iPhone, iPod eller iPad.
Jeg har en bekjennelse å gjøre. Jeg har ikke brukt en Mac siden 90-tallet. Det er sant. Da jeg vokste opp i et Apple-galskap, hadde jeg en mus koblet til datamaskinen min da alle vennene mine fortsatt brukte DOS. Men de dagene er lenge borte, og i de siste 15 årene har jeg knapt rørt en Apple-maskin som ikke var iPhone, iPod eller iPad.
Til tross for dette har jeg hørt om Launchpad. Launchpad er en Mac OSX-funksjon som gjør det enkelt å starte applikasjoner og (selvfølgelig) mer stilig. Jeg vet det er greit å lansere applikasjoner på iPad, og jeg har søkt etter noe som ligner på min Windows-maskin.
Hvis du også ønsker å finjustere Windows 'utseende og gjøre det litt mer Mac-ish, kommer du til å elske WinLaunch.
Komme i gang med WinLaunch
WinLaunch er en programstarter for Windows XP, Vista og 7, som har som mål å se ut som Apples Launchpad. For å starte, last ned WinLaunch, åpne zip-filen og hent den aktuelle mappen for operativsystemet ditt (x86 eller x64). Når du er ferdig, start WinLaunch.exe.
Som du vil se, skjer ikke mye. Første gang du kjører den, får du en “heads up” Vindu forteller om kjente problemer med WinLaunch, som fortsatt er i beta. Etter det er det ingenting. For å starte WinLaunch for første gang, trykk Shift + Tab.

Skjermen blir uskarpt, og denne meldingen vises. WinLaunch gjennomsøker ikke systemet ditt for dine applikasjoner; du må legge til dem manuelt. Hit 'F' og begynn å dra inn applikasjoner.

Som grunnleggende gå, er dette ganske mye det. Du kan dra så mange programmer som du vil, og når skjermen er full, vil WinLaunch opprette flere sider. Du kan bla gjennom disse sidene ved å venstre klikke med musen og skyve den på skjermen, akkurat som du vil med en berøringsskjerm.
La oss nå se hva annet du kan gjøre med WinLaunch.
Opprette mapper og omdøpe
WinLaunch lar deg lage mapper på en måte som ligner på hva du får på Apples maskiner. Når du har slått inn programmene dine, klikker du på en app med musen og drar den over et annet program. Dette vil opprette en mappe, som du kan fortsette å legge til.

Hvis du vil endre navn på mappen (“Ny mappe” er ikke veldig informativ), eller hvis du vil gi nytt navn til en app, klikker du på plustegnet nederst til venstre, og klikker deretter på “Gi nytt navn” knappen nederst på skjermen, og klikk deretter på ikonet du vil endre navn på.

På denne måten kan du enkelt omdøpe mapper til flere beskrivende titler, og også endre navn hvis du ikke liker den som den ble gitt av WinLaunch.

Du kan åpne en mappe ved å klikke på den, og deretter starte et program i mappen ved å klikke på ikonet.

Spiller med innstillingene
WinLaunch er ganske konfigurerbar, og du tilpasser mange ting som passer dine behov og ønsker. For å få tilgang til innstillingene, klikk på “innstillinger” knappen nederst på skjermen.

I innstillingene kan du aktivere og deaktivere hurtigtaster og HotCorners. Med disse kan du bestemme hvordan WinLaunch blir aktivert. Det du angir her, er den eneste måten å aktivere programmet på, så husk disse innstillingene. Jeg fant det varme hjørnet fungerte veldig bra for meg, og du kan bruke den til både å aktivere og deaktivere appen. Hvis du velger “Vis skrivebord når det er aktivert” Alternativ, WinLaunch vil ikke bli maksimert; Ellers vil det bli lansert på hele skjermen.

Blant annet kan du også endre ikonens størrelse og tekststørrelse og alle fargene. Det er litt vanskelig å forstå hvilken farge som først, men å leke med det gjør alt klarere. Det er noen ferdige temaer å velge mellom, og du kan til og med laste opp bilder til lanseringenes bakgrunn hvis du ønsker det.

Det er flere ting du kan justere, for eksempel å justere WinLaunch for flere skjermer (velge hvilken den skal vises på). Å spille med fargene er imidlertid den beste delen, og som du kan se fra ovenstående skjermbilder, kan du lage mange forskjellige stiler og bakgrunner. Det kan se slik ut:

Og til og med som dette (eller bedre, hvis du faktisk har talent).

Alternativene er ganske uendelige. En ulempe med WinLaunch er at det er litt tungt på RAM. På datamaskinen min brukte den opptil 50 MB RAM, akkurat når jeg lå i bakgrunnen. Det er litt bratt, men utvikleren har tenkt å fikse dette problemet. Annet enn det, WinLaunch kjører veldig jevnt, spesielt vurderer det fortsatt i beta, og bytte det på og av for å starte applikasjoner blir raskt en annen natur. Så hvis du er på jakt etter bedre måter å starte Windows-appene dine, kan du prøve!
Vet om flere Launchpad emulatorer, eller andre originale måter å starte programmer i Windows 7? Del i kommentarene!
Utforsk mer om: Windows App Launcher.


