Great Time Saving Tips for å administrere e-post i Windows 8
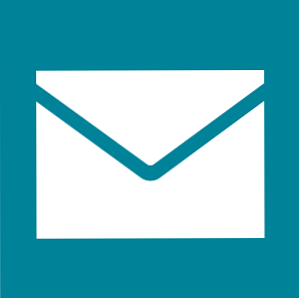
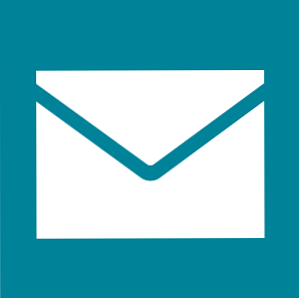 Vi har alle behov for å administrere e-postmeldinger. Slik emailer du som et pro. Slik sender du e-post som et proff. Det er mange faktorer som spiller inn i e-post effektivitet - ikke bare å skrive e-postene, men å sette inn innboksen, administrere e-postmeldinger, vite når du skal sjekke e-post , og mer. Øk effektiviteten til e-post betyr ... Les mer. Noen av oss mottar hundrevis eller tusenvis av dem i flere forskjellige kontoer hver dag. Avhengig av mengden meldinger du må behandle, kan dette være en kjedelig oppgave. Derfor kan et godt e-postprogram og et par tips og triks for å spare tid øke effektiviteten din betydelig.
Vi har alle behov for å administrere e-postmeldinger. Slik emailer du som et pro. Slik sender du e-post som et proff. Det er mange faktorer som spiller inn i e-post effektivitet - ikke bare å skrive e-postene, men å sette inn innboksen, administrere e-postmeldinger, vite når du skal sjekke e-post , og mer. Øk effektiviteten til e-post betyr ... Les mer. Noen av oss mottar hundrevis eller tusenvis av dem i flere forskjellige kontoer hver dag. Avhengig av mengden meldinger du må behandle, kan dette være en kjedelig oppgave. Derfor kan et godt e-postprogram og et par tips og triks for å spare tid øke effektiviteten din betydelig.
Med Windows 8 Mail-appen går det moderne: Tre Windows 8 Email Apps Email Går Moderne: Tre Windows 8 Email Apps Med din skinnende nye Windows 8-enhet eller oppgradering oppstart, fliser skinner på deg og blinker med nyttig informasjon, kan du ta en få øyeblikk å ta en titt rundt før du får sjansen ... Les mer, Microsoft introduserte et program som faktisk gjør håndtering av e-post veldig enkelt og praktisk. Grensesnittet er visuelt behagelig, forenklet, intuitivt, og likevel er appen overraskende omfattende. Når var sist gang du hørte så mange gode ting om et Microsoft-produkt?
For de av dere som bruker Windows 8 og leter etter et program for å administrere flere e-postkontoer, må du prøve den innkommende Mail-appen og vurdere følgende tips og triks for å spare tid når du administrerer e-postene dine.
Administrer alle dine e-postkontoer med Windows 8 Mail
Å administrere flere kontoer fra en app sparer tid fordi du har alt på ett sentralt sted. Bytte mellom e-postkontoer i Windows 8 Mail er veldig praktisk og mer behagelig enn å hoppe frem og tilbake mellom nettleserflikene. Merk at Mail-appen ikke bare støtter Microsoft-e-postkontoer, for eksempel Hotmail eller Outlook, du kan også legge til en konto som støtter IMAP IMAP vs. POP3: Hva er det og hvilken skal du bruke? IMAP vs POP3: Hva er det og hvilken skal du bruke? Hvis du noen gang har satt opp en e-postklient eller en app, har du sikkert kommet over vilkårene POP og IMAP. Husker du hvilken du valgte og hvorfor? Hvis du ikke er ... Les mer, som Yahoo, Google, og mange andre.

For å legge til kontoer, gå til Mail-appen, ta opp Charms-linjen til høyre, gå til innstillinger, åpen kontoer, og Legg til en konto. Velg kontoen og fortsett med å sette den opp. Gjenta disse trinnene for eventuelle ekstra kontoer.

Hvis du får problemer med Windows 8 Mail-appen, må du se på feilsøkingen for Windows 8 Mail-appen. Slik konfigurerer du og feilsøker e-postprogrammet i Windows 8 Slik konfigurerer du og feilsøker e-postprogrammet i Windows 8 Windows 8 har en ganske elegant Mail-app. Hvis du trodde det bare støttet Microsoft-kontoer, for eksempel Hotmail, Windows Live eller Outlook, hadde du feil. I Windows 8 Mail app kan du legge til noe ... Les mer artikkelen som adresserer noen vanlige problemer.
Koble individuelle postkasser til startskjermbildet
Når du har lagt til flere e-postkontoer i Windows 8 Mail-appen, er det fornuftig å peke dem individuelt til startskjermbildet. Hver flis vil vise antall lesemails for den respektive kontoen. En stor flis vil også vise avsender, emne og et utdrag av uleste e-postmeldinger. Fordelen med å ha separate fliser for hver konto er at du kan gå rett til hver postkasse fra startskjermen.
For å peke en postkasse til startskjermbildet, åpne Mail-appen og se etter listen over e-postkontoene dine nederst til venstre. Velg kontoen du vil legge til i startskjermbildet, høyreklikk eller trykk og hold nede for å hente opp menyen, og velg Fest til start.

Gjenta trinnene ovenfor for de andre kontoene dine til de alle vises på startskjermen.
Du kan også aktivere varsler for å motta en ekstra signal om innkommende e-post, som er en popup øverst til høyre på startskjermen sammen med en lyd. Disse varslingene må være aktivert for hver konto separat. Gå til Mail-appen, åpne Charms-linjen, gå til kontoer, åpne innstillinger for en av kontoene, bla helt ned og sett inn alternativet Vis e-postvarsler for denne kontoen til På.
Bruk tastaturgenveier i Mail App
Når du bruker Mail-appen på et skrivebord uten berøringsgrensesnitt, er det tre tastatursnarveier. Hver Windows 8 snarvei - Gestures, Desktop, Command Line Hver Windows 8 snarvei - Gestures, Desktop, Command Line Windows 8 handler om snarveier. Personer med berøringsaktiverte PCer bruker berøringsbevegelser, brukere uten berøringsenheter må lære musekort snarveier, brukerne bruker hurtigtastene på skrivebordet og nye kommandolinje snarveier, og ... Les mer du må vite for å jobbe mer effektivt 10 tips for å hjelpe Du sender e-post mer effektivt 10 tips for å hjelpe deg med å sende e-post mer effektivt Det beste rådet jeg har hørt om e-post og e-post produktivitet er - ikke svar på e-postmeldinger første om morgenen. Det er litt paradoksalt, men sant at e-post og produktivitet er på loggerheads ... Les mer .

- [CTRL] + N å komponere en ny e-post
- [CTRL] + R å svare på en e-post
- [CTRL] + D å søppel e-post
Hvis du vil arbeide helt med tastaturkommandoer, vil [TAB] -tasten, samt [UP] og [DOWN] piltastene kombinert med [ENTER] bli din venn når du bytter mellom kontoer, mapper, e-post og alternativer.
Ta en titt på våre Windows 8-tastaturgenveier lurer for flere praktiske tidsbesparende.
Skrive e-post raskere
Når du komponerer en e-post, kan du lagre utkastet, legge til et vedlegg eller formatere teksten. Du kan raskt hente opp alternativfeltet nederst på skjermen ved å klikke på [Meny] nøkkel - det er den ofte forsømte nøkkelen mellom [ALT GR] og [CTRL] på høyre side av tastaturet. Alternativlinjen kommer også opp når du markerer tekst. Bruk [TAB] -tasten for å bytte mellom elementer.

Når du trenger å skrive mye med en berøringsfri enhet, bør du vurdere å koble den til et eksternt tastatur for å få skriveren din til å ta fart. Du vil kanskje også bokstavelig talt forbedre dine berøringstrykkferdigheter eller - i mer tradisjonell forstand - lære å skrive med 10 fingre. Lær hvordan du skal berøre type med disse 8 toppverktøyene og opplæringsprogrammer. Lær hvordan du berører type med disse 8 toppene. Verktøy og opplæringsprogrammer Lære hvordan du kan berøre type kan bety forskjellen mellom 10 ord i minuttet til mer enn 40. Det kan også bety forskjellen mellom å legge til en halv dag til produktiviteten. Eller mer enn ... Les mer .
Konklusjon
For meg var Windows 8 Mail-appen - en gang satt opp - en overraskende jevn opplevelse. Grensesnittet fjerner rot og lar deg fokusere på det som betyr noe - kommuniserer. Ved å vedta noen få hurtigtastene kan du bla gjennom e-postene dine uten å ta hendene dine helt av tastaturet.
Hva er din erfaring med Mail-appen, og har du andre tidsbesparende tips for å administrere e-postmeldinger?
Utforsk mer om: Email Tips, Time Management, Windows 8.


