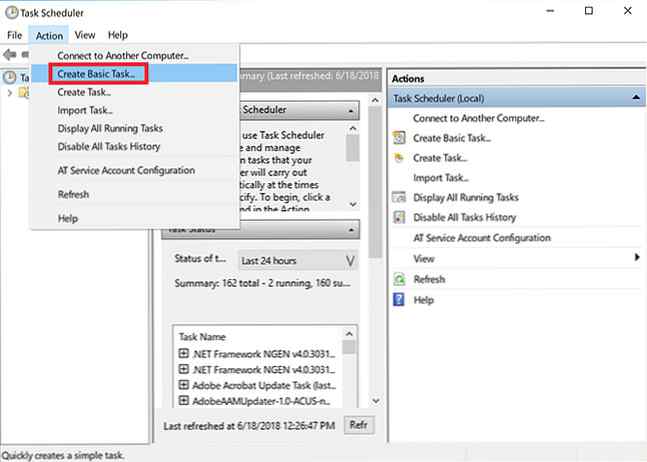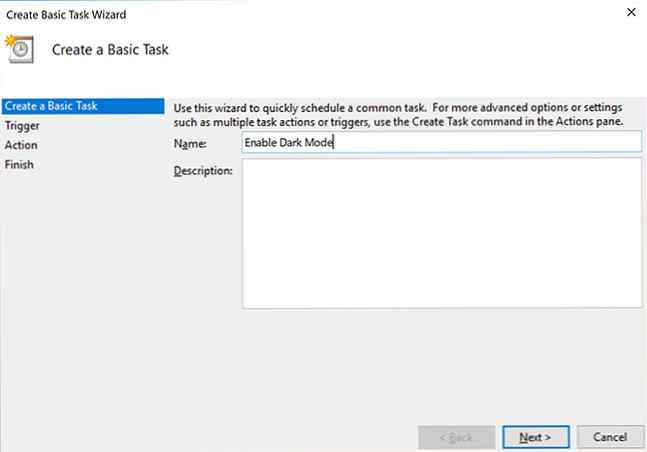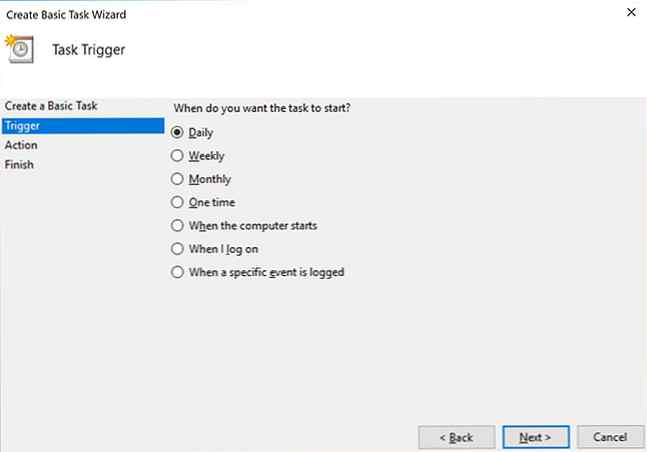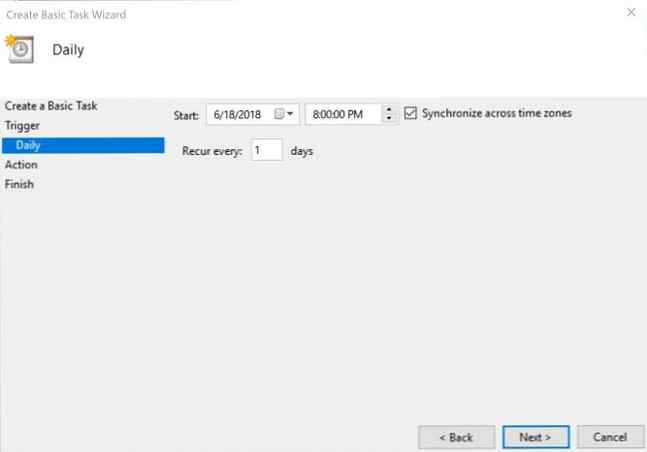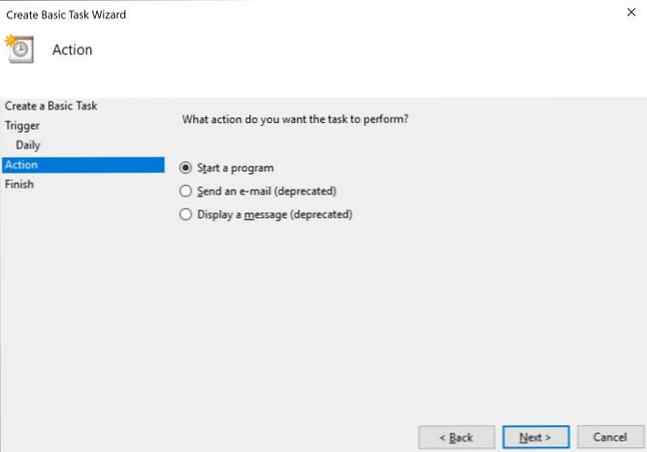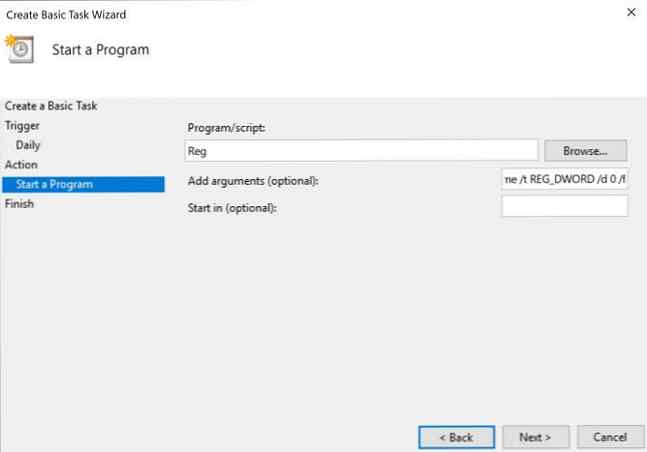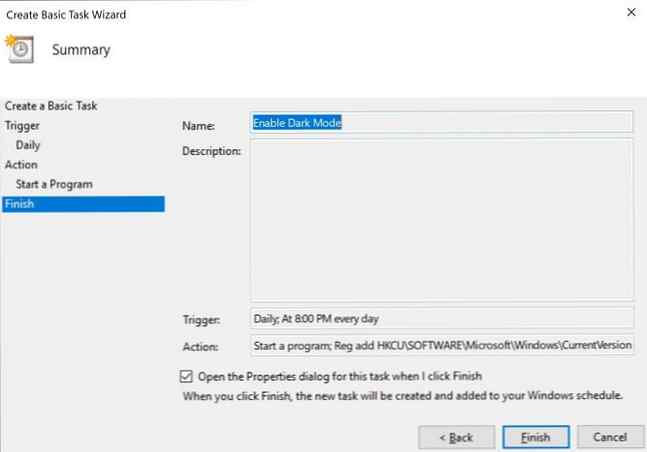Slik automatiserer du Windows 10 Dark Mode om natten

Hvis du tilbringer mye tid foran skjermen, er det sjansene for at du lider av en viss grad av datamaskinens øyenbelastning. 5 Skilt du har øye på datamaskinen (og hvordan du lindrer og forhindrer det). 5 Tegn på at du har øye på datamaskinen ( Og hvordan du lindrer og forebygger det) Datamaskinstamme er et ekte problem for opptil 90 prosent av tunge dataprodusenter. Her er alt du trenger å vite om hva det er og hvordan du kan forhindre det. Les mer . Heldigvis finnes det noen få innstillinger du kan endre i Windows 10 for å redusere virkningen av en lys skjerm på øynene dine, og en av disse innstillingene er mørk modus.
Hva er mørk modus i Windows 10?
Mørk modus, ikke forvirret med Night Light Dark Mode vs. Night Light: Hvilken skal du bruke i Windows 10? Dark Mode vs Night Light: Hvilken skal du bruke i Windows 10? Night Light, en ny Windows 10-funksjon, lar deg redusere mengden av blått lys som sendes ut av skjermen. Hvordan er det forskjellig fra mørkt modus og hvilken skal du bruke? Les mer som legger til en varm rød fargetone på skjermen, lar deg velge en mørk bakgrunn på enkelte Windows 10-apper. Night Light er ment å hjelpe søvnmønstrene, mens Dark Mode handler om å lette øynene.
Mørk modus påvirker bare bestemte Windows 10-innfødte apper, for eksempel Innstillinger-vinduet og Microsoft Store. Flere andre programmer og programmer, inkludert Microsofts egen File Explorer og Edge-nettleser, påvirkes ikke av Dark Mode.
For å aktivere Dark Mode manuelt, kan du gå til innstillinger > Person > Farger og under Velg standard app-modus, å velge Mørk.
Men hva om du bare vil ha mørkt modus om natten og ikke vil manuelt bytte det på og av hver dag? Den gode nyheten er at du kan automatisere den ved å bruke ingenting mer enn den innebygde Windows 10-oppgaveplanleggeren. Windows 10-oppgaveplanleggeren gir deg mer kraft. Windows 10-oppgaveplanleggeren gir deg mer strøm Oppgaveplanleggeren utfører automatisk hendelser i bakgrunnen. I Windows 10 modifiserer batterisparemodus oppgaveplanleggeren for å bruke mindre energi. Vi viser deg hvordan du kan dra nytte av denne funksjonen og mer. Les mer .
Slik aktiverer du automatisk mørk modus på natt
- Skriv Oppgaveplanlegger i søkefeltet i Windows 10 og åpne programmet.
- I programmenyen klikker du Handling > Lag grunnleggende oppgave.
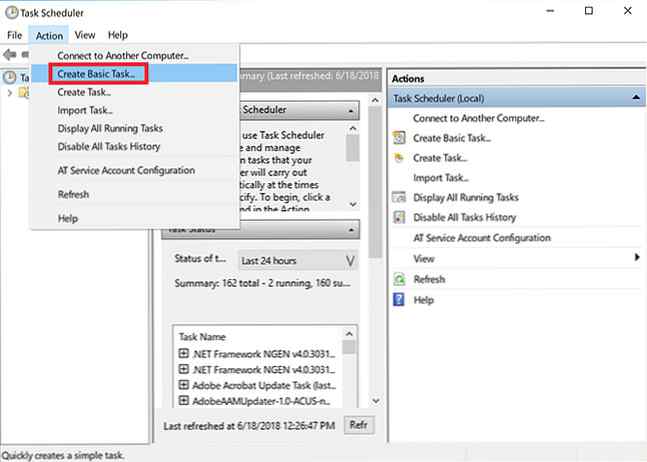
- Skriv inn et navn for oppgaven (jeg gikk med Aktiver mørkt modus) og klikk neste.
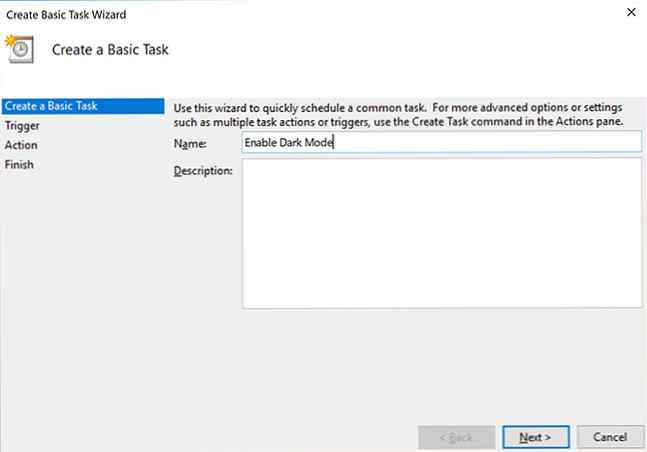
- Til Når vil du at oppgaven skal starte?, å velge Daglig og klikk neste.
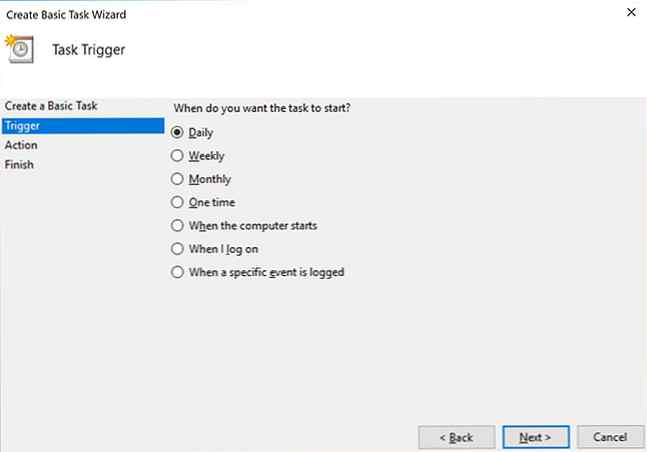
- La startdatoen være, og fyll inn tiden du vil at Dark Mode skal aktiveres og klikk neste. (Hvis du har en tendens til å reise med den bærbare datamaskinen, må du sørge for at Synkronisere over tidssoner er merket.)
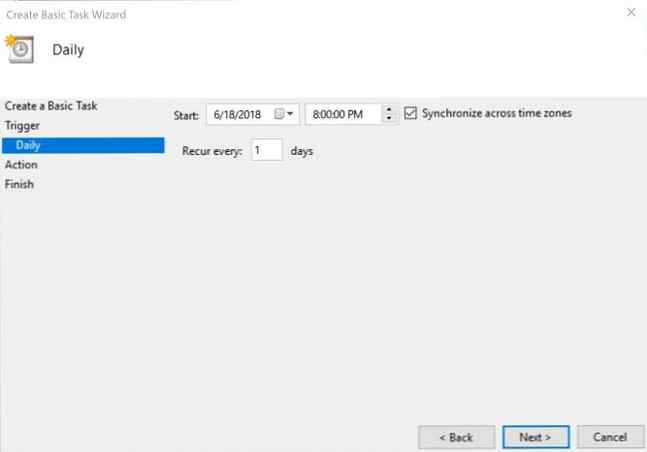
- For handlingen velg Start et program og klikk neste.
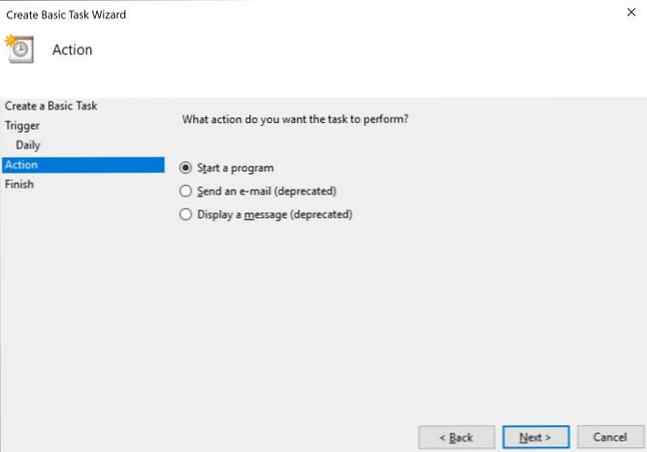
- I Program / Script Feltype Reg. I Legg til argumenter feltet, kopier og lim inn følgende og klikk neste:
legg til HKCU \ SOFTWARE \ Microsoft \ Windows \ CurrentVersion \ Temaer \ Personalize / v AppsUseLightTheme / t REG_DWORD / d 0 / f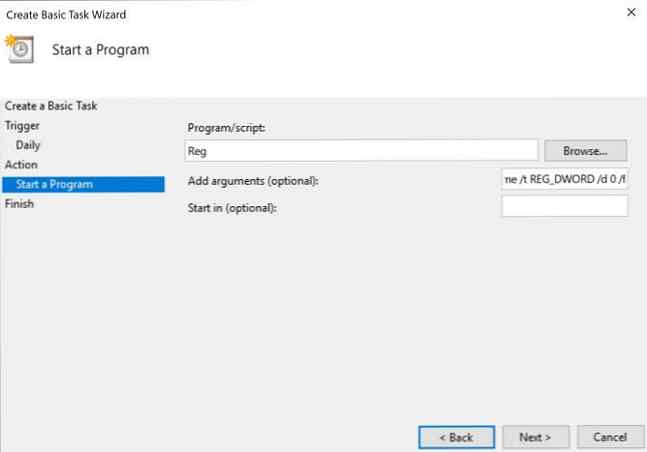
- Klikk Bli ferdig.
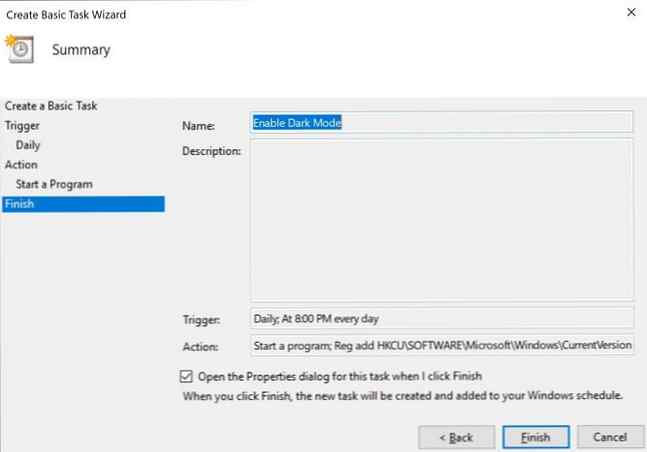
Hvis datamaskinen din er slått av på det tidspunktet du valgte, blir ikke mørkt modus aktivert med mindre du gjør følgende, sørg for at Åpne Egenskaper-dialogboksen for denne oppgaven når jeg klikker på Fullfør er merket.
I dialogboksen som åpnes, gå til fanen Innstillinger og sjekk Kjør oppgave så snart som mulig etter at en planlagt start er savnet. På denne måten vil oppgaven løpe så snart du slår på datamaskinen, og aktiverer mørk modus etter det faktum.

Du kan gå tilbake til disse innstillingene ved å åpne Oppgaveplanleggeren og klikke på Oppgaveplanleggerbiblioteket og finne oppgaven du vil redigere (de er oppført i alfabetisk rekkefølge) og klikke på innstillinger tab.

Slik deaktiverer du automatisk mørk modus på dagtid
Dette trinnet er viktig hvis du vil at datamaskinen skal skifte frem og tilbake mellom de to modusene. For å bytte tilbake til lysmodus om morgenen, må du gå gjennom de samme trinnene ovenfor, opprette en annen oppgave, men denne gangen på Trinn 5 velg tiden om morgenen du vil aktivere lysmodus.
I Trinn 7, i Program / Script Feltype Reg. I Legg til argumenter feltet, kopier og lim inn følgende og klikk neste:
legg til HKCU \ SOFTWARE \ Microsoft \ Windows \ CurrentVersion \ Temaer \ Personalize / v AppsUseLightTheme / t REG_DWORD / d 1 / fSlik redigerer eller sletter du oppgavene
Hvis du tenker og bestemmer deg for at du ikke lenger vil aktivere mørk modus, eller vil gjøre endringer i innstillingene, for eksempel den tiden det utløser, åpner du oppgaveplanleggeren og klikker på Oppgaveplanleggerbiblioteket. Etter at du har valgt din oppgave, ser du muligheten til å slette oppgaven under Handlinger.
Du kan teste om oppgaven fungerer ved å klikke på Løpe knappen, og det vil øyeblikkelig bytte modus.
Dobbeltklikk på oppgaven, og et vindu åpnes der du kan redigere all informasjon du tidligere hadde skrevet inn. For å endre tiden, gå til Utløsers-fanen og dobbeltklikk for å åpne dialogboksen der du kan redigere tiden.
For å fullstendig mørke din Windows 10-opplevelse, vil du sannsynligvis se på å gjøre endringer i hver Windows 10-app individuelt. Den mørke siden av Windows 10: Sett et tema og endre farger Den mørke siden av Windows 10: Sett et tema og endre farger Windows 10 er så lyst, det kan forårsake øyestrening. Å sette et mørkt tema er en enkel måte å gi øynene en pause på. Vi viser deg hvordan du kan tema Windows 10 og det mest vanlige ... Les mer .
Utforsk mer om: Helse, Windows Tips.