Slik sletter du batchnavn og masse slett filer i Windows
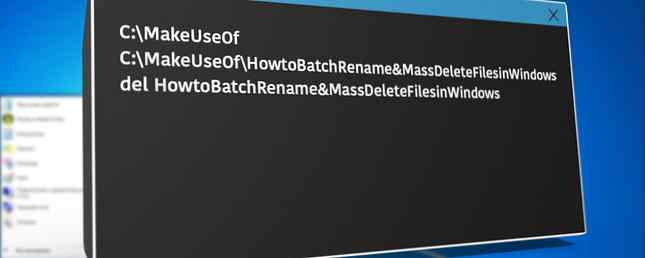
Adventen av superfast Internett brakte med seg masse filer å laste ned. Vi opplevde en lignende splurge i filer da fotografiet ble stadig mer digitalisert. Topp 7 Fotograferingstips for Absolutt Nybegynnere Topp 7 Fotograferingstips for Absolutt Nybegynnere Hvis du er en absolutt nybegynner ved fotografering, er det en håndfull tips som bør betraktes som "essensielle læring". Les mer . Plutselig var det nødvendig å ha en 1 TB harddisk for å lagre svingene av kjære minner, med en annen til å lagre deres tilhørende lydspor. Slik bruker du best 15 GB gratis OneDrive-lagring Slik bruker du best 15 GB gratis OneDrive-lagring. OneDrive gir deg En sunn dose av skylagring gratis. La oss ta en titt på hva du kan gjøre med det. Les mer .
Nå og da vil du endre navn på alle bildefiler. Andre ganger vil du slette alle musikkfiler 4 Fantastiske verktøy for å håndtere din massive MP3-samling 4 Fantastiske verktøy for å administrere din massive MP3-samling Musikkbibliotekshåndtering kan være en helt frustrerende opplevelse, spesielt hvis du har år med uorganisert musikk venter på å bli sortert og merket riktig. Dårlig musikkbibliotekshåndtering vil komme tilbake og bite deg senere ... Les mer. Vi viser deg hvordan du gjør det, pluss noen andre, praktiske filrelaterte ting.
Batch Rename
Det er noen måter vi kan batch omdøpe Dip Your Toes i Batch File Programmering for Windows Dip Toes i Batch File Programmering for Windows Hvorfor lar du enkle, repeterende oppgaver bore deg? Hvis du ikke kan delegere, innovere! Med Windows kan du lage enkle små programmer, kalt batchfiler, som vil ta vare på disse kjedelige oppgavene. Les flere filer ved hjelp av Windows. Det kan gjøres ved hjelp av File Explorer, Command Prompt, eller PowerShell, og hver er nyttig for ulike oppgaver.
Filutforsker
File Explorer (tidligere kjent som Windows Explorer) 10 Lite kjente funksjoner i Windows File Explorer 10 Lite kjente funksjoner i Windows File Explorer Ikke la Windows File Explorer lure deg med det vanlige utseendet. Det er i stand til mange flere handlinger og tweaks enn det lar på! La oss vise deg en haug med dem. Les mer tilbyr en av de enkleste omdøpningsalternativene, men tilbyr også minst fleksibilitet i det vi kan omdøpe til. For å komme i gang, ta tak i alle filene du vil omdøpe. Slik bytter du flere filer til Windows på den enkle måten. Slik bytter du flere filer til Windows på den enkle måten. Her er en rask og enkel måte å omdøpe filer raskt i Windows - perfekt for å fikse stygg fil navn. Les mer og legg dem i samme mappe. Du kan trykke CTRL + A for å velge alle filer. Bestil dem hvordan du vil at de skal følge omdøpet. Velg alle filene du vil endre navn på, høyreklikk og velg Gi nytt navn. Når du har skrevet inn det nye filnavnet, trykker du på Tast inn vil ta basenavnet (“pirateday” i det første bildet) og legg til et nummer til hver følgende fil.

Som du kan se, gjør det jobben, men tilbyr ikke mye fleksibilitet.

Ledeteksten
For litt mer fleksibilitet kan vi bruke kommandoprompten endre navn kommando. De ren kommandoen lar oss omdøpe flere filer samtidig, aksepterer jokertegnene “*” og “?” og lar oss endre filutvidelser når vi går. Kommandolinjen tilbyr langt flere alternativer for å gi nytt navn enn File Explorer.
Samle filene du ønsker å gi nytt navn til. I samme mappe, Skift + Høyreklikk og velg Åpne kommandovinduet her. Dette åpner en kommandoprompt med administratorrettigheter rettet mot mappen din. For å gi nytt navn til en enkelt fil, bruker vi denne kommandoen:
ren filnavn.jpg newfilename.jpg
For å gi nytt navn til flere filer, må vi legge til kommandoen ved hjelp av jokertegnene. For eksempel, hvis du har et antall filer kalt i rekkefølge, for eksempel document01.txt, document02.txt, document03.txt, Vi kan bruke denne kommandoen til å endre nummeret:
ren dokument ?? .txt dokument3? .txt
Kommandoen vil endre sifferene i hvert filnavn i mappen. Vi kan også fjerne små deler av filnavnet ved hjelp av en annen litt annen kommando. Hvis du har en rekke dokumenter som heter “jan-budget.xlsx,” “februar-budget.xlsx,” “mar-budget.xlsx,” og så videre, kan vi fjerne budsjettdelen.
ren ??? - budget.xlsx ??? .xlsx
Endelig for denne delen, kan vi omdøpe filtypen selv ved hjelp av batch rename-kommandoen. Hvis du for eksempel har en rekke .txt-filer og ønsker å endre navn på dem til .rtf, kan du bruke denne kommandoen:
ren * .txt * .rtf
De * jokertegn står inn for filnavnene, slik at du kan konvertere hver filtype etter behov.
Kraftskall
Windows PowerShell tilbyr den mest fleksible kommandoprompt vs Windows PowerShell: Hva er forskjellen? Kommandoprompt vs Windows PowerShell: Hva er forskjellen? Windows-brukere kan komme forbi uten å bruke kommandoprompt eller PowerShell. Men med Windows 10 og nye funksjoner rundt hjørnet, kanskje er det på tide vi lærte. Les mer for batch omdøpe filer, og er det kraftigste døveverktøyet som er innebygd i Windows. Åpne Startmeny og søk etter windows powershell. Velg det første alternativet. Når du er åpen, må du bruke cd kommandoen for å navigere til katalogen som inneholder filene du vil endre navn på, slik som:

Vi kan nå omdøpe deler av filnavnene. Hvis vi for eksempel vil endre understreken til hver fil til en bindestrek, kan vi bruke denne kommandoen:
Dir | Rename-Item -NewName $ _. Name -replace "_", "-"
Dette fungerer spesielt godt med bildefiler trukket fra et digitalkamera. Du kan prøve denne kommandoen for å endre navnet:
Dir | Rename-Item -NewName $ _. Name -replace "DSC", "pirateday"
Der DSC er en del av det opprinnelige filnavnet.
Siden PowerShell er et av de kraftigste verktøyene som er tilgjengelige for oss, kan vi bruke det til å gi nytt navn til filer gjennom hele en katalog. Hvis du har en mappe som inneholder flere filer med en bestemt streng - for eksempel “arbeidsbok-strøm” - en PowerShell-kommando kan endre hvert filnavn i katalogen. Du må navigere til mappen som inneholder filene dine ved hjelp av cd kommando, så kan du kjøre denne kommandoen:
Get-ChildItem -Filter "* nåværende *" -Recurse | Rename-Item -NewName $ _. Name -replace 'nåværende', 'gammel'
Dette vil endre hvert filnavn som inneholder “nåværende” til “gammel,” og kommandoen vil gjelde for hver gjeldende fil.
Hvis du trenger mer hjelp, kan du alltid undersøke de innebygde PowerShell-eksemplene ved hjelp av denne kommandoen:
få-hjelp Gi nytt navn-element-eksempler

Endelig er en annen praktisk PowerShell-parameter -Hva om. Parameteren -WhatIf spesifiserer kommandoen som skal kjøres inn Kun rapport modus, noe som betyr at du kan måle endringene kommandoen vil gjøre før du treffer OK. For eksempel vil en av våre tidligere kommandoer nå se slik ut:
Get-ChildItem -Filter "* nåværende *" -Recurse | Rename-Item -NewName $ _. Name -replace 'nåværende', 'old' -WhatIf
Tredjeparts omdøpsverktøy
Hvis alternativet Filutforsker ikke er kraftig nok, men du ikke ønsker å leke med de til tider kompliserte kommandoene, er det noen få nyttige verktøy for omdøping tilgjengelig for deg.
De Bulk Rename Utility er en av disse. Den litt hektiske brukergrensesnittet er en visuell visning av det store utvalget av alternativer som er tilgjengelige for kommandolinjebrukerne. Men hvis du tar deg tid, vil du raskt finne ut hvilke alternativer som skal byttes. Du kan bruke Bulk Renaming Tool til å endre filnavn, legge til eller fjerne tall og bokstaver, bytte utvidelser og endre navn på filer basert på EXIF eller ID3 data.

Den leveres med ganske omfattende hjelpedokumentasjon, og du kan også søke etter en rekke opplæringsprogrammer.
Et annet utmerket verktøy er AdvancedRenamer, og det har mye renere brukergrensesnitt å navigere gjennom. Du kan velge fra et antall “fremgangsmåter” og se på det potensielle resultatet før du forplikter deg til en endring. Metodene kan være grundig konfigurert, slik at verktøyet kan være så enkelt eller så omfattende som nødvendig, pluss at filene dine kan kopieres eller flyttes til et nytt sted, etter at deres batch omdøper seg.

Batch Slett
Nå må de fleste ikke regelmessig slette 500 000 filer spredt over 45 000 mapper, men jeg er sikker på at vi alle har hatt øyeblikket hvor musikksamlingen din ikke lenger er oppe. Sletter noe mer enn noen få filer 5 Måter å slette en fil i bruk i Windows 5 Måter å slette en fil i bruk i Windows Windows Utforsker mener filen du prøver å slette, er fortsatt åpen, men det er det ikke? Låste filer er et vanlig problem. Heldigvis er det lett løst i de fleste tilfeller. Les mer ved hjelp av File Explorer kan bli en langvarig prosess som Windows velger å oppsummere hver fil før du sender den pakken.
Vi kan trekke på et par verktøy for batch sletting av filer Slik installerer og avinstallerer du Windows-programmer i bulk Slik installerer og avinstallerer du Windows-programmer i bulk En masseinstallator eller avinstallerer kan spare deg masse tid. Husk sist du satte opp en ny datamaskin? Vi skal lære deg hvordan du gjør disse oppgavene i et blunk. Les mer . For noen oppgaver er bruk av kommandoprompt en enkel og effektiv metode. For andre bruker vi en .bat-batch-fil. Det finnes også en rekke tredjepartsapplikasjoner tilgjengelig.
Ledeteksten
Vi kan bruke to kraftige kommandoer: DEL og rmdir. DEL er forhåpentligvis selvforklarende, mens rmdir er syntaksen for å fjerne en katalog. Vi kan legge til flere parametere til kommandoen for større kontroll over filene i en gitt katalog.
trykk Win + R, type cmd, og trykk Tast inn. For å slette en enkelt mappe kan vi bruke denne kommandoen:
del C: \ enter \ din \ bane \ her / f / s
Den grunnleggende kommandoen lokaliserer den angitte mappen, mens / s parameteren vil slette alle filer som finnes i katalogundermappene, og / f parameter ignorerer en skrivebeskyttet innstilling. Denne kommandoen etterlater imidlertid filstrukturene, noe som kan være litt irriterende. I dette tilfellet kan vi parre del kommandoen med rmdir, som så:
del / f / s / q C: \ enter \ din \ path \ here> null
rmdir / s / q C: \ enter \ din \ path \ her
Vi har lagt til et par flere parametere også. / q velger “stillemodus,” noe som betyr at du ikke blir bedt om ja / nei før filene dine brenner seg. nul er en spesiell fil som kasserer alle data skrevet til den, noe som betyr at Windows noe tidkrevende oppsummeringsprosess ikke er skrevet til en fil. Merk at dette vil Slett permanent dine filer.
Batchfil
Batchfiler er i hovedsak skript du kan kjøre for å utføre bestemte oppgaver på systemet. Hvis du vet hvordan du bygger en rekke kommandoer, kan du bygge lange skript som automatiserer oppgaver. Better Than Batch: En Windows Scripting Host Tutorial Better Than Batch: En Windows Scripting Host Tutorial Les mer og prosesser for å spare tid. I dette tilfellet vil vi bruke noen grunnleggende kommandoer til å skanne et batch-slett.
For dette eksempelet skal jeg slette MUO Batch Rename-mappen som er opprettet for de tidligere eksemplene. Høyreklikk på skrivebordet ditt og opprett et nytt Tekstdokument. Navngi det BatchDelete, og åpne den.
Vi må velge riktig mappe ved hjelp av cd kommando. Hvis du er usikker på den riktige banen for mappen, kan du alltid høyreklikke, velge Egenskaper og vise plasseringen der. Eller du kan bla gjennom mappen, og enkeltklikk adressefeltet for å avsløre den direkte mappebanen. Uansett, sørg for at du har riktig mappe, fordi den snart skal tørkes ren fra systemet.
Nå som vi kjenner banen, kan vi opprette batchfilen. Bruk disse kommandoene:
cd C: \ enter \ din \ path \ her
del * / S / Q
rmdir / S / Q "C: \ enter \ din \ path \ here"
Du kan nå Lagre, og Exit. Finn BatchDelete.txt-filen din, og trykk på F2. Denne gangen skal vi endre filtypen. Endring .tekst til .flaggermus, og trykk Tast inn når du støter på en advarsel. Gratulerer, du har nettopp laget din første batchfil!
N.B: Du må oppdatere banen til batchfilen hver gang du har en masse slettingsøkt. Eller du kan ha en enkelt slette mappe og dumpe alle filene dine der inne, og gjenopprette batchfilen. Men avhengig av antall og størrelse på filene du sletter, kan overføring av dem være (er sannsynlig å være!) Mer tidkrevende. 4 måter å kopiere filer raskere på i Windows 4 måter å kopiere filer raskere i Windows Windows-filkopien dialog kan bli bedre. Det er sakte og utsatt for feil. Vi viser deg snarveier og andre raskere måter å kopiere filene dine på i Windows. Les mer .
Slette overbelastningsfiler
Windows kan løpe inn i noen problemer med filnavn. Slik åpner du rart filtyper i Windows. Slik åpner du rart filtyper I Windows-datamaskiner kan du se tusenvis av forskjellige filformater. Noen ganger er både deg og Windows uklart når du skal åpne en merkelig fil. Slik kan du finne ut hvordan du åpner disse filene. Les mer, noe som resulterer i utelatbare filer. I noen tilfeller kan den opprinnelige filen ha blitt ødelagt, og ender med en latterlig streng av tegn i stedet for noe du allerede hadde valgt. Du kan også ha kjørt inn denne feilmeldingen også:
Kan ikke slette [filnavn]: Filnavnet du oppgav er ikke gyldig eller for lang.
Angi et annet filnavn
En destinasjonsfeltfeil kan raskt løst ved hjelp av nesten alle arkiveringsverktøy, for eksempel WinZip eller 7-Zip. Åpne mappen som inneholder den overordnede filen. Opprett et nytt arkiv i samme mappe, flytt deretter et nivå opp i katalogtreet med den lille pilen. For eksempel er dette pilen i 7-Zip:

Når du har gjort det, bør du kunne endre navn på filen som vanlig fra arkivprogramvaren, og deretter slette når du er ferdig. Sjekk ut denne videoen hvis du er litt tapt:
Vi kan også bruke kommandoprompt til å slette filer som støter på denne feilen, men det er avhengig av inneholdende mappe har rett sti lengde. Hvis ikke, kommer du til ende i et helt nytt problem. Bla til katalogen, Skift + Høyreklikk og velg Åpne kommandovinduet her. Bruk nå dir / X for å se en liste over de forkortede filnavnene for den mappen. Du bør da, ved hjelp av det samme kommandovinduet, kunne slette filene ved hjelp av deres forkortede filnavn, slik som:

- Jeg har brukt dir / x for å vise de forkortede filnavnene
- Jeg har brukt de del kommandoen for å slette filen ved hjelp av det forkortede filnavnet
- Jeg har brukt dir / x for å sjekke filen er slettet
Endre navn eller slette?
Enten du ble omdøpt, slettet eller omdøpt for å slette, håper jeg at vi har gitt litt lys på hvordan du skal takle problemene dine. Vær sikker på at, som med de fleste datamaskiner, er det sjansene for at hvis du drar håret ditt ut, er det noen andre som er kale, og de kan bare ha laget et forumpost om det et sted (deres filproblemer, det vil si ikke deres skallethet !).
Har vi hjulpet? Hva er dine favorittbatch-slettemetoder? Eventuelle ekstra tips om fil å gi nytt navn? Gi oss beskjed nedenfor!
Utforsk mer om: Batch File, File Explorer, File Management.


