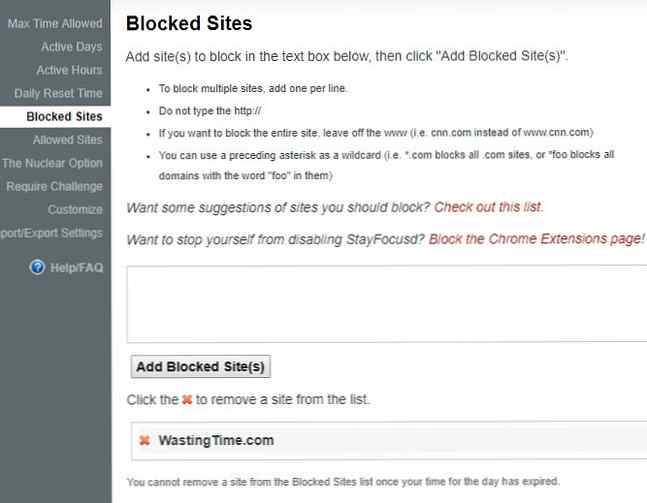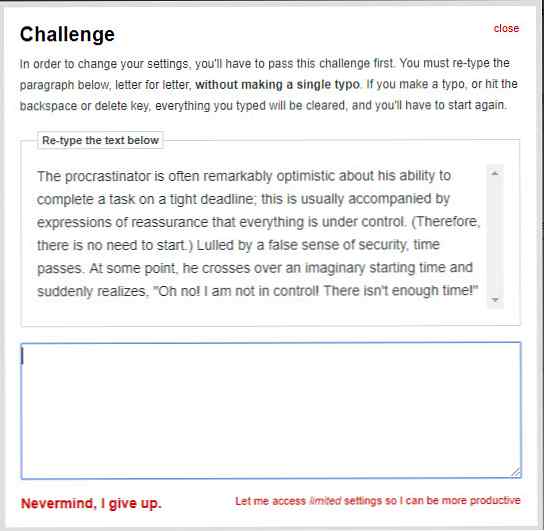Slik blokkerer du nettsteder på Chrome

Av de millioner av nettsteder på internett, er det rimelig å forvente at du kanskje vil blokkere noen. Uansett om du vil kaste bort tidsløse nettsteder 12 Produktivitetsutvidelser som holder deg fokusert på dypt arbeid 12 Produktivitetsutvidelser som holder deg fokusert på dypt arbeid Det er vanskelig å fokusere. Du trenger ekstra hjelp for å begrense din online tid for å komme deg tilbake til jobb eller komme deg ut av huset for litt moro. Vi har verktøyene for deg. Les mer som sap produktiviteten din eller bare ikke vil se farlig eller eksplisitt innhold ved et uhell. Slik forbyr du Windows 10-annonser og NSFW-innhold fra skrivebordet. Slik forbyr du Windows 10-annonser og NSFW-innhold fra skrivebordet. Windows 10 kan krysse en linje med skrivebordsannonser og NSFW-innhold. Microsoft og tredjepartsutviklere kan skyve reklamemateriell direkte på skrivebordet ditt. Vi viser deg hvordan du kan forsvare deg selv. Les mer, blokkering av nettsteder er et kraftig verktøy.
Heldigvis har du flere måter å blokkere nettsteder på Chrome. La oss snakke om dem.
Overvåket Profiles No Longer Work
Chrome's profilsystem lar deg logge på som flere brukere alt på en Windows-konto. Før januar 2018 kan du opprette en overvåket profil som hadde begrensninger på nettstedet - flott for å låse et barns konto.

Google fjernet imidlertid denne funksjonaliteten i Chrome uten noen offisiell erstatning. Det anbefaler å bruke Family Link-funksjonen. Nå kan du kontrollere barnets telefon. Google lar deg nå styre barnets telefon. Google har lansert en ny app designet for å sette foreldrene tilbake i kontroll over barnas bruk av smarttelefoner. Det kalles Family Link, og det er sikkert å irritere barn overalt. Les mer i stedet, men dette er bare tilgjengelig for Android. Dermed er det ikke mye bruk nå. Du må bruke ett av de to valgene nedenfor for å blokkere nettsteder i stedet.
Alternativ 1: Bruk Chrome Extensions
Det er en Chrome-utvidelse for nesten alt. De 10 beste Chrome-utvidelsene du trenger å prøve akkurat nå. De 10 beste Chrome-utvidelsene du trenger å prøve akkurat nå. Hva er noen av de mindre kjente Chrome-utvidelsene? Hvordan finner du dem? Hvilke er de beste? Vi har svarene; her er ti Chrome-utvidelser du må prøve akkurat nå. Les mer, og blokkering av nettsteder er ikke noe unntak. Her er noen av de beste for å holde deg borte fra bestemte steder.
Blokker nettsted
Dette er den beste all-around forlengelsen for nettside blokkering. Det er greit, men gir deg fortsatt kontroller for å tilpasse hvordan du blokkerer.
Etter installasjonen av utvidelsen vil du legge merke til en ny Blokker dette nettstedet oppføring i høyreklikkmenyen. Velg det, og Block Site vil umiddelbart forhindre tilgang til hele nettstedet. Hvis du heller vil, kan du også høyreklikke på en kobling for å blokkere en bestemt side.

Hvis du prøver å besøke et blokkert nettsted, ser du en melding som forhindrer deg i å gjøre det. For å konfigurere hvordan utvidelsen fungerer, klikker du på ikonet i Chrome øverst til høyre og velger alternativer.
På Nettstedsliste fanen, kan du legge inn et nettsted for å blokkere uten å besøke det. Til høyre for hvert nettsted ser du tre ikoner:
- De pil ikonet lar deg omdirigere dette nettstedet til et annet sted.
- Bruke klokke ikon for å bare blokkere nettstedet på bestemte dager i uken eller tider.
- Klikk på søppelbøtte for å fjerne siden fra blokkeringslisten.
For å begrense nettet sterkt, blar du på Block / Tillate bytt over listen din. Dette vil blokkere alle nettsteder bortsett fra de du angir nedenfor.

Besøk Voksenkontroll fanen, og du kan blokkere alle nettsteder som inneholder eksplisitt innhold. Ingen filter er perfekt, selvfølgelig, men dette vil enkelt utrydde de største lovbryterne. Nedenfor kan du skrive inn ord som utvidelsen vil blokkere hvis den finner dem i en URL.

Til slutt, i innstillinger fanen, kan du spesifisere ganger at utvidelsen vil blokkere nettsteder. Du kan også angi en enkelt side som alle blokkerte nettsteder viderekobler til.
Kritisk er denne siden også der du kan angi et passord som kreves for å få tilgang til blokkerte nettsteder. Du kan velge å passordbeskytte begge nettstedvalgene og tilgang til blokkerte nettsteder. Vi anbefaler at du legger til et passord her hvis du blokkerer nettsteder for barn. Hvis du bruker det selv, tar det viljestyrke for å unngå å slå av.

Nedlasting: Blokker nettsted: Nettstedblokkering for Chrome
StayFocusd
Hvis du trenger flere alternativer enn Block Site-tilbud, kan du sjekke ut StayFocusd Chrome-utvidelsen. Dette verktøyet gir deg flere kontroller over tilgang til blokkerte nettsteder Fokus! 4 beste verktøy for midlertidig å blokkere Facebook og Co Focus! 4 beste verktøy for å midlertidig blokkere Facebook og Co Du er ikke alene, vi har alle gjort det - sløsing med å surfe på nettet i stedet for å få ting gjort. Trenger du en økning i produktiviteten? Finn de beste verktøyene for å rømme sosiale medier her. Les mer og kan fungere bedre for brukssaken din.
Etter at du har installert det, kan du legge til et hvilket som helst nettsted i din blokkliste ved å klikke på utvidelsesikonet mens du besøker dette nettstedet. Klikk Blokker hele dette nettstedet å gjøre nettopp det. Når du har lagt til noen nettsteder du vil blokkere, er det verdt å åpne innstillinger fra utvidelsesmenyen for å konfigurere oppførselen.

På venstre sidefelt i denne menyen ser du flere faner:
- Maksimum tillatt tid: Angi en tidsbegrensning for hvor lenge du har lov til å bla gjennom blokkerte nettsteder per dag. Dette er et par minutter for alle blokkerte steder sammen. Når tiden går tom, kan du ikke endre dette nummeret.
- Aktive dager: Velg hvilke dager utvidelsesreglene vil tre i kraft.
- Aktive timer: Velg det daglige tidsområdet du vil at StayFocusd skal blokkere nettsteder.
- Daglig tilbakestillingstid: Velg tidspunktet når en ny “dag” av tildelt tid begynner.
- Blokkerte nettsteder: Legg til nettsteder du vil blokkere her. StayFocusd tilbyr en liste over nettstedforslag hvis du trenger ideer. Det viser også at du kan blokkere siden Chrome-utvidelser for å holde deg unna å deaktivere den. Vi anbefaler imidlertid ikke å låse deg ut av den siden.
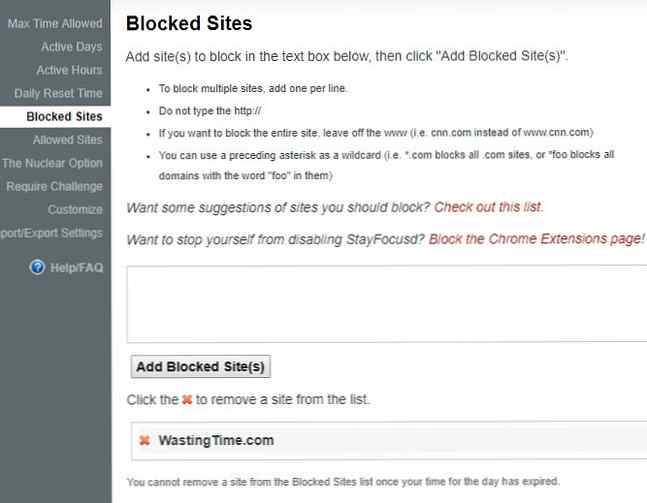
- Tillatte nettsteder: Legg til nettsteder som alltid er tillatt her.
- Kjernemuligheten: Hvis du ser ut til å blokkere, kan du blokkere nettsteder for et bestemt antall timer uavhengig av dine andre alternativer. Dette kan komme til nytte når du må tvinge deg til å være produktiv Hvorfor selvdisiplin er den beste produktivitetshacken du trenger, hvorfor selvdisiplin er den beste produktivitetshack du trenger Hva er hemmeligheten for å få dypt arbeid gjort? Er det motivasjon eller er det disiplin? Hvis du ikke kan fokusere og fullføre arbeidet ditt, er det noen vane tips som vil hjelpe deg å oppnå mer. Les mer, men pass på at det ikke er mulig å avbryte dette når du aktiverer det.
- Krev utfordring: Aktivering av dette alternativet tvinger deg til å skrive et langt avsnitt med tekst for å endre eventuelle innstillinger. Det er ingen enkel oppgave: du må skrive hele teksten uten å gjøre en eneste feil eller til og med trykke på Backspace eller Slett nøkler. Og kopiering-liming vil ikke fungere! Dette sørger for at du er seriøs om å gjøre endringer i innstillingene dine.
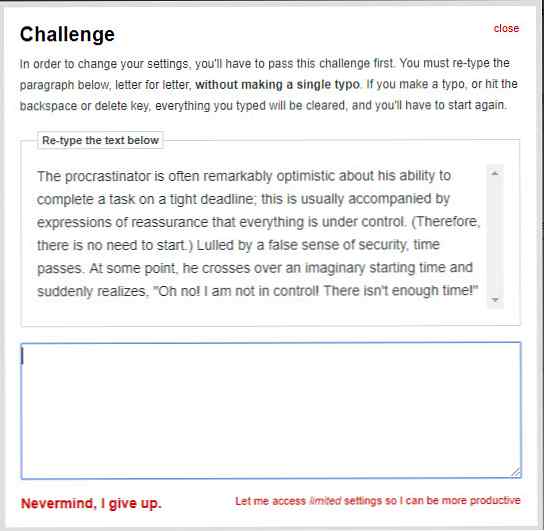
- Tilpass: Endre noen innstillinger, inkludert advarsler når du er i ferd med å gå tom for tid på blokkerte nettsteder.
- Innstillinger for import / eksport: Lar deg enkelt flytte innstillingene mellom datamaskiner.
Samlet sett er StayFocusd et godt valg hvis du trenger litt oppmuntring som stikker til dine mål. Andre kan misliker ideen om at datamaskinen din holder deg i gissel med den latterlige skriveutfordringen og manglende evne til å endre innstillinger, så du må prøve å finne ut.
Nedlasting: StayFocusd
Googles personlige blokkliste
Denne alternative utvidelsen De 13 beste Chrome-utvidelsene av Google du sannsynligvis ikke bruker de 13 beste Chrome-utvidelsene av Google, bruker du sannsynligvis ikke, tilpasse surfing med disse må-utvidelsene fra Google. Blant de tusenvis av Chrome-utvidelser i Google Nettmarked, utvikles noen av Google. Dette er de beste valgene fra Google selv. Les mer blokkerer ikke nettstedene helt. I stedet lar du deg filtrere domener ut av Googles søkeresultater. Dette er nyttig fordi sjansene er at du besøker nettsteder mye av tiden gjennom googling. Hvis du hater et bestemt nettsted og aldri vil se det i søk, løser dette problemet ditt.
Etter at du har installert utvidelsen, vil du legge merke til en ny Blokker [nettside] .com lenke under Googles søkeresultater. Klikk på den for å legge til hele domenet til din blokkliste, og du vil aldri se det i Google-resultater igjen.

Hvis du vil fjerne et nettsted fra listen, klikker du på utvidelsens ikon øverst til høyre i nettleseren din og velger Unblock. Du kan også importere eller eksportere blokklisten din her for å overføre den til en annen PC.
Mens du fremdeles kan besøke nettsteder du blokkerer direkte, holder dette dem i det minste uriktige på Google.
Nedlasting: Personlig blokkliste
Alternativ 2: Blokker nettsteder på datamaskinen eller nettverket
Dessverre er et problem med alle blokkeringstillegg at du kan fjerne dem i løpet av sekunder. Chrome gir ingen måte å “låse” en forlengelse, sannsynligvis for å forhindre misbruk fra kapere. Dermed kan et kunnskapsrik barn enkelt fjerne en utvidelse for å få tilgang til blokkerte nettsteder, og de er derfor ikke gode for å blokkere nettsteder for barna dine. 6 Nettsteder som alle foreldre skal legge til i deres liste over blokker i dag. 6 Nettsteder som alle foreldre skal legge til i listen over blokker i dag, YouTube Barn, Omegle og Periscope blir misbrukt av folk som vil skade barnet ditt. De er ikke alene. Her er seks tilsynelatende uskyldige nettsteder som alle foreldre skal legge til i sin liste over blokker i dag. Les mer . I tillegg kan en smart gutt like enkelt bruke eller installere en annen nettleser for å gjøre Chrome blokkering ubrukelig. 7 måter barna dine kan bytte foreldrekontroll programvare på. 7 måter barna dine kan bytte foreldrekontroll programvare bare fordi du har installert et sikkerhetsnett i foreldrekontroll programvare betyr ikke at barna ikke finner en måte å navigere gjennom det. Slik gjør de det! Les mer .
For å blokkere nettsteder på hele nettverket, kan du bruke innstillingene på ruteren. 4 måter å administrere barnas Internett-bruk med ruteren. 4 måter å administrere barnas Internett-bruk med ruteren. Hvordan sørger du for at barna dine faktisk er oppe i rommet sover på en skole natt, og ikke holder opp hele natten streaming Internett-videoer? Les mer . Disse vil la deg begrense Internett-tilgang til bestemte tider og blokkere bestemte nettsteder. Uten passordet til ruteren Slik konfigurerer du ruteren for å gjøre hjemmenettverket ditt virkelig sikkert Slik konfigurerer du ruteren for å gjøre hjemmenettverket ditt riktigt sikkert. Standardrutininnstillingene setter nettverket ditt i fare, slik at freeloading fremmede kan presse nadwidth og potensielt begå forbrytelser. Bruk vårt sammendrag til å konfigurere standard ruteren innstillinger for å forhindre uautorisert tilgang til nettverket ditt. Les mer, barnet ditt vil ikke kunne komme rundt disse med mindre de bruker mobildata på en telefon. Du kan også bruke en egendefinert DNS 5 DNS-servere garantert for å forbedre din nettbaserte sikkerhet. 5 DNS-servere garantert for å forbedre din nettbaserte sikkerhet. Endring av DNS-leverandøren din kan dramatisk forbedre datamaskinens forsvar mot online trusler - men hvilken skal du velge? Vi viser deg fem DNS-leverandører du kan bytte til i dag. Les mer for å oppnå en lignende effekt.
Blokkering med vertsfilen
For et annet alternativ kan du også blokkere nettsteder på hele datamaskinen. Denne metoden utnytter vertsfilen Slik endrer og administrerer vertsfilen i Linux Slik endrer du og administrerer vertsfilen i Linux Endring av en lite kjent funksjon som heter vertsfilen, kan forbedre systemets sikkerhet, uansett om du trenger å lage snarveier, blokkere nettsteder , eller mer. Men hvordan finner du og gjør endringer i det? Les mer, et tekstdokument på din PC som hjelper det å oversette nettstednavn til IP-adresser. Du kan enkelt blokkere nettsteder ved å legge til noen linjer i denne filen.
For å få tilgang til den på en hvilken som helst moderne versjon av Windows, åpne et Notisblokkvindu som administrator. For å gjøre dette, skriv inn notepad i Start-menyen, høyreklikk den og velg Kjør som administrator.
Å velge Fil> Åpne og bla til følgende sted:
C: \ WINDOWS \ system32 \ drivers \ etc \ I nederste høyre hjørne av Åpen dialog, vil du se en dropdown boks over Åpen knappen som sier Tekstdokumenter (* .txt). Klikk dette og endre det til Alle filer (*.*).

Åpne filen som heter verter og du vil se et enkelt tekstdokument. Nederst i dokumentet, skriv inn en ny linje og bruk dette formatet med nettstedet du vil blokkere:
127.0.0.1 spam.com Legg til en ekstra linje for hvert nettsted du vil blokkere ved hjelp av samme format. Når du er ferdig, velg Fil> Lagre og start datamaskinen på nytt. Du vil da ikke lenger kunne få tilgang til nettsteder som du har angitt i denne filen.
Vi anbefaler å teste denne metoden etter bruk. Du må kanskje legge til flere oppføringer, inkludert www. før et nettsted navn.
Klar til å blokkere nettsteder på Chrome?
Til tross for at Google fjerner det praktiske overvåkede profilalternativet, har du fremdeles flere måter å blokkere nettsteder på i Chrome. For personlig blokkering bør en forlengelse være tilstrekkelig. Men for å holde barna trygge, anbefaler vi å blokkere nettsteder på ruternivå. En viss kombinasjon av disse verktøyene lar deg stenge tilgang til alle nettsteder du ønsker.
Trenger du å gjøre mer med Chrome? Ta en titt på våre viktige spørsmål om Google Chrome. De vanlige spørsmålene om Google Chrome. De vanlige spørsmålene om Google Chrome Har du spørsmål om Google Chrome? Her er vår ultimate FAQ. Lær hvordan du setter inn en hjemmeside, aktiver Flash, endre språket og mer. Les mer .
Hvilken metode er din favoritt for å blokkere nettsteder? Hvilke nettsteder har du blokkert så langt? Del med oss ned i kommentarene!
Utforsk mer om: Nettleserutvidelser, Google Chrome, Foreldrekontroll, Foreldre og Teknologi.