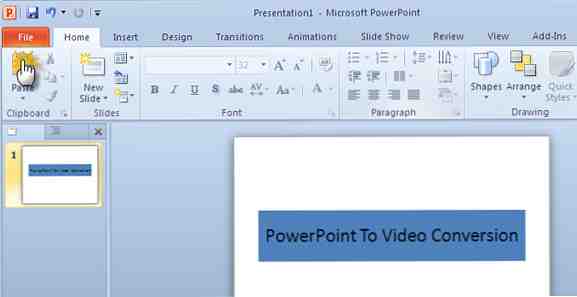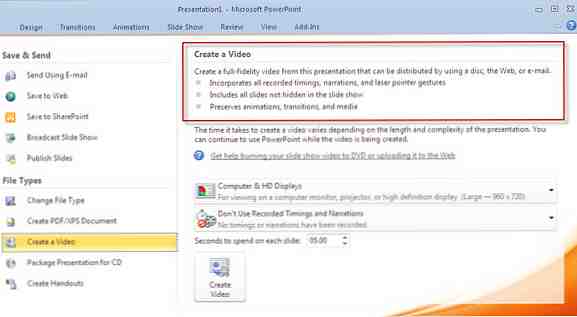Slik konverterer du en PowerPoint 2010-presentasjon til en video med ett klikk
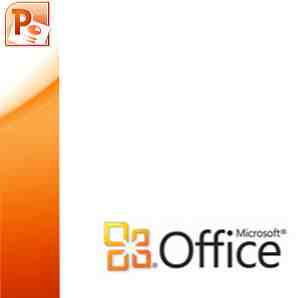
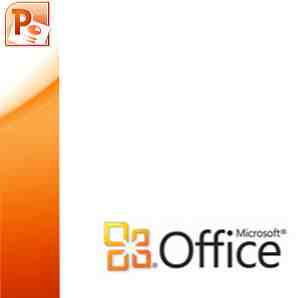 Konvertere en PowerPoint-lysbilde til en video har mange bruksområder. Det kan brukes til å sende en klynge bilder til noen som ikke har PowerPoint eller en PowerPoint-seer installert. Videoer er faktisk en ganske enkel måte å sende noen en PowerPoint-presentasjon på. Under alle omstendigheter høres en video "show" mer interessant enn en PowerPoint lysbildeserie; du kan konvertere en og se den på en TV. En annen bruk som jeg kan tenke på med en gang, er å lage en roman 'visuell CV' Hvordan lage et visuelt CV med PowerPoint i 3 trinn Hvordan lage et visuelt CV med PowerPoint i 3 trinn Les mer for å skille seg ut fra mengden. Ganske mye som den viste i den nevnte lenken.
Konvertere en PowerPoint-lysbilde til en video har mange bruksområder. Det kan brukes til å sende en klynge bilder til noen som ikke har PowerPoint eller en PowerPoint-seer installert. Videoer er faktisk en ganske enkel måte å sende noen en PowerPoint-presentasjon på. Under alle omstendigheter høres en video "show" mer interessant enn en PowerPoint lysbildeserie; du kan konvertere en og se den på en TV. En annen bruk som jeg kan tenke på med en gang, er å lage en roman 'visuell CV' Hvordan lage et visuelt CV med PowerPoint i 3 trinn Hvordan lage et visuelt CV med PowerPoint i 3 trinn Les mer for å skille seg ut fra mengden. Ganske mye som den viste i den nevnte lenken.
Å lage en video fra en lysbildeserie er ikke noe nytt. Det har vært en ganske vanlig aktivitet takket være koblingen til PPT til videoomformere. Bruk PowerPoint Video Converter til å konvertere PowerPoint-presentasjoner til en video. Bruk PowerPoint Video Converter til å konvertere PowerPoint-presentasjoner til en video Les mer. Men takket være den nyeste utgaven av Microsoft Office, kan du gjøre unna med tredjepartsverktøy ... i det minste for en grunnleggende videokonvertering.
Microsoft Office 2010 har kommet med en rekke brukervennlige nye funksjoner Office 2010 - Er det noe bedre enn Office 2007? Office 2010 - Er det noe bedre enn Office 2007? Les mer . En av de nye funksjonene i PowerPoint 2010 hjelper deg med å konvertere Powerpoint-presentasjoner til video med bare et klikk.
Her er trinnene som starter med en vanlig presentasjonsfil.
- Etter å ha opprettet en presentasjon, velger du Fil fane fra båndet.
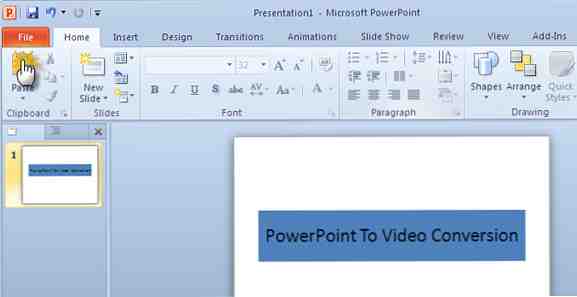
- Klikk på Lagre og send - Lag en video under filtyper.

- Noen få valgfrie innstillinger bidrar til å skreddersy videoopprettingsprosessen ytterligere. Som skjermbildet nedenfor viser, kan du ta opp og tidsangivelse og laserpekerbevegelser i videoen din, og skape en screencast. Alle andre animasjoner og overganger blir også bevart i det konverterte formatet.
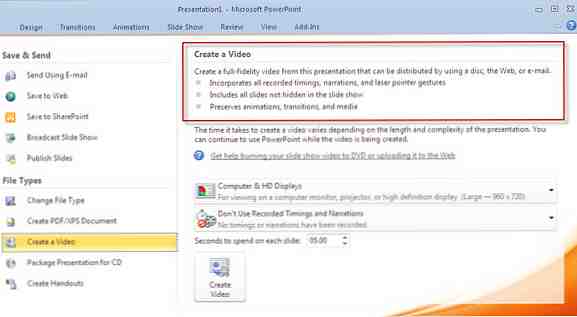
- To dropdowns finjusterer "produksjonen" for mediene den vil bli vist på. Det bestemmer også filstørrelsen. For eksempel, hvis du velger Bærbare enheter, reduseres oppløsningen. Jeg finner dette ganske nyttig hvis jeg må ta med og se en presentasjon på en iPod eller en smarttelefon.

- Du kan også legge til innspilt timing og fortelling til videoen. Du kan også spesifisere tiden som bestemmer overgangen fra ett lysbilde til det neste.
- Til slutt klikker du på den store Opprett video-knappen og velger et sted for å lagre videoen din som en WMV-fil.

Når konverteringen til .wmv-format begynner vil det bli en fremdriftslinje som vises i nedre høyre hjørne av PowerPoint som angir tempoet. Tiden for konverteringen vil selvsagt avhenge av størrelsen på PowerPoint-filen. Min 15-lysprøvepresentasjon tok omtrent åtte minutter til å bli en film.
Den innebygde PowerPoint video konvertering er et praktisk hjelpemiddel å ha. Det er selvfølgelig noen begrensninger:
PowerPoint 2010 støtter bare ett videoformat. Noen flere valg som MP4, FLV osv. Ville vært ekte hendig. For det må du fortsatt stole på tredjeparts konverteringsverktøy. Den høyeste oppløsningen som tilbys er også 960 × 720. Høyere oppløsninger (og ofte tilgjengelige) som 1 280 × 720, 1 920 × 1 080, eller 1 920 × 1 080 er ikke tilgjengelige.
Uavhengig av begrensningene, er Create Video-funksjonen et flott verktøy å ha. Det sparer oss for å lete etter et konverteringsverktøy, og lar oss raskt laste opp og dele videoer av alle presentasjoner. Hvis du er en PowerPoint-superbruker, vil du være enig i at Microsoft har koblet et gap.
Utforsk mer om: Microsoft PowerPoint, Presentasjoner, Video Editor.