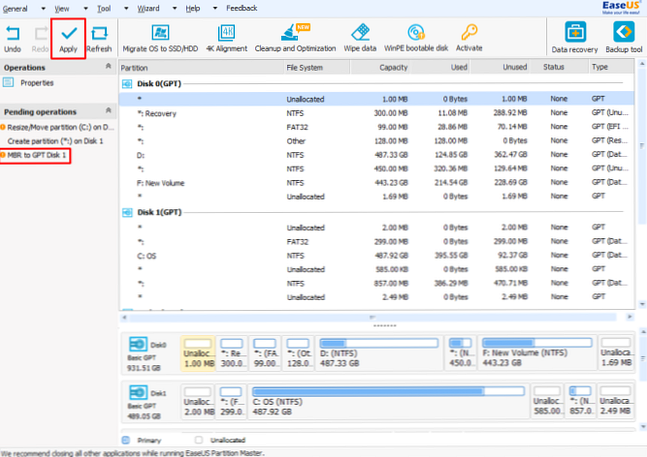Slik konverterer du MBR til GPT uten å miste data i Windows
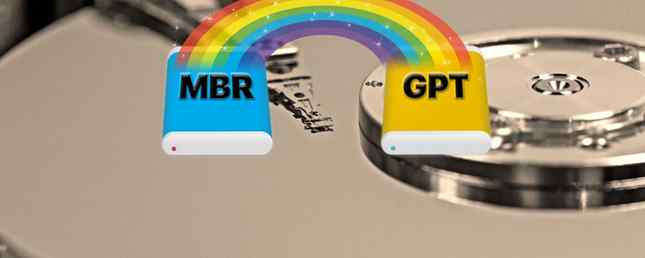
Hvor mange harddisker har systemet ditt? En? Tre? Ti? Uansett hvor mange stasjoner du har, trenger de alle en ting å holde rede på hva som står på stasjonen: et partisjonstabell.
Partisjonstabellen beskriver partisjonene (delene) på stasjonen og hjelper systemet med å finne de filene du trenger.
Windows-systemet bruker en master boot record (MBR) eller GUID-partisjonstabell (GPT) avhengig av alder, operativsystem og systemets fastvare. Noen ganger er det nødvendig å bytte mellom MBR og GPT, men for å gjøre det må du først tørke stasjonen. Bruke tradisjonelle verktøy som Windows Disk Management og Command Prompt resulterer i permanent tap av data (med mindre du sikkerhetskopierer, selvfølgelig!).
Men nå er det to verktøy du kan bruke til trygt å endre partisjonstabellen din uten å miste data tap. Og det beste er hvor utrolig enkelt det er (så vel som helt gratis). La oss se på hvordan du kan konvertere MBR-disken din til GPT-uten å miste et skrap med data.
MBR vs GPT
Først opp, vurder forskjellene mellom MBR og GPT MBR vs GPT: Hvilken er best for SSD? MBR vs GPT: Hvilken er best for SSD? Lurer på hvordan MBR sammenligner med GPT? Vi deler fakta om MBR vs GPT-diskusjonen for å finne ut hvilke som er best for SSD. Les mer, og hvorfor noen systemer bruker den ene over den andre.
MBR
MBR er den eldre av de to og er derfor kompatibel med et bredere spekter av systemer. MBR ble utviklet for IBM-PCer, og som sådan var det primære partisjonstabellvalget for Windows-maskiner som strekker seg ganske lenge. Master Boot Record tar navnet sitt fra sin plassering i begynnelsen av stasjonen, som inneholder bootloaderen for operativsystemet og informasjon om diskpartisjonene.
MBR fungerer bare med stasjoner opptil 2TB i størrelse. Videre kan en MBR-stasjon bare ha fire primære partisjoner. Dette var fint da en 2TB var et betydelig utlegg, men du kan nå hente en 8TB-stasjon, som en Seagate Barracuda, til en rimelig pris.
Seagate Barracuda intern harddisk 8TB SATA 6Gb / s 256MB Cache 3,5-tommers (ST8000DM004) Seagate Barracuda Intern harddisk 8TB SATA 6Gb / s 256 MB Cache 3,5-tommers (ST8000DM004) Kjøp nå På Amazon For lavt til å vise
GPT
GPT er den nyere av de to. GPT er nært forbundet med UEFI, firmware-løsningen som moderniserer det gamle alternativet, BIOS. GUID Partition Table tildeler hver partisjon på stasjonen a globalt unik identifikator (GUID), som er et 128-biters nummer som bare identifiserer maskinvaren din (et 128-biters heltall har en maksimumsverdi på 1,7 x 10 ^ 39-et fenomenalt stort tall).
GPT-stasjoner lider noen av begrensningene til en MBR-stasjon. GPT-stasjoner kan være langt større enn deres MBR-kolleger (med de riktige innstillingene vil en teoretisk 256 TB-stasjon fungere). På et Windows-system kan GPT-stasjoner ha opptil 128 forskjellige partisjoner uten å bruke en utvidet partisjon. Andre systemer tillater enda mer.
En tillegg stor forskjell er i GPT-stasjoner lagrer oppstartsdata. I motsetning til MBR-stasjonen lagrer GPT-stasjonen flere kopier av oppstartsdataene over flere partisjoner, noe som gjør gjenoppretting mye lettere. En rask tips for å reparere støtfeil i Windows 10. En rask tips for reparasjon av støtfeil i Windows 10. Har et MBR-problem på PCen. det hindrer det fra å starte opp? Her er fremgangsmåten for å fikse oppstartsproblemer i Windows 10. Les mer .
kompatibilitet
Ikke alle versjoner av Windows kan starte fra en GPT-partisjonert stasjon, med mange som krever et UEFI-basert system.
- 64-biters Windows 10, 8 / 8.1, 7 og Vista krever alle et UEFI-basert system for å starte opp fra en GPT-stasjon.
- 32-biters Windows 10 og 8 / 8.1 krever et UEFI-basert system for å starte opp fra en GPT-stasjon.
- 32-biters Windows 7 og Vista kan ikke starte fra en GPT-stasjon.
- Alle nevnte Windows-versjoner kan lese fra og skrive til en GPT-stasjon.
Andre operativsystemer bruker også GPT-systemer. For eksempel bruker Apple nå GPT i stedet for sitt Apple Partition Table (APT). Videre har Linux innebygd støtte for GPT-stasjoner.
Slik konverterer du MBR til GPT
Som vi har sett, er GPT den mer moderne partisjonstabellen, partisjonstabellene: Hvilke feil betyr og hvordan du unngår dem Partisjonstabeller: Hvilke feil betyr og hvordan du kan unngå dem Hvis du er en computer tinkerer, har du sannsynligvis møtt denne fryktede melding: "Ugyldig partisjonstabell." Men hvorfor skjer dette og hvordan kan du unngå det i fremtiden? Les mer, som gir bedre utvinning og mer generell allsidighet. I lang tid konverterte konverteringen fra en MBR-stasjon til en GPT-stasjon til å tørke stasjonen som en del av konverteringsprosessen. Men nå er det to verktøy du kan bruke til trygt å konvertere stasjonen uten tap av data.
Merk: Det går ikke tilbake, med mindre du tørker stasjonen. MBR til GPT er en enveis transformasjon. Vær også oppmerksom på at det er en liten sjanse at stasjonen din vil slutte å fungere etter konverteringen. Selv om dette er en ekstrem liten sjanse, aksepterer MakeUseOf og jeg ikke noe ansvar for maskinvaren din hvis du fortsetter med denne opplæringen etter denne advarselen. I dette bekreftes valideringen i den kommende opplæringen er veldig viktig.
Det er en endelig sjekk å gjøre før du konverterer disken din. Har din maskinvarestøtte UEFI-støtte? Hvis ikke, registrerer maskinvaren din ikke stasjonen etter konvertering, og hvis du konverterer en oppstartbar stasjon, har du ikke tilgang til operativsystemet. Slik løser du de fleste problemer med Windows Boot Slik løser du de fleste problemer med Windows Boot Er Windows-datamaskinen ikke oppstart opp? Det kan være på grunn av maskinvare-, programvare- eller firmwarefeil. Slik diagnostiserer og løser du disse problemene. Les mer .
MBR2GPT
Microsofts MBR2GPT-verktøy er allerede på systemet som en del av Windows 10 Creators Update.
Verktøyet retter seg primært til sysadmins som må distribuere Windows 10 installasjoner på et stort antall datamaskiner. Du kan imidlertid bruke den til å bytte MBR-stasjonen til GPT med minimal stress. Dette er hvordan.
- Kontroller først ditt disknummer. Fullfør en startmeny søk etter Datamaskinstyring og velg den beste kampen. Å velge Diskbehandling og finn disken du vil konvertere, og noter disknummeret. Høyreklikk på disknummeret, velg Eiendommer og åpne Volum Kontroller at den aktuelle partisjonstypen er MBR.
- trykk Windows + X, velg deretter Kommandoprompt (Admin) fra menyen. Hvis Kommandoprompt (Admin) ikke lenger er et alternativ, fyll ut en Start-menysøk etter Kommandoprompt, høyreklikk deretter og velg Kjør som administrator.
- Nå, validere disken du vil konvertere. Type mbr2gpt / validere / disk: [skriv inn ditt disknummer her] / allowFullOS
Valideringen skal bare ta et øyeblikk. Hvis disken ikke oppfyller konverteringskravene, får du en feil. (For eksempel kom feilen under fra en ugyldig USB-flash-enhet, da den ikke oppfyller kravene.)
- Type mbr2gpt / convert / disk: [skriv inn ditt disknummer her] / allowFullOS og trykk Enter for å starte konverteringen. Konverteringen er rask, bare tar noen sekunder.
- Du må endre fastvaren for å starte opp i UEFI-modus. Når du har startet systemet på nytt, trykker du på BIOS / UEFI-inntastingsnøkkelen. Slik skriver du inn BIOS på datamaskinen. Slik skriver du inn BIOS på datamaskinen I BIOS kan du endre grunnleggende datamaskininnstillinger, som oppstartsrekkefølgen. Den nøyaktige nøkkelen du må streik avhenger av maskinvaren din. Vi har samlet en liste over strategier og nøkler for å skrive inn ... Les mer. Endre oppstartstypen til UEFI-modus, i motsetning til Legacy Mode eller andre ekvivalenter.
EaseUS Partition Software
Det andre alternativet for å konvertere MBR til GPT er å bruke EaseUS Partition Master Professional. Ærlig talt, dette er det enklere av de to konverteringsalternativene, ved hjelp av et lignende brukergrensesnitt til Windows Disk Management-skjermbildet. EaseUS Partition Software har imidlertid flere flere alternativer, ikke minst som er Konverter MBR til GPT verktøy.
På den annen side vil EaseUS Partition Master Professional sette deg tilbake til $ 39,95, mens det Windows-integrerte MBR2GPT-verktøyet allerede er en del av operativsystemet ditt.
- Gå til EaseUS Partition Master nettstedet. Kjøp programvaren, last ned og installer. (Tips: Hvis du bare konverterer en stasjon, ta tak i prøveversjonen.)
- Åpne EaseUS Partition Master og vent på at stasjonene dine skal lastes. Finn stasjonen du vil konvertere. Velg disken, høyreklikk og velg Konverter MBR til GPT.
- trykk Søke om knappen på verktøylinjen. Når du klikker gjelder, vil systemet starte på nytt. Du kommer til en EaseUS Partition Master operasjon skjerm som viser konverteringsprosessen finner sted.
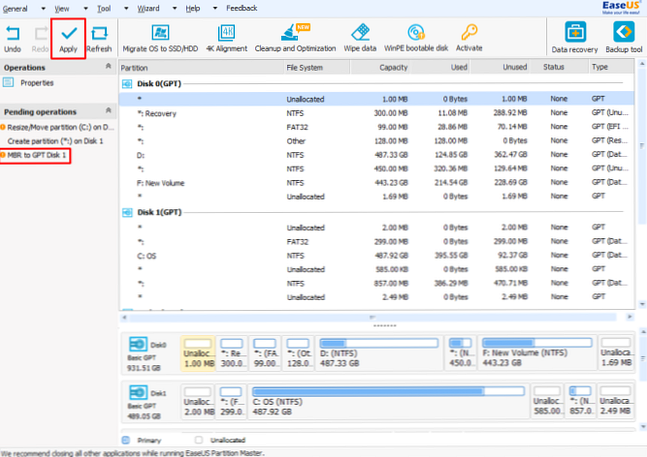
- Du må endre fastvaren for å starte opp i UEFI-modus. Når du har startet systemet på nytt, trykker du på BIOS / UEFI-oppføringstasten. Endre oppstartstypen til UEFI-modus, i motsetning til Legacy Mode eller andre ekvivalenter.
Etter min mening gjør EaseUS Partition Master prosessen enklere, men er litt tregere enn sin gratis Microsoft-motpart.
MBR til GPT-konvertering fullført!
Du har nå konvertert din gamle MBR-stasjon til en GPT-stasjon, og gir ekstra kontroll over hvordan du bruker stasjonen din. Hvis systemet ditt ikke starter opp etter konvertering, husk å gå til BIOS / UEFI-innstillingene. Slik kontrollerer du om PCen bruker UEFI eller BIOS firmware. Kontroller om PCen bruker UEFI- eller BIOS-firmware Noen ganger når du feilsøker, må du vite om PCen bruker UEFI eller BIOS. Slik kan du enkelt sjekke. Les mer og kontroller at UEFI-oppstartsalternativet er slått på Den riktige måten å få tilgang til UEFI-innstillinger på Windows Den riktige måten å få tilgang til UEFI-innstillinger på Windows Trenger du tilgang til UEFI-en i Windows 10? Hvis du ikke vil starte på nytt og gjette riktig nøkkel ved oppstart, er det en pålitelig måte å gjøre det i stedet. Les mer .
Utforsk mer om: Diskpartisjon, Feilsøking, UEFI, Windows 10.