Slik oppretter du en egendefinert Windows 8-installasjons-ISO
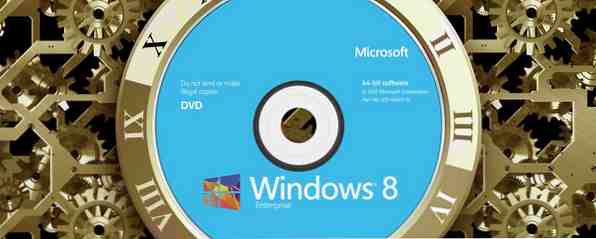
Det som gjør reinstallasjon av Windows smertefullt, venter på noen få tastetrykk og etterarbeid. Windows 8 installeres på bare få minutter, men du må fortsatt godta EULA, skriver inn ditt 25-sifrede serienummer og bruke Windows-oppdateringer når installasjonen selv er fullført. Hvis du er ivrig etter å optimalisere denne prosessen, er det en måte å tilpasse Windows 8-installasjonen på.
Forberedelse
Før vi starter, trenger du et par ingredienser for å gjøre dette arbeidet:
- Kjører installasjon av Windows 8 eller 8.1
- Alternativ 1: Windows 8 eller 8.1 ISO-fil (Dessverre er Windows 8.1 ISO-filen tilgjengelig fra Microsoft Overcome Windows 8.1 Oppgrader feil med en Legal ISO-nedlasting Overcome Windows 8.1 Oppgrader feil med en Legal ISO-nedlasting Oppgraderingen av Windows Store fungerer ikke for alle For å unngå eller rette problemer, utfør en ny Windows 8.1-installasjon ved hjelp av Microsofts ISO-filnedlasting. Du kan til og med bruke installasjonsmediene på flere datamaskiner. Les mer virker ikke som å jobbe.)
- Alternativ 2: Kopier filene fra en Windows 8 eller 8.1 installasjonsplate til datamaskinen.
- 7zip (installere)
- ImageX og Oscdimg (husk hvor WAIK-verktøykassen sparer til)
- Ressurshacker (installer)
- SetACL (husk hvor det sparer til)
- WinReducer 8 eller 8.1 (installer)
Hovedverktøyet du bruker er WinReducer, men det er ubrukelig før du har forberedt og installert alle de andre elementene. Vær oppmerksom på at WinReducer selv kommer med ReadMe og HowTo PDF-filer, som dekker WinReducers funksjoner og kan være nyttig når du sitter fast.
Sette opp WinReducer 8.1
Når du først starter WinReducer, vil det mest sannsynlig vise en feilmelding og vise deg konfigurasjonen.
I Konfigurasjonsvinduet må du kontrollere at all programvare som trengs av WinReducer, oppdages. Klikk på programvarenavnet og pek verktøyet mot filens plassering. Merk at du må peke den til to forskjellige filer i tilfelle av 7zip; Begge er plassert i programmappen. Når alt er gjort, bør konfigurasjonen se ut som skjermbildet nedenfor.

WinReducer Oversikt
Når du starter WinReducer etter en vellykket konfigurasjon, vil du bli møtt av riktig velkomstskjerm.

Under Alternativer kan du sjekke om programvareoppdateringer, gå tilbake til Konfigurasjonsvinduet og angi Windows-temaet.
HowTo PDF avslører at et påskeegg er skjult på Info-siden (tilgjengelig via Alternativer) som tilsynelatende gir deg tilgang til en Lifetime VIP-utgave. Hvis du finner påskeegget, vennligst del i kommentarene!

Under Start kan du åpne Windows 8.1 med en allerede hentet mappe, pakke ut en ISO-fil, og via Verktøy kan du laste ned Windows-oppdateringer, opprette en ISO-fil eller en oppstartbar USB, og starte forhåndsinnstilt editor.
Opprette egendefinert Windows 8.1 ISO
Gå til> Start> Verktøy> Oppdateringer, velg oppdateringspakken x86 (32-biters) eller x64 (64-biters) Windows, avhengig av versjonen av Windows 8.1, klikk Oppdater og velg oppdateringene du vil laste ned.
Valg 1: Når dette er gjort, lukk vinduet og gå til> Start> ISO og velg din Windows 8.1 ISO-fil for å trekke den ut, slik at den kan tilpasses av WinReducer. Dette kan ta et øyeblikk.

Hvis du får en feilmelding, liker du “Du prøver å bruke en ikke-støttet Windows 8.x-oppgraderings-DVD“, du vil ikke kunne fortsette. Prøv igjen, prøv en annen ISO-fil, eller prøv en annen metode.
Når ISO-filen din ble hentet ut, utvide levetiden til dine optiske plater med ISO-sikkerhetskopier og virtuell klonstasjon [Windows] Utvide livet til dine optiske plater med ISO-sikkerhetskopier og Virtual Clone Drive [Windows] Det er absolutt ingen grunn til at du fortsatt vil ha å rutinemessig kjøre spill, filmer eller musikk fra optiske plater. Sette inn, ejecting og bytte av plater er en plage og underkaster både stasjonen og ... Les mer, den forhåndsinnstilte editoren skal åpnes automatisk.
Alternativ 2: Alternativt kan du kopiere Windows-installasjonsfiler fra den opprinnelige installasjons DVDen til datamaskinen din, og deretter gå> Start> Mappe, velg mappen som inneholder de hentede filene, og klikk deretter på Mount. Dette vil kopiere filene til Utdrag-mappen og skal starte deg inn i Forhåndsinnstilt Editor.
Du kan også åpne Preset Editor manuelt. Gå til> Start> Verktøy> Forhåndsinnstilt redaktør og klikk Start. Her kan du tilpasse Windows 8.1 til ditt hjertes ønske. Du kan fjerne funksjoner og tjenester, endre utseendet, eller sette opp uovervåket installasjon.

Som navnet antyder, er WinReducers hovedmål å gjøre installatøren og den resulterende installasjonen mindre. Hvis du skal lage en DVD, ikke bry deg. Du er mer sannsynlig å angre på å fjerne en bestemt funksjon, enn å sette pris på tiden du lagret under installasjonen eller stasjonsplassen du bevarte. Fokuser på å tilpasse installasjonen din.
Først må du integrere oppdateringene du lastet ned tidligere. Gå til> System> Integrering og pek verktøyet til respektive nedlastingsmappe. Du kan gjøre det samme for drivere og .NET Framework.
For å inkludere og automatisere installasjonen av tredjeparts programvare, kan du lage en OEM-mappe og ha WinReducer legge den til din egendefinerte ISO. Alternativet er tilgjengelig under> System> WinReducer Post Installation. Nærmere informasjon om hvordan du konfigurerer dette, er imidlertid utenfor rammen av denne artikkelen.
Ikke glem å sette opp uovervåket installasjon. Husk at hvis du legger til serienummeret, blir den resulterende ISO-filen satt til datamaskinen. Hvis du prøver å bruke din egendefinerte Windows 8.1 installasjonsplate på en annen datamaskin, vil det være et brudd på Windows lisensavtalen, og du vil få problemer med å aktivere Windows.

Når du er ferdig, kan du lagre denne forhåndsinnstillingen for fremtidig bruk på en annen ISO-fil. Gå til Start og klikk Lagre. Her kan du også legge inn en tidligere lagret forhåndsinnstilling.
Hvis du vil bruke en (forhåndsinnstilt) tilpasning til Windows-installasjons-ISO-filen, går du til Fullfør og klikker på Bruk.

WinReducer vil lede deg til ISO File Creator, hvor du kan lagre dine tilpassede Windows installasjonsmedier som WIM eller ISO-fil.

Klikk på Lagre og når verktøyet er ferdig, kan du hente ISO-filen i den respektive mappen.
Opprett en oppstartbar DVD
Hvis du vil slå din egendefinerte ISO-fil i installasjonsmedia, må du opprette en oppstartbar DVD. Bruk et DVD-brennerverktøy ImgBurn - Enkel og gratis CD- og DVD-brennerapp ImgBurn - Enkel og gratis CD- og DVD-brennerapp Les mer som ImgBurn for å skrive ISO-filen til en tom DVD. For å unngå feil, må du brenne DVDen med en svært lav skrivehastighet, som 2x. Sjekk verifiseringsalternativet, så ImgBurn vil dobbeltsjekke for brenningsfeil. Til slutt, test din egendefinerte Windows 8.1 installasjons DVD.
Tilpasset installasjon til punkt og alternative løsninger
WinReducer er flott å lage en tilpasset Windows 8-installasjon. Dessverre trenger du fortsatt å laste ned og installere alle tredjepartsappene dine, da denne prosessen ikke kan legges inn i WinReducer.
Hvis et komplett oppsett med tredjepartsapplikasjoner er viktig, og hvis vi bare snakker om en enkelt datamaskin, bør du lage et perfekt Windows-installasjon og deretter lage et systemdrevbilde. Slik kloner du harddisken Slik kloner du harddisken. Kopier hele en harddisk til en annen. Det kalles kloning, og det er en viktig prosess hvis du vil erstatte eller oppgradere den primære harddisken i datamaskinen. Kloning er ikke det samme ... Les mer (også kopi eller kloning), som du kan blinke tilbake når det er på tide å installere Windows på nytt. Alternativt kan du se på tredjeparts programvare som tilbyr en uovervåket installasjon av programmene du trenger, for eksempel Ninite. Eller du kan automatisere oppgaver Slik automatiserer du vanlige oppgaver med AutoIt Slik automatiserer du allsidige oppgaver med AutoIt Les mer med AutoIt.
For distribusjon av Windows 8.1 til flere datamaskiner, slå til Microsoft TechNet for instruksjoner.
Hva tror du? Er en egendefinert installasjonsfil med alt søppel fjernet verdt trøbbel?
Utforsk mer om: Disk Image, Windows 8.


