Slik deaktiverer og erstatter OneDrive i Windows 10
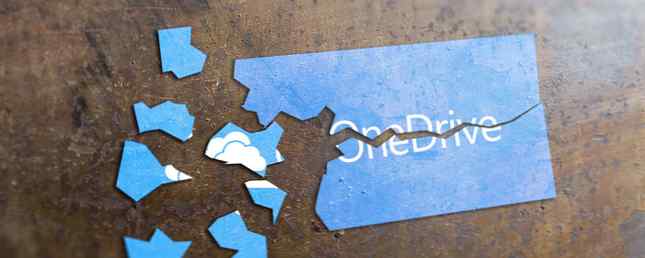
En av de tingene som virkelig bugger folk om Microsoft, er deres forkjærlighet for å installere programvare på sine PCer som ikke alle vil. OneDrive i Windows 10 og 8 er et godt eksempel.
Hvis du skulle spørre Microsoft, ville de si at fjerning av OneDrive er umulig. Det er tilsynelatende festet til Windows 10 som et par overbeskyttende siamese tvillinger, men mange har siden bevist at det er helt usanne. Du kan fjerne den hvis du vil, og mange vil det, da det har blitt funnet feil som hindrer dem fra å få tilgang til mappene sine, samt hele smarte filhistorikken. Hvordan erstatte OneDrive Smart Files i Windows 10. Bytte OneDrive Smart Files i Windows 10 Microsoft brøt OneDrive på Windows 10 for strømbrukere. Fjernelsen av plassholdere, også kjent som smarte filer, har skuffet mange brukere som oppgradert fra Windows 8.1. Vi har samlet flere løsninger. Les mer . Du kan også fjerne den hvis du har valgt å forbli med Windows 8.1 Slik deaktiverer du Microsoft OneDrive i Windows 8.1 Slik deaktiverer du Microsoft OneDrive i Windows 8.1 Du bør være fri til å velge hvor dataene dine blir lagret. Mens du har en automatisk synkroniseringsløsning for løsningen, er det en god idé, kanskje du ikke liker OneDrive. Slik deaktiverer du den. Les mer for øyeblikket.

Metoden varierer litt, avhengig av hvilken versjon av Windows 10 du har. Så vi vil være hyggelige og dekke dem alle for deg. Hvis du har noen OneDrive-haters i din familie eller vennekrets, må du sende denne artikkelen videre til dem.
Windows 10 Home Users
Løsne OneDrive
Finn først OneDrive-skyikonet i meldingsområdet (området nederst på skjermen, ved siden av klokken din). Det skal se slik ut:

Høyreklikk og velg innstillinger alternativ.

Fjern kryss Start OneDrive automatisk når jeg logger på Windows og det vil stoppe synkroniseringsprogrammet fra oppstart når du starter Windows. Trykk nå Løsne OneDrive og dette vil koble fra synkroniseringsprogrammet fra mappen i File Explorer. Den blå OneDrive-skyen som vanligvis vil ligge ved siden av den gule Filutforsker-mappen, vil nå forsvinne, noe som gjør den til en vanlig mappe.
Nå fortsett og deaktiver OneDrive-synkroniseringsprogrammet fra datamaskinen. Best bruke noe som CCleaner Hjelp CCleaner Fjern alle dine overskytende filer med CCEnhancer Hjelp CCleaner Fjern alle dine overskytende filer med CCEnhancer Legg til 450 ekstra programmer til den allerede omfattende CCleaner. Et uoffisielt program gjør Piriforms berømte systemvedlikeholdsverktøy enda mer nyttig, ved å øke mengden programvare som den støtter. CCEnhancer gjør CCleaner enda bedre ... Les mer eller Revo Uninstaller Revo Uninstaller vil jakte på Bloatware Revo Uninstaller vil jakte på Bloatware Les mer for å sikre at du får alle spor av det.
Fjerne mappen fra datamaskinen
OK, å fjerne den faktiske mappen fra File Explorer innebærer å få hendene skitne litt, og delve inn i Windows-registret. Hva er Windows Registerredigering og hvordan bruker jeg det? [MakeUseOf Forklarer] Hva er Windows Registry Editor og hvordan bruker jeg det? [MakeUseOf Forklarer] Windows-registret kan være skummelt ved første øyekast. Det er et sted hvor strømbrukere kan endre et bredt utvalg av innstillinger som ikke blir utsatt andre steder. Hvis du søker etter hvordan du kan endre noe i ... Les mer. Ikke vær panikk skjønt, fordi det er veldig enkelt. Jeg vil til og med holde din skjelvende hånd for deg.
Først på tastaturet, trykk på Windows-tasten + R å få opp Run-menyen. Når boksen dukker opp, skriv inn
regedit

Du vil få en advarsel, spør om du er sikker. Klikk Ja, og registerboksen åpnes.

Den raskeste måten å finne det du leter etter, er å bruke tastatursnarveien CTRL + F. Dette åpner en søkeboks inne i Registerredigering. Skriv inn følgende i boksen:
System.IsPinnedToNameSpaceTree
Det tar deg straks til riktig boks.

Dobbeltklikk på System.IsPinnedToNameSpaceTree og du vil få denne boksen:

I Verdi data boks, endre det 1 til a 0, klikk OK, og lukk Registerredigering. Start nå datamaskinen på nytt. OneDrive mappe borte. Adios.
Det er også en metode som flyter om Reddit, som anbefaler å avinstallere OneDrive. Du burde ikke prøv dette hvis det er en sjanse for at du noen gang vil ha OneDrive tilbake, fordi vi ikke vet om det er mulig uten å tilbakestille Windows 10 Slik Factory Reset Windows 10 eller Bruk Systemgjenoppretting Slik Factory Reset Windows 10 eller Bruk Systemgjenoppretting Lær hvordan Systemgjenoppretting og Factory Reset kan hjelpe deg med å overleve Windows 10-katastrofer og gjenopprette systemet. Les mer .
Windows 10 Professional, Enterprise, og Utdanning Brukere
Nå har dere en god avtale fordi det er ekstremt enkelt for deg å grøft og helt deaktivere OneDrive hele systemet. Gå videre og slå av / av OneDrive som beskrevet ovenfor, og gjør deretter følgende.
I Start-menyen, skriv inn:
gpedit.msc
Dette åpner gruppepolicyredigereren. Når det er åpent, naviger til:
Lokal datapolicy \ Datamaskinkonfigurasjon \ Administrative maler \ Windows-komponenter \ OneDrive
Når du er der, dobbeltklikk på alternativet som sier Forhindre bruk av OneDrive for lagring av filer endre den til aktivert, og klikk OK.

Og det er det. Ciao UnoDrive. Ja, jeg fortalte deg at det var enkelt for dere.
Merk at du ikke vil kunne se eller få tilgang til OneDrive hvor som helst, inkludert fra OneDrive-appen og filvelgeren, Filutforskerprogrammer, Windows Store-apper, og du kan ikke automatisk synkronisere filer ved hjelp av kamerarullen.
Alternativer til OneDrive
Du bør aldri bli tvunget til å bruke noe mot din vilje. Og du bør aldri se det på systemet ditt heller, og gir deg den ondsinnede “Jeg er fortsatt her sucker!” stirre. Så det er derfor, hvis du har en alvorlig motvilje mot OneDrive, bør du kunne fjerne den. Også, i fremtiden, hvis du plutselig blir forelsket i OneDrive igjen, er alt helt reversibelt. Bare gjør det motsatte av det jeg fortalte deg å gjøre over.

Internett tilbyr mange alternativer til OneDrive 5 Fileshare-alternativer som fungerer fra Windows-skrivebordet 5 Fileshare-alternativer som fungerer fra Windows-skrivebordet Del filene dine direkte fra hvor du bruker og lagrer dem - datamaskinen. Desktop-apper tilbyr avanserte delingsfunksjoner og kan brukes til å holde filer sikkerhetskopiert i Cloud. Les mer, og de prøver alle å overgå hverandre hver dag med spesialtilbud. Den beste servicen langt er Dropbox, som antagelig har den høyeste navnegenkjenningen og de beste kraftverktøyene. 5 Verktøy for Dropbox Power User 5 Verktøy for Dropbox Power User Populariteten til Dropbox gjør det vanskelig å begynne å bruke andre typer skylagring . Her er 5 tilleggsverktøy for deg hvis Dropbox er en viktig del av web-arbeidsflyten din. Les mer . Men de synker seg ved å lade alt for mye penger.
Den andre hovedkonkurrenten er selvfølgelig Google Disk, som er smuss billig Google Starter Krypteringssøk, Slashes Lagringspriser for Google Drive Google starter Krypteringssøk, Slashes Lagringspriser for Google Disk Det er store nyheter som kommer ut av Mountain View som Google-utstyr tar opp på regjeringer samt rivaliserende online lagringsfirmaer som Dropbox. Les mer . Men du kan også ha problemer med Google, spesielt hvis du verdsetter ditt privatliv. Slik fjerner du dataene dine fra Google og forsøker å gjenvinne noe av personvernet. Slik fjerner du dataene dine fra Google og forsøker å gjenvinne noe av personvernet ditt. Tøm alt spor av deg fra nettet er ikke lett, men etter å ha lest Dragnet Nation av Julia Angwin kan du bare prøve. Det er på tide å slutte å kaste bort ditt privatliv. Les mer . Men Google Dokumenter er verdt å bruke Google Dokumenter vs Microsoft Word: Dødssammenstillingen for forskning som skriver Google Dokumenter vs Microsoft Word: Dødsspillet for forskningsskrivning Online-løsninger blir normen. Vi bestemte oss for å se hvordan Microsoft Word stakk opp mot Google Dokumenter. Hvilken skal gjøre det bedre forskerpapiret? Les mer, så du vil kanskje beholde en stasjonskonto bare for det. Du får 15 GB gratis 7 Tips og triks for å få mest mulig ut av Google Drive 7 Tips og triks for å få mest mulig ut av Google Drive Google Disk er en god tjeneste, men installering av Google Disk-programmet og synkronisering av noen filer er bare det første trinnet . Disse triksene vil hjelpe deg med å dra nytte av Google Disk, både på skrivebordet ... Les mer, sammenlignet med Dropbox's measly 2GB.
Andre muligheter? Vel, det er Box, Mega, SpiderOak, iCloud og Sugarsync, for å nevne noen få. Faktisk er dette markedet fullstendig mettet, slik dette alternativet viser. Bare i går hørte jeg veldig gode ting om SpiderOak SpiderOak - En online data backup og deling løsning [Cross-Platform] SpiderOak - En Online Data Backup og Deling Solution [Cross-Platform] Les Mer, som krypterer filene dine og hevder at de har ingen måte å låse opp disse filene hvis det er tvunget til å gjøre det. Selvfølgelig kan du bare kryptere filene dine med VeraCrypt (etterfølgeren til Truecrypt TrueCrypt er død: 4 Diskkrypteringsalternativer for Windows TrueCrypt er død: 4 Diskkrypteringsalternativer for Windows TrueCrypt er ikke mer, men heldigvis finnes det andre nyttige krypteringsprogrammer. Selv om de kanskje ikke er nøyaktige erstatninger, bør de passe dine behov. Les mer), hvis du vil bruke en annen tjeneste.
OneDrive eller Ikke til OneDrive, det er spørsmålet
Så på slutten av dagen kommer alt til personlig preferanse. Hvis du er en Windows fanboy (eller jente), så går du OneDriving og ha det bra. Men hvis ikke, ikke la Redmond fortelle deg hva du burde eller ikke burde ha på PCen. Det er ditt valg.
Hva er ditt valg og hvorfor? Gi oss beskjed i kommentarene.
Attribusjon-Gratis Bilder Forutsatt Gratis Av Pixabay
Utforsk mer om: Cloud Storage, Microsoft OneDrive, Windows 10.


