Slik redigerer du Quick Access Folder Name i Windows 10
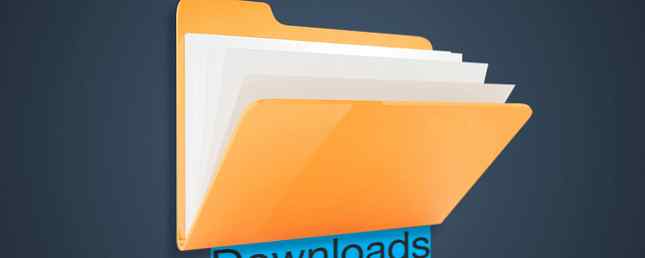
Vi har alle bestemte mapper En rask løsning for langsomme "Nedlastinger" mapper i Windows 10 En rask løsning for langsomme "Nedlastinger" Mapper i Windows 10 Når du samler mange filer i nedlastingsmappen din, kan det ta en stund å åpne den. Slik gjør du det raskere uten å måtte slette alt. Les mer som vi bruker i vår datamaskin. Nedlastinger, bilder, dokumenter, eller hva de mest brukte mappene dine er, vet du sannsynligvis nøyaktig hvilke du kontinuerlig graver inn i.
Microsoft vet dette, og det er derfor det har lagt til Quick Access Naviger dine favorittfiler Raskere i Windows 10 med rask tilgang Naviger dine favorittfiler Raskere i Windows 10 med hurtig tilgang Filutforsker i Windows 10 introduserer en subtil endring: Favorittfeltet er nå Rask Tilgang, som bygger på data for å vise de mest brukte mappene dine først. Og du kan fortsatt pinne eller skjule mapper. Les mer området til Explorer. Her kan du pinne dine favorittmapper, slik at du kan hoppe til dem hvor som helst.
Dessverre kan du ikke gi nytt navn til mapper Hvordan å batch Bytt navn og masse Slett filer i Windows Slik batch Rename og masse Slett filer i Windows Trenger du håret ditt ut over hvordan du batch omdøper eller sletter hundrevis eller tusenvis av filer? Sjansen er, noen andre er allerede skallede og funnet ut det. Vi viser deg alle triksene. Les Mer festet til Quick Access, og opprette en snarvei til mappe vil fortsatt vise det opprinnelige navnet. Tro ikke på meg? Gå omdøpe en av mappene du har festet til Quick Access. Det vil fortsatt vise standardnavnet. Men vær ikke redd, fordi det er en løsning Hvordan installerer du en trådløs skriver på Windows og løsninger Hvordan installerer du en trådløs skriver på Windows og løsningsmuligheter Har du problemer med å koble til den trådløse skriveren eller leter etter en måte å lage en kablet skriver tilgjengelig trådløst? Bruk disse tipsene og triksene for å oppnå trådløs utskrift Zen. Les mer !
Gå først til mappen du vil endre navn på, og Shift + Høyreklikk på den. Klikk Kopier som sti. Nå må du Høyreklikk på Start-menyen, og deretter starte Kommandoprompt (Admin) fra menyen som vises.
Skriv inn følgende i kommandolinjevinduet:
mklink / J
I ovennevnte tekst, erstatt
Til
Her er et eksempel:
mklink / J “C: / Plasser med ting” “C: \ Users \ Dave \ Nedlastinger”
trykk Tast inn å utføre kommandoen, vil du se “Kryssing opprettet,” noe som betyr at det virket.

Nå, gå til den nye snarveien du har laget, Høyreklikk det, velg deretter Pin til hurtig tilgang. Slett nå den opprinnelige, du vil ha opprettet en lenke som tar deg til den opprinnelige mappen, men med et navn du velger!
Har du en standard Windows-mappe som du vil endre navn på? Hvilken er det? Kan du dele hvorfor? Gi oss beskjed!
Bildekreditt: Vivi-o via ShutterStock
Utforsk mer om: Windows 10, Windows Tricks.


