Slik løser du maskinen Kontroller unntak BSOD i Windows 10
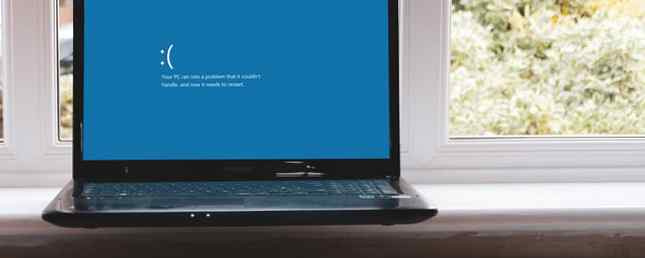
En maskinkontroll-unntak er en kritisk Windows-systemfeil. Resultatet? En blå skjerm av døden. Dessverre er ikke en maskinkontrollfeilfeil vanligvis en engangsavgift. Noen brukere rapporterer å være plaget av Maskinkontroller unntaksfeil, og må prøve en lang liste over mulige rettelser før de kommer til det lovede landet.
Denne artikkelen samler de rettighetene som er funnet å fungere og kompilerer dem på en fin liste. Slik løser du feilen for maskinkontroll unntatt for godt.
Hva er en maskinsjekkingsfeil?
EN Maskinkontroll (MCE) er vanligvis en feil relatert til maskinvaren din. Dessverre gir de resulterende stoppekodene ikke alltid et klart bilde av hva som er galt. Windows Hardware Error Architecture (WHEA) gjør sitt beste for å finne ut hvor feilen er, men selv WHEA kan ha sine egne feil. Slik løser du WHEA feilkorrigert feil på Windows 10. Slik løser du WHEA feilkorrigert feil på Windows 10. Noen Windows-krasjer feil er mer kryptiske og derfor vanskeligere å feilsøke. WHEA-feilen som ikke er korrigert, er en av disse. Les mer .
Likevel kan du koke en MCE-feil ned til noen grunnleggende årsaker:
- Systemfeil knyttet til maskinvare
- Problemer og overbelastning på grunn av overklokking
- Minne relaterte problemer
- Fysiske maskinvareproblemer
- Fordatert eller korrupte drivere
Det er ganske rekkevidde, ikke sant? Maskinkontrollfeil kan komme fra nesten hvor som helst fordi de håndterer maskinvare og nesten alt annet. Ikke vær redd; Les videre for å fikse feilmeldingen for maskinkontroll.
1. Oppdater drivere
En av de vanligste feilfeilene for Machine Check Exception-feilen er å oppdatere utdaterte systemdrivere. Utdaterte drivere blir sjeldnere på Windows 10-maskiner, da Microsoft automatisk håndterer driveroppdateringer. Men det betyr ikke at utdaterte drivere ikke kan og vil ikke skje. Windows 10 viser driverne den oppdaterer i Oppdater og Sikkerhet i Innstillinger-panelet.
trykk Windows Nøkkel + I for å åpne innstillingspanelet, velg deretter Oppdatering og sikkerhet > Se oppdateringsloggen. Du finner noen driveroppdateringer her. Skriv nå Enhetsbehandling i Start-menyen, søkefeltet og velg den beste matchen. Hodet ned listen og se etter et feilsymbol. Hvis det ikke er noe, er driverens status sannsynligvis ikke kilden til problemet.
Når det er sagt, kan du bruke et tredjepartsverktøy for å oppdatere alle systemdrivere samtidig. Sjekk ut denne listen over gratis verktøy du kan bruke til å fikse flertallet av Windows-problemene. De 6 beste gratis verktøyene for å fikse eventuelle problemer i Windows 10. De 6 beste gratis verktøyene for å fikse eventuelle problemer i Windows 10. Hvis du kjører inn i systemproblemer eller falske innstillinger, bør du bruke disse gratis verktøyene for å fikse Windows 10 og eliminere hodepine. Les mer . De to første alternativene-IOBit's Driver Booster og Snappy Driver Installer-gjør akkurat dette.
2. Fysisk maskinvarekontroll
Neste opp, utfør en rask fysisk maskinvarekontroll. Er alt ditt RAM satt riktig? Er CPU-heisinken på plass? Har din GPU skiftet ut av sted? En maskinsjekk-unntaksfeil er nært knyttet til maskinvaren din. Har du installert en ny komponent eller byttet litt maskinvare rundt?
Og mens du er inne i saken din, gi den litt ren. Det betyr at du fjerner støv og buildup fra fansen din. Hvis du har litt trykkluft, gi fansen din litt toot, så vel som din GPU-fans. Ellers har noen gode gamle dype puste og kraftige slag en lignende effekt (om enn mindre effektiv).
3. Tilbakestill systemoverklokking
Overklokking er en annen belastning på systemhardware. Gjør riktig, du presser litt ekstra ytelse fra systemmaskinen din. Overklokking har aldri vært enklere også. Det er utallige guider for nesten hver eneste maskinvare og nettfora er fulle av andre brukere overklokkende opplevelser.
Overklokking legger imidlertid ekstra belastning på maskinvaren din - selv om den er innenfor de rimelige begrensningene for de annonserte maskinvaregrensene. Hvis du tilbakestiller overklocking, kan det hende at du fjerner maskintestfeil.
Sjansen er, du må angi system BIOS eller UEFI menyen. For å gjøre dette, slå av systemet. Deretter slår du systemet på igjen, og trykker på BIOS / UEFI-menytilgangstasten (vanligvis F2, men andre vanlige taster inkluderer F1, F10, DEL og ESC. Slik skriver du inn BIOS på datamaskinen. Slik skriver du inn BIOS på datamaskinen din inne BIOS kan du endre grunnleggende datainstillinger, som oppstartsrekkefølgen. Den nøyaktige nøkkelen du må streik avhenger av maskinvaren. Vi har samlet en liste over strategier og nøkler for å skrive inn ... Les mer).
BIOS- og UEFI-innstillingene varierer fra produsent, men menytitler er vanligvis like. Du leter etter en overklokking alternativ. For det meste finner du overklokkingsalternativer under menyen Avansert, Ytelse, Frekvens eller Spenning.
Finn menyen og tilbakestill overklokkingsalternativene dine. Tilbakestilling vil returnere systemet til sin utelukkede tilstand - men kan også fjerne feilen for maskinkontrollfeil i prosessen.
Tilbakestill BIOS / UEFI-innstillingene dine
Hvis rydding av BIOS / UEFI overlock-innstillingene ikke løser problemet, kan du prøve å tilbakestille hele BIOS. Et eller annet sted blant BIOS-menyen, er det et alternativ for å fullføre en fullstendig BIOS-innstilling. Finn alternativet og velg det.
4. Kjør CHKDSK
Windows Check Disk er et integrert Windows-verktøy som du kjører fra kommandoprompt 7 Nifty CHKDSK-funksjoner som skal brukes i Windows 10 7 Nifty CHKDSK-funksjoner som skal brukes i Windows 10 CHKDSK ("sjekk disk") er et Windows-diagnostisk verktøy som skanner data-stasjonsvolumer , verifiserer deres integritet og retter feil når det er nødvendig. Her fremhever vi de forbedrede CHKDSK-funksjonene du finner i Windows 8 og ... Les mer. CHKDSK kontrollerer systemfilene dine og løser eventuelle problemer underveis.
Type ledeteksten i Start-menyen søkefeltet, høyreklikk deretter best match og velg Kjør som administrator. (Alternativt trykker du på Windows-tast + X, velg deretter Kommandoprompt (Admin) fra menyen.)
Deretter skriver du inn chkdsk / r og trykk på Enter. Kommandoen vil skanne systemet for feil og løse eventuelle problemer underveis.
5. Kjør SFC
Neste opp, kjør System File Check (SFC). SFC er et annet Windows-systemverktøy Slik løser du ødelagte Windows-systemfiler med ett kommando Slik løser du ødelagte Windows-systemfiler med ett kommando Hvis du ser rare problemer i Windows, kan det skyldes at systemfilene blir ødelagte. Slik løser du dem ved å bruke System File Checker. Les mer som sjekker for manglende og korrupte filer. Høres ut som CHKDSK, ikke sant? Vel, SFC sjekker for Windows-systemfiler spesifikt, mens CHKDSK skanner hele disken din for feil.
Men før du kjører SFC-kommandoen, er det best å dobbeltsjekke at den er helt funksjonell.
DISM står for Deployment Image Servicing og Management. DISM er et integrert Windows-verktøy med en rekke funksjoner. I dette tilfellet sikrer DISM Restorehealth-kommandoen at vår neste reparasjon vil fungere skikkelig. Arbeid gjennom følgende trinn.
- Type Kommandoprompt (Admin) i Start-menyen, søkefeltet, høyreklikk og velg deretter Kjør som administrator å åpne en forhøyet kommandoprompt.
- Skriv inn følgende kommando og trykk Enter: DISM / online / cleanup-image / restorehealth
- Vent på at kommandoen skal fullføres. Prosessen kan ta opptil 20 minutter, avhengig av systemets helse. Prosessen virker fast på bestemte tider, men vent på at den skal fullføres.
- Når prosessen er fullført, skriv inn sfc / scannow og trykk på Enter.
Sjekk ut følgende video. Videoen tilbyr reparasjoner for Windows System Service Exception-feilen, men delen for CHKDSK- og SFC-skanningen er den samme.
6. Kontroller RAM ved hjelp av MemTest86
MemTest86 er et gratis, frittstående minnetestingsverktøy for x86-maskiner. Slik trykker du trygt på din (overklokkede) CPU, GPU og RAM. Slik trykker du på sikker spenning (Overclocked) CPU, GPU og RAM Stresstester kan avsløre om din Systemet forblir stabilt under store belastninger, spesielt hvis du overklokker maskinvaren din. Vi viser deg hvordan stresstester jobber og fallgruver å se etter. Les mer . Du starter MemTest86 fra en USB-minnepinne (eller oppstartbar plate) og lar den kontrollere systemrammen. Nå tar en MemTest86 RAM-sjekke lang tid å fullføre; et enkelt pass tar timer avhengig av hvor mye RAM du har installert.
For å få hele MemTest86-opplevelsen bør du kjøre minst to passerer (det er to komplette sykluser). Imidlertid bør MemTest86 i de fleste rapporter utsette et alvorlig RAM-problem etter kort tid.
Gå til MemTest86 nedlastingsside og last ned Bilde for å lage oppstartbar CD (ISO-format). Deretter må du skrive MemTest86 ISO til en USB-flash-stasjon. Sjekk ut denne listen med ti gratis verktøy for å lage en oppstartbar USB-minnepinne 10 Verktøy for å lage en oppstartbar USB fra en ISO-fil 10 Verktøy for å lage en oppstartbar USB fra en ISO-fil Installering av et operativsystem fra en USB-stasjon er rask og bærbar. Vi tester noen få ISO til USB-verktøy for å finne det beste for deg. Les mer .
Brenn MemTest86 ved hjelp av verktøyet du ønsker, og slå deretter av systemet. Start systemet på nytt mens du trykker på knappen for Boot Selection-menyen (vanligvis F10, F11, DEL eller ESC), og velg deretter oppstartbar MemTest86 USB-flash-stasjon. Minnetesten starter automatisk.
Hvis det returnerer RAM-feil, fyll ut et Internett-søk etter feilkoden og skriv for å oppdage ditt neste handlingsforløp.
7. Siste utvei: Tilbakestill Windows 10
Hvis ingenting annet fungerer, kan du bruke Windows 10 Reset-funksjonen til å oppdatere systemet. En grunn til å tilbakestille eller oppdatere Windows 10: Clutter. Den eneste grunnen til å tilbakestille eller oppdatere Windows 10: Clutter Når Windows 10 er trist, kan du klandre ulike former av rot. Du kan få Windows opp til hastighet ved å bruke Tilbakestill eller Oppdater den. Vi forklarer forskjellen og hvordan du bruker den. Les flere filer. Windows 10 Reset erstatter systemfilene dine 4 måter å tilbakestille Windows 10 og installere på nytt fra scratch 4 Måter å tilbakestille Windows 10 og installere på nytt fra Windows Windows 10 er fortsatt Windows, noe som betyr at det vil trenge en ny start hver gang en gang. Vi viser deg hvordan du kan få en ny Windows 10-installasjon med så liten innsats som mulig. Les mer med et helt nytt sett med filer og vil teoretisk slette eventuelle dvelende problemer knyttet til feilen din Maskinkontroll Undersøkelse, samtidig som flertallet av viktige filer blir intakt.
Drar mot Innstillinger> Oppdatering og sikkerhet> Gjenoppretting, så under Tilbakestill denne PCen å velge Kom i gang. Systemet startes på nytt så snart du trykker på knappen, så vær sikker på at du sikkerhetskopierer viktige filer på forhånd. Systemet ditt vil starte på nytt, så kan du velge Hold filene mine eller Fjern alt.
Maskintest Undersøkelsesfeil utryddet!
Du kan nå overføre feilmeldingen til Maskinkontroll Undersøkelse til historikkbøkene. MCE-feil er aldri hyggelig å håndtere, da de kan stamme fra hvilken som helst del av maskinvaren din. Ovennevnte reparasjoner vil finne roten til MCE-problemet ditt, og endelig slette det fra systemet.
Hvis du fortsatt sliter, er et nytt, praktisk bluescreen-feilkodverktøy Nirfsys BlueScreenView. Det hjelper deg med å bedre forstå feilkoder slik at du kan isolere problemer Gjør BSODer enklere å feilsøke ved å aktivere denne lille funksjonen i Windows 10 Gjør BSODer enklere å feilsøke ved å aktivere denne lille funksjonen i Windows 10 Har problemer med å få tilgang til Windows 'blåskjermdumpfiler etter en brak? Her er en tweak som kan gjøre dem tilgjengelige igjen. Les mer mye raskere!
Utforsk mer om: Blue Screen of Death, Boot Error, Systemgjenoppretting, Feilsøking, Windows 10.


