Slik løser du Windows Update Error 0x80070057
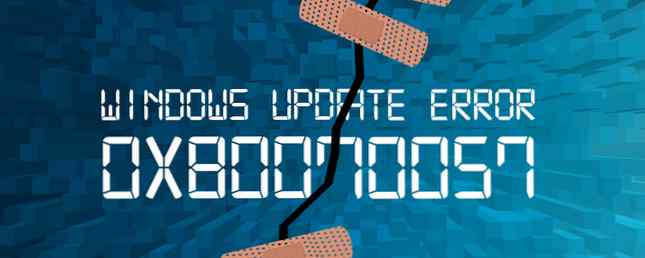
Å, Windows Update Error 0x80070057. Hva en fin feil dette er, av en verdig årgang, kjent for Windows-brukere i alle aldre. Irriterende for sysadmins over hele landet, har denne feilen plaget våre systemer siden minst Windows XP, som kommer som et akkompagnement til en rekke systemfeil.
Som sådan er det ikke en helt vanskelig feil å fikse Slik løser du WHEA feilkorrigert feil på Windows 10 Slik løser du WHEA feilkorrigert feil på Windows 10 Noen Windows-krasjfeil er mer kryptiske og derfor vanskeligere å feilsøke. WHEA-feilen som ikke er korrigert, er en av disse. Les mer, og jeg kan vise deg nøyaktig hvordan du skal ta vare på det. Leter du etter en annen Windows-feilkode Slik løser du feilkode 0x800F081F i Windows 10 Slik løser du feilkode 0x800F081F i Windows 10 Feilkode 0x800F081F er en av fire mulige feilkoder som alle peker på det samme underliggende problemet. Slik feilsøker du og reparerer det. Les mer, for eksempel 0xC0000225 Slik løser du feilkode 0xC0000225 i Windows 10 Slik løser du feilkode 0xC0000225 i Windows 10 Ser du feilkode 0xc0000225 i Windows 10 når du prøver å starte datamaskinen? Her er hva denne feilen betyr, og hvordan du kan feilsøke og fikse det. Les mer eller en BSOD-stoppkode som SYSTEM_SERVICE_EXCEPTION Slik løser du systembruddsundersøkelsesstoppkoden i Windows 10 Slik løser du systembruddsundersøkelsesstoppkoden i Windows 10 Feilsøkingsfeilen for systemtjenesten i Windows 10 inneholder en rekke årsaker. Her er hvorfor det skjer, og hvordan å stoppe det, skjer igjen. Les mer ? Vi kan ha deg dekket!
Ukjent feil; Uspesifiserte parametere; Tjenesten kjører ikke
Meldingen som kommer med feil 0x80070057 kan variere, avhengig av hvor feilen i oppdateringstjenesten er funnet, men det er vanligvis en variant av “Ukjent feil,” “Uspesifiserte parametre oppstått,” eller bare at “Nødvendige tjenester kjører ikke.” Oppdateringstjenesten eller aktiviteten du var engasjert med, endte, plonker deg fast tilbake til den firkantede.
HATE kommer til jobb om morgenen etter Windows oppdatering så mye angst og gnashing av tennene. #worktweet
- Blathering Jen (@blathering) 17. august 2016
Selv om denne feilen ikke var forsvunnet, har den siste oppdateringen av Windows 10 årsdagen, eller Windows 10 Build 1607, sett mange rapporter om feilen. Siden denne feilen vanligvis gjelder Windows Update-prosessen Hvordan administrere Windows Update i Windows 10 Slik administrerer du Windows Update i Windows 10 For kontrollfreaks er Windows Update et mareritt. Det fungerer i bakgrunnen, og holder systemet trygt og løper jevnt. Vi viser deg hvordan det fungerer og hva du kan tilpasse. Les mer, mange brukere var misfornøyde da deres systemer ble igjen med en ufullstendig oppdateringsprosess, midlertidig “breaking” deres system, eller ble bare tvunget tilbake til Windows 10 Build 1507 (aka Threshold 1).
Feil 0x80070057 oppstår vanligvis når:
- Du prøver å sikkerhetskopiere filene dine, og det er en korrupsjon.
- Du prøver å installere et Windows-operativsystem, og den systemreservede partisjonen er skadet.
- Korrupte register- eller policyoppføringer forstyrrer Windows Update-prosessen.
- Det oppsto noen problemer med å installere oppdateringer, og systemet forsøker å prøve igjen senere.
Alle jolly irriterende, alle jolly fixable.
Vi vil prøve igjen senere
Etter jubileumsoppdateringen støter enkelte Windows 10-brukere på følgende Windows Update-feilmelding:
Det oppsto noen problemer med å installere oppdateringer, men vi prøver igjen senere. Hvis du fortsetter å se dette og ønsker å serach på nettet eller kontakte support for informasjon, kan dette hjelpe - (0x80070057).
Det finnes en rekke måter vi kan forsøke å lindre dette problemet på.
Gi nytt navn til SoftwareDistribution Folder
trykk Windows-tast + R for å åpne dialogboksen Kjør, skriv deretter inn % Systemroot% og trykk Tast inn. Rull ned for å finne SoftwareDistribution mappe. Gi nytt navn til dette SoftwareDistributon.old. Start nå datamaskinen på nytt, og prøv oppdateringen.
Endre Windows-registret
Hvis dette ikke virker, kan vi gjøre endringer i Windows-registret. trykk Windows-tast + R for å åpne dialogboksen Kjør, skriv deretter inn regedit og trykk Tast inn.
Kontroller at følgende registeroppføringer stemmer overens med dine egne:
[HKEY_LOCAL_MACHINE \ SOFTWARE \ Microsoft \ WindowsUpdate \ UX] "IsConvergedUpdateStackEnabled" = dword: 00000000
[HKEY_LOCAL_MACHINE \ SOFTWARE \ Microsoft \ WindowsUpdate \ UX \ Innstillinger] "UxOption" = dword: 00000000
Gjør endringene om nødvendig, og start deretter systemet på nytt og prøv oppgraderingen.
Parameteret er feil
I dette tilfellet begynner sikkerhetsprosessen, ved hjelp av Windows-innebygd tjeneste. Prosessen feiler, genererer meldingen:
En intern feil har oppstått: Parameteren er feil: (0x80070057)
trykk Windows-tast + R for å åpne Run-dialog. Type regedit og trykk Tast inn. Finn nå følgende registernøkkel:
HKEY_LOCAL_MACHINE \ Software \ Policies \ Microsoft \ SystemCertificates
Høyreklikk SystemCertificates, og opprett Ny> DWORD-verdi (32-biters). Skriv inn navnet som CopyFileBufferedSynchronousIo, og sett Verdi til 1. Truffet OK, start deretter systemet på nytt. Sikkerheten din skal nå fullføres!

Endre desimal symbol
Drar mot Kontrollpanel> Klokke, språk og region. Under Region, å velge Endre dato, klokkeslett eller tallformater. Dette åpner et nytt panel. Å velge Tilleggsinnstillinger. Kontroller at det er en periode (fullstopp) ved siden av Desimal symbol alternativet, og trykk deretter på Søke om, og OK.

Gruppepolitikkinnblanding
Dette har ikke vært tilfelle for alle, men da Windows 10 ble løslatt, tok mange brukere (forståelig) avfront Dette er hvorfor vi hater Windows Update Dette er hvorfor vi hater Windows Update Slik oppdaterer Windows Update for øyeblikket Windows 10-oppgraderinger og oppdateringer på deg er dårlig. Gavin undersøker hva som gjør at alle av oss hater Windows Update og hva du kan gjøre mot det. Les mer til det arkaiske Windows Update-systemet utmålet Hvordan finne ut hva som helst siste ting om Windows Update Slik finner du ut hva som helst Siste om Windows Update En gang i måneden på Patch Tuesday, utgir Microsoft kumulative oppdateringer til alle Windows-brukere. Vi viser deg hvordan du samler informasjon om oppdateringer og hvilke Windows Update-innstillinger du bør være oppmerksom på. Les mer av Microsoft. Windows 10 Hjemmebrukere var i stor grad bundet Slik får du tilgang til gruppepolicyredigereren, selv i Windows Hjem og innstillinger for å prøve å få tilgang til gruppepolicyredigereren, selv i Windows Hjem og innstillinger for å prøve Gruppepolicy er et verktøy som lar deg få tilgang til avansert systeminnstillinger. Vi viser deg hvordan du får tilgang til det eller sett det opp i Windows Home og 5 + kraftige gruppepolitikker for å starte opp. Les mer til dette systemet, men Windows 10 Pro-brukere hadde muligheten til å endre gruppepolicyinnstillingene. 7 Måter å midlertidig deaktivere Windows Update i Windows 10. 7 måter å midlertidig slå av Windows Update i Windows 10. Windows Update holder systemet oppdatert og trygt. . I Windows 10 er du velkommen til Microsofts tidsplan, med mindre du vet skjulte innstillinger og tweaks. Så hold Windows Update under kontroll. Les mer for å gjøre oppdateringssystemet ubøyelig.
Men forstyrrelser med denne policyen kan være nøyaktig hva som forårsaker problemet med Windows Update-prosessen.
trykk Windows-tast + R for å åpne Run-dialog. Skriv gpedit.msc og trykk Tast inn. Følg nå denne banen Datamaskinkonfigurasjon> Administrative maler> Windows-komponenter> Windows Update> Konfigurere automatiske oppdateringer> Ikke konfigurert.

Start systemet på nytt, og forhåpentligvis vil oppdateringen nå fullføres.
Bruk System File Checker
Windows har et innebygd System File Checker-verktøy som vi kan bruke til å skanne systemet for eventuelle potensielt ødelagte filer. Dette verktøyet vil detaljere og potensielt løse eventuelle uventede forstyrrelser, og returnere systemet til god arbeidsstatus.
Åpne en forhøyet kommandoprompt ved å høyreklikke på Start-menyen og velge Kommandoprompt (Admin). Kjør nå følgende kommando 15 CMD-kommandoer Hver Windows-bruker bør vite 15 CMD-kommandoer Hver Windows-bruker burde vite Kommandoprompten er fortsatt et kraftig Windows-verktøy. Her er de mest nyttige CMD-kommandoene hver Windows-bruker trenger å vite. Les mer :
sfc / scannow
Denne kommandoen kan ta litt tid å fullføre. Ikke lukk vinduet Kommandoprompt til verifiseringen er fullført 100%. Når du er ferdig, mottar du en av følgende meldinger:
- Windows Resource Protection fant ingen integritetsbrudd.
Systemet inneholder ikke noen ødelagte filer; Du må prøve en annen løsning for dette problemet - Windows Resource Protection kunne ikke utføre den forespurte operasjonen.
Du må starte systemet på nytt i sikkermodus, og kjør deretter kommandoen - Windows Resource Protection fant korrupte filer og reparerte dem. Detaljer er inkludert i CBS.Log % Windir%\ Logs \ CBS \ CBS.log.
For å se detaljene for hva systemfilkontrollen fikserte, se instruksjonene nedenfor - Windows Resource Protection fant korrupte filer, men klarte ikke å fikse noen av dem. Detaljer er inkludert i CBS.Log % Windir%\ Logs \ CBS \ CBS.log.
Du må manuelt reparere de ødelagte filene. Følg instruksjonene nedenfor for å finne den ødelagte filen, og erstatt manuelt med en kjent god kopi av filen.

Åpne loggen
Hvis du mottar et av de siste par meldingene, vil du sikkert se på loggen for systemfilkontroll. Dette er spesielt viktig hvis du mottok den endelige meldingen.
Først må du åpne en forhøyet kommandoprompt ved å høyreklikke på Start-menyen og velge Kommandoprompt (Admin). Kjør nå følgende kommando:
findstr / c: "[SR]"% windir% \ Logger \ CBS \ CBS.log> "% userprofile% \ Desktop \ sfcdetails.txt"

Dette vil kopiere detaljene i loggen til en vanlig notisblokkfil som du finner på skrivebordet ditt. Siden min Windows-installasjon er ganske mye helt ny, er jeg ennå ikke møtt av noen problemer. Som sådan ser loggen ut slik:

Hvis du imidlertid hadde ødelagt filer som SFC-prosessen ikke kunne erstatte automatisk, vil du få se noen oppføringer som dette (hentet fra Microsofts støttedokument på System File Checker):
2007-01-12 12:10:42, Info CSI 00000008 [SR] Kan ikke
reparasjonsmedlemsfil [l: 34 17] "Accessibility.dll" av Tilgjengelighet, Versjon =
6.0.6000.16386, pA = PROCESSOR_ARCHITECTURE_MSIL (8), Kultur-nøytral,
VersionScope nøytral, PublicKeyToken = l: 8 b: b03f5f7f11d50a3a, Type
nøytral, TypeNova nøytral, PublicKey-nøytral i butikken, filen mangler
Bytte ut ødelagte filer manuelt
Vi kan nå erstatte den ødelagte filen med en kjent god kopi, igjen ved hjelp av kommandoprompt. Først må du åpne en forhøyet kommandoprompt ved å høyreklikke på Start-menyen og velge Kommandoprompt (Admin). Nå må vi ta administrativt eierskap til den skadede filen. Vær oppmerksom på at i hver oppført forekomst bør du erstatte pathandfilename med informasjonen som er oppgitt i sfcdetails.txt opprettet i forrige seksjon.
Bruk følgende kommando:
takeown / f pathandfilename

Bruk nå følgende kommando for å gi administratorer full tilgang til det ødelagte filsystemet:
icacls pathandfilename/ tildeling administratorer: F
Endelig erstatt den ødelagte systemfilen med en kjent god kopi ved å bruke følgende kommando:
kopiere sourcefile destinasjonsfil
Hvis du for eksempel har kopiert en kjent god systemfil fra et system som kjører det samme operativsystemet (og samme versjon, samme bygge osv.) På en USB, kan kommandoen se slik ut:
kopier f: \ usbstick \ jscript.dll c: \ windows \ system32 \ jscript.dll
Bruk av DISM
Hvis manuell utskifting viser seg for vanskelig, eller hvis det er for mange filer som skal erstattes, kan vi bruke DISM-kommandoen. DISM står for Deployment Image & Serving Management, og vi kan bruke denne kommandoen i et forsøk på å laste ned og gjenopprette systemfilhelsen. Slik løser du en ødelagt Windows 10-installasjon. Slik løser du et ødelagt Windows 10-installasjonssystem. Korrupsjon er det verste som kan skje til din Windows-installasjon. Vi viser deg hvordan du får Windows 10 tilbake på sporet når du lider av BSODer, driverfeil eller andre uforklarlige problemer. Les mer . Fra en forhøyet kommandoprompt, skriv inn følgende kommando:
DISM / Online / Cleanup-Image / RestoreHealth
Avhengig av systemhelsen og nivået på korrupsjon som er tilstede, kan denne kommandoen ta litt tid å fullføre. Denne prosessen har vist seg å ligge på 20%. Hvis det skjer, vent bare en stund, det skal fortsette av egen regning. Når det er ferdig, kontroller om noen filer har blitt erstattet. Hvis de har, må du starte datamaskinen på nytt, og kjør deretter kommandoen sfc / scannow igjen. Det bør erstatte den ødelagte filen denne gangen.
Tilbakestill Windows Update Repository
Noen ganger kan vi tilbakestille Windows Update-depotet i et forsøk på å avhjelpe problemet. Dette er en litt lang prosess som jeg ikke kommer til detaljer i denne artikkelen.
Imidlertid vil jeg peke på Microsoft Support-dokumentet som beskriver hele prosessen, slik at du kan forsøke denne løsningen med informasjonen.
Feilsøking for Windows Update
Jeg er ikke sikker på hvor bra Windows Update Troubleshooter fungerer for denne feilen, da den kan påvirkes direkte av gruppepolicyer og andre systeminnstillinger. Men hvis du fortsatt ikke klarer å fullføre en oppdatering, kan det være verdt å laste ned og gi det et skudd De 6 beste gratis verktøyene for å fikse eventuelle problemer i Windows 10 De 6 beste gratis verktøyene for å fikse eventuelle problemer i Windows 10 Hvis du er kjører inn i systemproblemer eller rogue-innstillinger, bør du bruke disse gratis verktøyene for å fikse Windows 10 og eliminere hodepine. Les mer . Det kan bare mislykkes, også, ikke sant? Ikke sant?!
Tok for lang tid for meg å finne ut dette: men det verste viruset / spyware / bloatware på Windows er virkelig Windows Update.
- Manu Kumar (@ManuKumar) 13. august 2016
Gå til denne siden og last ned feilsøkingsprogrammet for Windows Update. Når du er lastet ned, kjør feilsøkingsprogrammet. Velg Windows Update, og velg deretter Avansert, deretter Kjør som administrator. Dette vil kjøre feilsøkingsprogrammet som administrator, og vil kunne finne og løse et bredere spekter av problemer. Slik løser du problemer med Windows Update i 5 enkle trinn. Slik løser du problemer med Windows Update i 5 enkle trinn. Har Windows Update mislyktes deg? Kanskje nedlastingen ble sittende fast, eller oppdateringen nektet å installere. Vi viser deg hvordan du løser de vanligste problemene med Windows Update i Windows 10. Les mer. trykk neste.
Feilsøkingsprogrammet søker automatisk systemet ditt for problemer som påvirker Windows Update. Hvis det oppdages noen problemer, forsøker feilsøkingsprogrammet automatisk å fikse dem, med mindre du unticked den automatiske reparasjonsboksen.
Eventuelle andre alternativer?
Trodde jeg var ferdig? Du tar feil.
Mann den nye Windows-oppdateringen er super morsomt! pic.twitter.com/6E6OGrPdli
- Geoffrey | Mineplex (@ t3hero_) 12. august 2016
Noen brukere har rapportert Yamicsoft Windows 8 Manager for å fikse Windows Update-problemene. Jeg har ikke personlig prøvd denne løsningen, så jeg vil anbefale å fortsette med forsiktig forsiktighet, bare hvis verktøyet har noen uventede bivirkninger. Du blir advart.
Jeg har oppdatert informasjonen din
Og systemet ditt skal nå bli oppdatert. I tillegg til dette, vet du nå hvordan du skal ta vare på andre Windows Update-problemer som kan vises i fremtiden. Så lenge Microsoft fortsetter med dette systemet med håndhevte oppdateringer, vil systemet bli underlagt granskning når vanlige brukere blir negativt påvirket. Dette er ikke det eneste problemet som har oppstått siden årsdagen Oppdatering med andre brukere som rapporterer tilfeldige systemfrysingshendelser.
Før Microsoft utgitt sin offisielle løsning, jobbet de initiativrike brukerne sammen for å gjøre en oversikt over hva som foregikk. De klarte å hacke seg til en løsning, før Microsoft reagerte. Brukerne rapporterer imidlertid at den offisielle løsningen fortsatt ikke helt lindrer problemet, og lar mange brukere løpende systemproblemer.
Microsoft stikker til våpenene sine, men det må sikkert være på tide å vurdere en håndbrems for oppdateringer, spesielt når valg er fjernet fra brukerne.
Hvis du har opplevd problemer med Windows-blåskjermfeil. Slik løser du blåskjermfeil ved hjelp av WinDbg og BlueScreenView. Slik løser du blåskjermfeil ved hjelp av WinDbg og BlueScreenView. Den blå skjermbildet gir alltid feilkoder. Windows Debugger (WinDbg) og BlueScreenView kan hjelpe deg med å forstå dem. Les mer, se vår artikkel om hvordan du løser dette problemet.
Utforsk mer om: Datamaskinvedlikehold, feilsøking, Windows 10, Windows Update.


