Slik styrker du Chrome for å åpne iTunes Store-koblinger i iTunes Desktop App
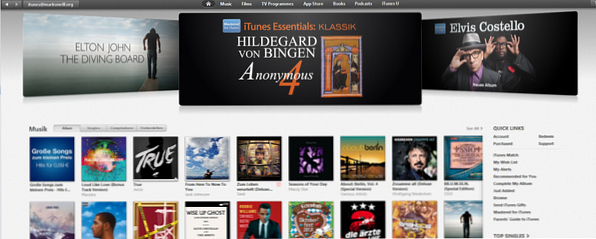
Jeg har et kjærlighetshat-forhold med iTunes, og for øyeblikket har jeg fått MacBook Air, iPhone og iPad-kombinasjonen akkurat slik jeg liker det, jeg er helt ny for iTunes igjen.
Men det er et problem. Tilbake da jeg ikke snakket med iTunes og forbannet hvor oppblåst det var, fortalte jeg Google Chrome om ikke å åpne iTunes-skrivebordet når jeg besøkte en iTunes-kobling på nettet. Du vet, denne ... .

Jeg hatet å besøke iTunes-nettsiden for å sjekke noe ut, og plutselig skulle skrivebordsprogrammet dukke opp på skjermen, fortelle meg at jeg måtte laste ned en oppdatering eller synkronisere min iPhone. Men nå som jeg er forelsket i iTunes igjen, hvordan får jeg Chrome til å automatisk åpne iTunes desktop app, når jeg klikker på det blå “Vis i iTunes” knappen på en Apple-side?
Chrome har ganske mange quirks, så det tok meg en stund å finne ut hvordan jeg skulle gjøre dette. Jeg skjønte det til slutt, så åpenbart det første jeg vil gjøre er å dele min kunnskap med deg!
Denne løsningen virker med både Windows og Mac, men åpenbart vil plasseringen til den aktuelle filen være forskjellig på hvert operativsystem. Bortsett fra det, er det ganske mye en identisk prosess.
Hunt ned filen!
- Lukk Chrome-nettleseren din (veldig viktig).
- OK, dette er hvor det avviker litt mellom operativsystemene. På en Mac, naviger til:
/ Brukere / [BRUKERNAVN] / Bibliotek / Programstøtte / Google / Chrome /
Og på en Windows-datamaskin, gå til:
C: \ Brukere \ [BRUKERNAVN] \ AppData \ Local \ Google \ Chrome \ Brukerdata \
På en Windows-datamaskin må du gå inn i Explorer-innstillingene og endre innstillingen til “vis alle filer” (de som normalt er usynlige).

- Når du har kommet til filplasseringen, se etter en fil som heter “Lokal stat“. Det vil ikke ha noen filtillegg, så åpne filen opp med en tekstredigerer.
- Rull ned filen til du ser en seksjon som heter “Protocol Handler” (det handler om halvveis gjennom filen). Så se etter enten “iTMS” eller heller “itmss”. Etter det vil det enten si “ekte” eller “falsk”.

- Slett nå hele linjen. Zap det, nåke det, vis det hvem som er sjef.
- Denne neste delen er viktig. Åpne Chrome, men Ikke lukk lokalitetsfilen. I utgangspunktet lagret jeg den og lukket den, men da jeg åpnet Chrome igjen, reverserte den endringene i lokalstatusfilen. Så må du beholde lokalstatusfilen for øyeblikket.
- Gå til en iTunes-side (her er den for Chrome hvis du bare vil bruke den) og klikk den blå “Vis i iTunes” knapp. Umiddelbart bør en boks komme opp og spørre deg hvordan du vil at Chrome skal håndtere disse koblingene.

- Du vil se at den vil åpne iTunes.exe (desktop-appen) for alle iTunes-weblinks (som er bra), og du bør også merke av i boksen som forteller nettleseren å huske ditt valg. Klikk deretter “Kjør applikasjon“, og lukk lokalitetsfilen.
- Og opp iTunes popper med siden din!

Og før alt du døhard Firefoxers hopper inn her, ja det er det MYE enklere på Firefox. Du må bare gå til nettleseren alternativer, og så applikasjoner kategorien, og skriv deretter inn iTunes. Deretter ser du ned menyen og velger programmet.

Hvis det er så barnslig lett i Firefox, gjør det deg lurt på hvorfor Chrome gjør det så vanskelig! Men der du går, nå vet du hvordan du skal erobre den i Chrome.
Utforsk mer om: Google Chrome, iTunes.


