Slik håndterer du mistenkelige Windows Task Manager-prosesser
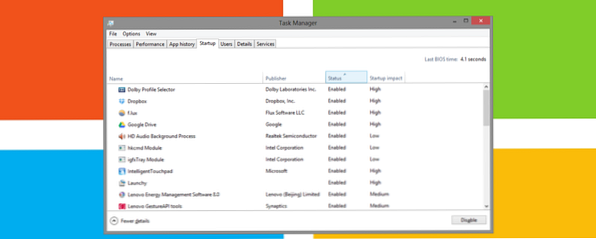
CTRL + ALT + DEL er tastatursnarveien du rutinemessig bruker når du mistenker at noe er galt med Windows-datamaskinen. Sortering gjennom Oppgavebehandling Mysterier av Windows 7 Oppgavebehandling: Hvorfor du ikke trenger alternative mysterier i Windows 7 Oppgavebehandling: Hvorfor trenger du ikke et alternativ Dette kan virke i strid med det du leser om over hele Internett, men Windows Task Manager er greit som det er - det trenger ikke en erstatning. Du kan tolke det som en enkel ... Les mer, du legger merke til noe som svchost.exe bruker 99% av CPU eller flere forekomster av en kryptisk prosess som kjører. Så hva nå?
Bill Gates innrømmet at snarvei CTRL + ALT + DEL var en feil. Det pleide å åpne oppgavebehandling, men ble senere erstattet av en mer omfattende meny. Problemet er å se på rå prosesser som er oppført i Oppgavebehandling, forlater de fleste mennesker forvirret og like uklart som før. Så de vender seg til Google, og kanskje så har du funnet denne artikkelen.
Hvis du lurer på en bestemt prosess eller hvordan du løser et problem det forårsaker, vil vi utstyre deg med ressursene for å finne løsningen selv.
Hva er i Windows Oppgavebehandling?
Det ser skremmende ut, men du trenger ikke å få hodepine når du ser på Windows Task Manager. Du kom hit for en grunn: for å finne ut hva som plager datamaskinen. Kanskje du leter etter prosessen som forårsaker høy CPU-bruk Slik løser du høy CPU-bruk i Windows Slik løser du høy CPU-bruk i Windows Hvis datamaskinens fans ofte treffer topphastigheter, er det et tegn på at CPUen er fullastet. Samtidig kan datamaskinen din sakte seg. Det er irriterende, spesielt hvis du ikke faktisk gjør noe. Les mer, noe som igjen gjør din irriterende støyende fan 5 ting du kan gjøre for å stanse en støyende laptop-fan 5 ting du kan gjøre for å stanse en støyende laptop-fan Over tid blir bærbare fans dekket av smuss og støv. Vi viser deg hvordan du kan forbedre ytelsen og redusere viften fra systemet ditt. Les mer kjøre med full fart.
Pass på å klikke Vis prosesser fra alle brukere for å se Systemprosesser eller prosesser fra andre loggete brukere.

For å få bedre oversikt over problemet ved hånden, for eksempel for å identifisere prosessen som hogger opp hele minnet, sorterer du oppføringene i prosesser fanen ved å klikke på respektive kategori overskrift. Hvis du kjører Windows 8, vil prosesser kategorien vil se litt annerledes ut. Det er ment å gi en rask oversikt; bytt til detaljer fanen for mer informasjon.

Slik får du informasjon via Windows Oppgavebehandling
Så en av prosessene fikk oppmerksomheten din, og du vil gjerne finne ut mer. Alternativene i standard oppgavebehandling er noe begrenset, men i Windows 8 tok Microsoft noen tegn fra Process Explorer, Microsofts avanserte oppgavebehandling for Windows Process Explorer - Den mest kraftige oppgavesjefens erstatning [Windows] Prosess Explorer - Den mest kraftfulle oppgavesjefen Erstatning [Windows] La oss være ærlige, Windows Task Manager er ikke så bra for å forstå og administrere prosessene som kjører på datamaskinen din. Selv på Windows 8, hvor det er mye bedre, kan oppgavebehandleren ikke komme nær ... Les mer .
Du kan høyreklikke på en prosess og velge Eiendommer å identifisere når det var laget (installert) og andre detaljer. Dette kan gi deg en anelse om en kryptisk prosess er legitim eller potensiell skadelig programvare. I tillegg kan du åpne filplasseringen eller avslutte prosessen eller hele treet via høyreklikkmenyen. I Windows 8 Task Manager Windows 8 Task Manager: En perle skjult i vanlig sikt Windows 8 Task Manager: En perle skjult i vanlig sikt Mens mange deler av Windows 8 er diskutere (kanskje moderne er fremtiden, kanskje ikke det) Et element i Windows 8 som har gjennomgått en massiv overhaling og gjort det utvilsomt mer fantastisk er ... Les mer, du kan også søke på nettet for å finne ut mer om en prosess.
Er denne prosessen trygt?
Ofte vil malware forsøke å maskere seg selv i oppgavebehandling ved å etterligne legitime Windows-systemprosesser. Prosesser som kjører under et brukernavn eller med en beskrivelse som avviker fra normen, er spesielt mistenkelig. Til slutt kan bare en grundig undersøkelse og skadelig programvare skanne om systemet ditt er rent eller ikke.
I mellomtiden er den beste kilden for å finne ut mer om en kryptisk prosess, prosessbiblioteket. Det er en kontinuerlig oppdatert database med informasjon om Windows-prosesser, som for tiden inneholder nesten 200 000 oppføringer. Bare skriv inn prosessnavnet i søkefeltet og få en umiddelbar mening om sikkerhetsnivået.

Når du finner deg selv ved hjelp av denne tjenesten regelmessig, kan du installere sitt ProcessQuickLink-verktøy for å ta deg direkte fra oppgavebehandling til nettstedet.
Jeg tror jeg identifiserte skadelig programvare!
Skulle du oppdage en prosess som ser ut til å være skadelig programvare, ta umiddelbar handling. For det første, se om du kan kvitte seg med prosessen ved å fjerne oppstartsposter. Gjør Windows Start Faster: 10 Nødvendige oppstartsposter som du kan fjerne. Gjør Windows Start Faster: 10 ikke-essensielle oppstartsposter du kan fjerne sikkert, slik at datamaskinen har vært oppstart sakte i det siste? Du har sannsynligvis for mange programmer og tjenester som prøver å starte opp på en gang. Lurer du på hvordan de kom dit og hvordan man fjernet dem? Les mer ; kanskje det er et ufarlig verktøy som du egentlig ikke trenger.

Hvis prosessen er vedvarende og ikke en systemprosess, skann systemet ditt for skadelig programvare. Vær sikker på at du er ren med disse gratis One-Time Scan Antivirus Tools [Windows] Pass på at du er ren med disse gratis One-Time Scan Antivirus Tools [ Windows] Det suger å bli bombardert kontinuerlig av datarelaterte trusler, enten de er spionprogrammer, skadelig programvare, virus, keyloggers eller hva som helst annet. En populær måte å bekjempe dette problemet på er å installere en antivirusløsning som sitter i ... Les mer. Du kan også be om råd om MakeUseOf svar. Hvis det viser seg at du har tatt en infeksjon, følger du allikevel vår Malware Removal Guide for å eliminere uønskede gjester. Aarons 10 trinn å ta når du oppdager skadelig programvare 10 skritt å ta når du oppdager skadelig programvare på datamaskinen 10 trinn for å ta når du oppdager skadelig programvare på datamaskinen Vi vil gjerne tro at Internett er et trygt sted å tilbringe vår tid (hoste) , men vi vet alle at det er risiko rundt hvert hjørne. Email, sosiale medier, ondsinnede nettsteder som har jobbet ... Les mer er også sterkt anbefalt.
Chrome er et spesielt tilfelle
Skjermbilde over oppgavebehandling på oppgaven min viser at Chrome er RAM-trangt. Er Chrome høyere enn alt RAM? Gjør det gjeldende med disse 2 utvidelsene, er Chrome høyt hele RAM-en din? Gjør det gjeldende med disse 2 utvidelsene Chrome eller Firefox? Dette kan være det hotteste spørsmålet i dagens teknologiske fellesskap, og du vil aldri finne et rett svar for. Personlig tror jeg at begge nettleserne er flotte, men har brukt Firefox mer ... Les mer og det kjører også jævla 53 ganger. Det skyldes at i Chrome får hver kategori og utvidelse sin egen, uavhengige prosess.
Hvis Chrome angår deg, vet du at nettleseren selv gir et mer kraftig verktøy for å undersøke prosessene enn Windows Task Manager.

I Chromes egen oppgavebehandling kan du umiddelbart identifisere hvilke nettsteder eller utvidelser som bruker mest mulig minne og CPU-strøm. Høyreklikk tittellinjen i et hvilket som helst Chrome-vindu, og velg Oppgavebehandling eller bare klikk på SHIFT + ESC. Google tilbyr også Stats for nerds; Klikk på den respektive lenken nederst til venstre i oppgavebehandleren.
Hvor ofte sjekker du oppgavebehandleren?
Windows Task Manager prosesser er ofte kryptiske. Verre, malwares prøver å fly under radaren ved å etterligne navnene på legitime Windows-systemprosesser. En mistenkelig kandidat kan håndteres fra ulike vinkler: Kontroller når og hvor den ble installert, under hvilken bruker den kjører, hva beskrivelsen sier, hva et bibliotek sier om elementet, og om det øker et rødt flagg i en malware-skanning . Hvis alt ser ut til å være harmløst, og prosessen ikke bruker mye ressurser, bør du la det gå.
Hvilke interessante ting har du funnet via din oppgavebehandling? Bruker du verktøy som ikke er nevnt her for å identifisere prosesser? Vennligst del ressursene dine med oss.
Utforsk mer om: Windows Oppgavebehandling.


