Slik identifiserer du apper som er ødeleggende batterilevetid i Windows
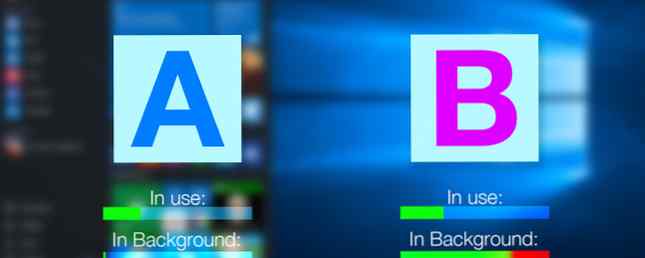
Begrenset batterilevetid kan være så irriterende. Når datamaskinen din er oppdatert, tikker du sammen som en drøm, og batteriet ditt varer tilsynelatende i flere tiår, er du i en teknologisk søt spot. Men vi har alle vært i den andre enden av spekteret; Enhetens standby og vanskelige applikasjoner tømmer batterilevetiden over null og inn i den dårlige sonen.
Windows-datamaskiner er ikke forskjellige, og Windows 10 førte til et utslett av batterilevetid, og gir enda mer levetid til eldre enheter som oppdaterer til det nye operativsystemet. Det har ikke vært en bris skjønt. Noen applikasjoner er vanskelige å administrere, desperat å spise gjennom dine dyrebare ioner før du har hatt sjanse til å jobbe eller leke.
Du kan identifisere hva som ødelegger Windows 10 batterilevetid Hvordan optimalisere Windows 10 for batterilevetid Hvordan optimalisere Windows 10 for batterilevetid Batterilevetiden er en ganske viktig faktor for mobile enheter. Mens Windows 10 tilbyr nye funksjoner for å administrere strøminnstillinger, bidrar standardinnstillingene ikke nødvendigvis til optimal batterilevetid. Tid til å endre det. Les mer, og vi vil vise deg hvordan.
Identifiser de destroyers
Nytt operativsystem, problemstillinger. Dette har ikke strengt vært tilfelle med Windows 10, men nyutviklede operativsystemer, uansett utvikler, kommer alltid med sitt eget personlige sett med problemer. For batteriproblemer var Microsoft foran kampen, inkludert en ny Batterisparer alternativet i Systeminnstillinger.
Oversikt
trykk Windows-tast + I og hodet til System> Batterisparer. Klikk på Batteri Bruk åpner en ny skjerm som viser applikasjonene ved hjelp av batteriet.

Det viser oss 24 timers batteribruk som standard, men for å vurdere hvor det meste batteriet går tapt, bytt til 1 uke se på rullegardinmenyen øverst på skjermen. Du ser nå samlet bruk av batterier for hele uken, slik at du kan se den største lovbryteren. Under rullegardinboksen bør det være noen ekstra strømforbruk aggregater. Disse viser hvor mye batteri systemet, displayet og Wi-Fi-adapterene bruker.

Det er en forskjell i batteribruk her for at vi skal vurdere. Noen programmer tømmer batteriet når de er i bruk, noe som er irriterende, men hvis det er et spesielt kraftig stykke programvare, kan det bare være par for kurset. Andre applikasjoner kan ha et relativt lite avtrykk når de brukes, men drenerer batteriet i bakgrunnen. Dette er et viktig skille mellom de nyttige og de store dreneringsproblemene.

Hvis du merker et søknad har en mye høyere “i bakgrunnen” til “i bruk” forhold, vil jeg vurdere å stenge søknaden mellom bruk, med mindre du virkelig trenger meldingene til å vises på forespørsel.
Bakgrunnsinnstillinger
Hvis du må la noen programmer kjøre i bakgrunnen, kan det være andre du ikke gjør. Innen Batteri Bruk meny, finner du et alternativ til Endre bakgrunnsappsinnstillinger. Hvis du klikker på det, vises en liste over de programmer du har installert, hver med en veksle. Slå avbryteren, og programmet vil ikke lenger motta data, sende varsler eller oppdatere på egen hånd.

For eksempel inneholder standard Windows 10-installasjonen programmer som “Groove Music” og Xbox-appen, som ikke er noe for meg, så langt de har gått. Gå gjennom listen din og se hva du kan deaktivere.
Du kan også få tilgang til bakgrunnsinnstillingsmenyen via Innstillinger> Personvern> Bakgrunnsprogrammer.
derimot, skrivebordsprogrammer er ugjennomtrengelige for rekkevidden av bakgrunnsapp-innstillinger Slik styrer du Windows 10: Innstillingsveiledningen Slik kontrollerer du Windows 10: Innstillingsveiledningen Windows-kontrollpanelet er på vei ut. Dens erstatning, Innstillinger-appen, har mottatt en betydelig oppgradering i Windows 10. Vi vil avsløre alle hemmeligheter for deg. Les mer . Du må slå av disse tjenestene manuelt.
Batterisparer
Windows 10 introdusert Batterisparer alternativer til våre systemer. Batterisparemodus kan automatisk aktiveres forbi en viss prosentandel batteridrift. Mens aktivert, vil batterispareren helt deaktivere alle bakgrunnsdata, varsler og oppdateringer, samt redusere skjermens lysstyrke for å bevare de viktige siste dryppene av litiumionskraft. Her er det som vil gå stille:
- E-post, personer og kalenderprogrammer synkroniseres ikke
- Ikke-kritiske Windows-oppdateringer er blokkert, skanninger utføres fortsatt for oppdateringer
- lysstyrken reduseres til 30%
- flertallet av telemetri blokkert
- Oppgaver i Windows Oppgaveplanlegger utløses bare under visse omstendigheter
Hvis du har et program som absolutt må ha sine varsler og oppdateringer, til tross for en snart å bli avdøde bærbar PC, kan du legge til programmer på en “alltid tillatt” liste.

Det drenerer i søvn
Det er ikke alltid umiddelbart tydelig hva som stjeler din makt. Noen ganger, på moderne enheter, skjer det når du tror at systemet ditt i stor grad er frigjort av strømforbruk, i oppvarmingskoblingene i hvilemodus. Selv når våre datamaskiner drømmer om elektriske sauer, kan applikasjoner våkne, strømssyklus, harddisk syklus, oppdatering og mer, avhengig av systeminnstillingene..
InstantGo (Windows 8)
Windows 8 så Microsoft implementere 7 måter å forbedre batterilevetiden på Windows 8-tabletter og bærbare datamaskiner 7 måter å forbedre batterilevetiden på Windows 8-tabletter og bærbare datamaskiner I Windows 8.1 er batteribesparende funksjoner flyttet! Ellers ligner de alternativene i tidligere Windows-versjoner. Lær mer for å gjøre nettbrettet eller laptopbatteriet ditt så lenge som mulig. Les mer “InstantGo,” en ny spesifikasjon som gjør det mulig for brukere å opprettholde nettverkstilkobling når de er i hvilemodus eller standby-modus. Ideen er deg, kan fullføre viktige systemoppgraderinger over natten, eller når du våkner systemet om morgenen, er dine e-postmeldinger klare og venter på svar. En annen praktisk funksjon er en stadig tilgjengelig Skype-tilkobling, som kan vekke systemet ditt (og deg fra søvn!).
Selvfølgelig kommer dette med mer strømforbruk. Å forlate nettverksforbindelsen i live er en ting, men med mindre du setter e-postprogrammet ditt til bare oppdater umiddelbart før vanlig wake-time, vil den synkronisere postkassen hele natten.
InstantGo er bare tilgjengelig for Windows 8.1, og er etterfølgeren til “Tilkoblet ventemodus,” deres første forsøk på å gi brukerne en “alltid på” tilstand, ligner på tabletter og smarttelefoner. Her er en blogg med noen flere InstantGo-detaljer, og bildet nedenfor fjerner noen vanlige misforståelser:

For å kontrollere systemkompatibiliteten med InstantGo-standarden, trykk på Windows-tast + R, type CMD, og trykk på Enter. Dette åpner et kommandoprompt-vindu. Deretter skriver du inn powercfg / a. Trykk enter. Dette vil returnere en liste over søvntilstander tilgjengelig for systemet ditt. Hvis du ser Standby (tilkoblet), systemet vil kunne benytte InstantGo-standarden. Ellers, som meg, er du plomme uten lykke.

Søvnstudie
Ved siden av InstantGo introduserte Microsoft også Sleep Study, et verktøy som lar deg se detaljene i standby-sesjonen og hvor batteriet ditt ebber bort til natten. Microsoft, alltid oppsiktsvekkende, utformet faktisk sovstudie for å minimere sitt eget batteri, slik at du ikke trenger å bekymre deg for skanningen ved å bruke mer strøm enn noe annet!
For å kjøre Sleep Study, trykk Windows-tast + R Windows Tastaturgenveier 101: Den Ultimative Guide Windows Tastaturgenveier 101: Den Ultimate Guide Tastaturgenveier kan spare deg for timer. Master de universelle Windows-hurtigtastene, tastaturtricks for bestemte programmer, og noen andre tips for å få fart på arbeidet ditt. Les mer , type CMD, og trykk Tast inn. Dette åpner et kommandoprompt-vindu. Skriv nå powercfg / sleepstudy og trykk på Enter. Kommandosvaret skal informere deg om hvor du skal vise sleepstudy-report.html, sannsynligvis i samme katalog som kommandoprompt. Hvis du liker å bruke en annen katalog, bruker du cd kommandoen f.eks å gå inn i Programfil-katalogen jeg ville skrive cd c: \ programfiler.
Søvnstudiet HTML-dokumentet kommer i flere lett navigerbare seksjoner:
- Maskininformasjon
- Batteriavløpsdiagram
- Chart Legend
- Tilkoblet standby-sesjons sammendragstabell
- Tilkoblet ventemodus 1
- Sammendrag av sesjon # 1
- Topp 5 varighetsaktiviteter
- Detaljert oversikt over delkomponenter
- Tilkoblet ventemodus 2
- (Gjenta for hver påfølgende økt).
- Batteriinformasjon
En sovesession er definert “som perioden fra skjerm av til skjerm på.” Vi er mest interessert i noe som utgjør en “høytløpssøysesjon,” som betyr sesjoner, inkludert Windows Update, spiller av musikk med skjermen av og høy nettverksaktivitet, samt noen indikasjoner på dårlig utførelse av enhetsdrivere eller feil i firmware, drivere og systemtjenester.
Ditt sleepstudy-report.html-dokument inneholder en koblet standby-overgangsgraf. Legenden under grafen beskriver nivået på systemaktiviteten. Vi ser etter rød økter, som indikerer høy systemaktivitet. Når du ser hvor de store avløpene forekommer, kan vi flytte til Sammendragstabellen og deretter til individuelle Tilknyttede Standby-økter.
Per-sesjonens detaljer utvides på den forrige informasjonen, men vil tillate deg å se Top Offenders når det gjelder type, varighet og aktiv tid. Når du oppdager den nøyaktige systemfunksjonen som drenerer batteriet, kan du begynne å forstå hvordan du skal løse problemet. Et forsiktig Google-søk bør umiddelbart kaste lys over problemet ditt, da det er mer enn sannsynlig at noen andre har det samme problemet.

Er det batteriet?
Hvis du ikke finner en skyldig, men batteriet ditt er fortsatt drenering, kan det være selve batteriet. 5 Verktøy for å analysere batteriets levetid for batteri 5 Verktøy for å analysere batteriets levetid for laptop Uten et anstendig batteri, er den bærbare datamaskinen lite mer enn et underpowered skrivebord - Her er noen av de beste verktøyene som hjelper deg med å holde deg over batterilevetiden din. Les mer . Moderne bærbare og tablettbatterier Batterieteknologier som skal endre verdens batteriteknologier som kommer til å forandre verden Batterieteknikken har vokst sakte enn andre teknologier, og er nå den lange teltpolen i et svimlende antall bransjer. Hva vil fremtiden for batteriteknologi være? Les mer kan ta litt pounding, men til slutt vil gi inn Hvordan et batteri fungerer og 3 måter du kan ødelegge. Slik fungerer et batteri og 3 måter du kan ødelegge. Det moderne batteriet er omtalt i så mange av våre favorittteknologier som du nesten kunne bli tilgitt for ikke å bruke tid på å lære om deres arbeid. Les mer, miste kapasitet og strømbesparelse Slik øker levetiden til ditt bærbare batteri Slik øker levetiden til ditt bærbare batteri En bærbar datamaskin med kort batterilevetid er en plage, spesielt når du er på vei og ikke i nærheten av en stikkontakt. For å gjøre hver enkelt ladning av batteriet lenger, kan du lære om ... Les mer. Systemer som kjører Windows 8, 8.1 og 10, kan generere en intern batterirapport, som beskriver informasjon om hvert nåværende batteri.
Åpne en forhøyet kommandoprompt ved å høyreklikke på Start-menyikonet. Type powercfg / batteryreport og trykk på Enter. Kopier den resulterende HTML-lenken til nettleseren din, hvor du nå kan se rapporten. Som du kan se nedenfor, bør full oppladningskapasitet du forlate din laptop plugget i hele tiden? Skulle du forlate din bærbare datamaskin plugget i hele tiden? Er det bedre å holde den bærbare datamaskinen tilkoblet, eller bruke den på batteristrøm? Vises, svaret er ikke helt greit. La oss ta en titt. Les mer av min aldrende laptop batteri har falt med nesten 13.000 mWh, og jeg vet hva jeg gjør, batteriet vil bare ikke forbli ladet som når det er nytt.

Identifikasjon Fullført
Forhåpentligvis har du isolert de spesifikke appene som forårsaker batterilevetiden uønsket ødeleggelse. Når du bruker en unplugged mobilenhet, ikke glem å slå av grunnleggende ting, for eksempel baklyste tastaturer og unødvendige USB-enheter. På samme måte kan du sette mange planlagte oppgraderinger bare for å installere når enheten er koblet til en strømkilde, eller skru ned de visuelle effektene om nødvendig, og kanskje bare litt mer juice når det trengs mest.
Har du batteritidspunkter? Hvilke apper har du lagt merke til å stjele batteriet? Gi oss beskjed nedenfor!
Bildekreditt: Tilkoblet ventemodus og koblet standbydiagram per sesjon via blogs.windows.com
Utforsk mer om: Batterilevetid, Hiberation, Dvalemodus, Windows 10, Windows 8, Windows 8.1.


