Slik installerer du en Windows Web Server på din PC med XAMPP
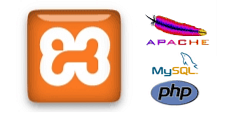
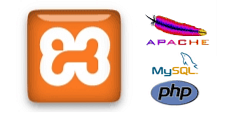 Noen av våre artikler her på MakeUseOf krever bruk av din egen webserver. Selv om den enkleste måten å gå om å finne webplass er å kjøpe hosting De forskjellige skjemaene for webvertvert forklart [Teknologi forklart] De ulike skjemaene for webvertvert forklart [Teknologi forklart] Les mer hvor en webserver allerede er opprettet for deg, en Gratis og nesten like enkelt å bruke alternativet er å installere en server på din lokale hjemmedatamaskin. Vi har dekket WAMP Slik setter du opp din egen WAMP Server Hvordan setter du opp din egen WAMP Server WAMP server er den enkleste og mest smertefrie måten å konfigurere Apache, MySQL og PHP på Windows for hosting av et nettsted. Les mer tidligere og nå vil jeg gjerne oppdatere emnet med en programvarepakke kjent som XAMPP.
Noen av våre artikler her på MakeUseOf krever bruk av din egen webserver. Selv om den enkleste måten å gå om å finne webplass er å kjøpe hosting De forskjellige skjemaene for webvertvert forklart [Teknologi forklart] De ulike skjemaene for webvertvert forklart [Teknologi forklart] Les mer hvor en webserver allerede er opprettet for deg, en Gratis og nesten like enkelt å bruke alternativet er å installere en server på din lokale hjemmedatamaskin. Vi har dekket WAMP Slik setter du opp din egen WAMP Server Hvordan setter du opp din egen WAMP Server WAMP server er den enkleste og mest smertefrie måten å konfigurere Apache, MySQL og PHP på Windows for hosting av et nettsted. Les mer tidligere og nå vil jeg gjerne oppdatere emnet med en programvarepakke kjent som XAMPP.
XAMPP er en samling programvare som inkluderer Apache, MySQL, PHP og Perl. Det inkluderer også Tomcat, FileZilla FTP-server og Mercury Mail for å sende e-post. Disse pakkene brukes til følgende oppgaver:
- Apache - Web Server, verter innhold på http: // localhost /
- MySQL - Database Server, mange programvarepakker bruker dette til å lagre data
- PHP - Programmeringsspråk, mange moderne programmer bruker dette som språk
- Perl - Programmeringsspråk, mange programmer bruker dette språket og har eksistert lengre enn PHP
- Tomcat - Server brukes til å kjøre Java-programmer
- FileZilla - FTP-server brukes til å overføre filer til / fra din lokale maskin (bare nødvendig hvis du trenger ekstern tilgang)
- Mercury Mail - Mail system som brukes til å sende e-post
Disse programmene jobber sammen for å gi deg et svært robust miljø for hosting webprogrammer på din lokale maskin.
Starter
Last ned det riktige programmet for operativsystemet. Denne opplæringen vil gå over Windows-versjonen, men MacOS X, Linux og Solaris-versjonene er svært like. Kjør installasjonsprogrammet og klikk OK på eventuelle sikkerhetsdialoger som dukker opp. Når du kommer til følgende meny:

Jeg vil foreslå å sjekke Apache og MySQL som en tjeneste, da dette vil tillate deg å bedre administrere denne programvaren senere.
Når du er ferdig, klikker du “Ja” for å starte kontrollpanelet.

Det er en feil hvis du kjører 64-biters versjoner av Windows (Vista, 7 eller Server 2008). Det vil si “XAMPP Component Status Check Failure [3]”, men det er trygt å ignorere denne feilen som alt annet ser ut til å fungere fint.
Jeg har også mottatt flere popups etter installasjon av programvaren. En var fra Microsoft Security Essentials og ba om å sende FileZilla binær til dem for analyse (denne programvaren kan noen ganger brukes i bakdører - men denne bruken er legitim) og også brannmuren vil dukke opp noen få bokser som spør om du vil tillate porten å bli brukt. La avkryssingsboksen være ukontrollert, slik at serveren din ikke vil være tilgjengelig via offentlig Wi-Fi og andre åpne nettverk (for eksempel hvis du kobler deg til en Starbucks), men at du fortsatt tillater at serveren din er tilgjengelig fra din lokale PC og andre datamaskiner i din egen private nettverk.
Når kontrollpanelet er opp, klikker du “Start” på Apache og MySQL.

Din webserver er nå oppe, hvis alt gikk riktig!
Administrere serveren din
Det første du bør gjøre er å klikke på “Admin ... ” knappen for Apache. Dette vil starte din standard nettleser og sende deg til velkomstsiden. Hvis det gir deg muligheten, klikker du på ditt språk (i dette tilfellet engelsk), og du vil se administrasjonsområdet.

En av de første tingene å utforske er prøveprogrammene. Under PHP-listen inneholder de flere programmer som viser hvilke ting PHP kan gjøre.
De “Status” Siden vil vise deg hvilke tjenester som er aktivert for øyeblikket. De skal alle være grønne unntatt FTP, SMTP og Tomcat.

Neste opp er å sikre sikkerheten til serveren din. Som standard er det ingen passord for MySQLs administratorkonto, også kjent som “rot“. Hvis du er på et lite lokalt nettverk, og du bryr deg ikke om hvem som har tilgang til dataene som er lagret i maskinen din, er det greit å forlate dette som det er; men hvis du planlegger å åpne serveren din opp til internett, eller hvis du har roomates som du kanskje ikke fullt ut stoler på, er det godt å legge til et passord til denne kontoen. Du kan følge koblingene for å sette opp sikkerheten til systemet ditt. Det første alternativet setter et rot MySQL-passord, og det andre legger et passord på hele webkatalogen.
Endelig, hvis du planlegger å få tilgang til serveren din utenfor hjemmet ditt, må du logge deg på ruteren og videresende port 80 til din lokale maskin. Dette er mye enklere å gjøre hvis du er konfigurert på en statisk IP-adresse.
Installere programmer på serveren din
Det viktigste du trenger å vite om hvor serveren din lagrer data, er at den er i en underkatalog i installasjonsmappen din, kalt htdocs. I min situasjon er webkatalogen:
C: \ xampp \ htdocs \
Dette inkluderer administrasjonsprogrammet. Standard siden din webserver laster når du besøker http: // localhost / er index.php. Du kan åpne den filen for å erstatte den med din egen tekst eller fjerne den helt, det er virkelig opp til deg.

Nå som du har en webserver satt opp, hva kan du gjøre med det? Vel en populær ting du kan gjøre er å sette opp wordpress lokalt. Slik installerer du Wordpress Blog lokalt på din PC. Slik installerer du Wordpress Blog lokalt på din PC. Les mer. Du kan sette opp ditt eget mixtape eller en proxy-server Hvordan lage din egen online proxy-server på få minutter Hvordan lage din egen proxy-server på minutter Les mer, mulighetene er uendelige.
Egentlig hva du får ut av det er evnen til å lære noe nytt og gi et miljø som lar deg lage og endre kode på en veldig enkel måte. Selv om denne serveren ikke er ment for produksjon, gir den deg et veldig pålitelig utviklingsmiljø og sandkasse for å lære tauene, så å si.
Hva blir det neste?
Når du har serveren din oppe, er verden din østers. Installer og kjør den programvaren du har alltid ønsket å teste ut. Apache Friends FAQ-siden har mye informasjon om XAMPP og utvidede alternativer, sjekk det for å ta installasjonen din videre. Hvis du har noen problemer eller spørsmål om oppsettet ditt, spør under og vi vil være sikker på å hjelpe deg!
Utforsk mer om: Web-server, Verktøy for nettredaktører.


