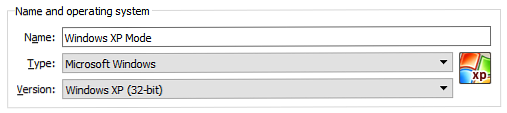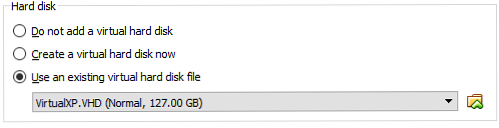Slik Legally Last ned Windows XP gratis, Straight From Microsoft

Windows XP er gammel, og Microsoft gir ikke lenger offisiell støtte til det ærverdige operativsystemet. Men til tross for mangel på støtte, kjører Windows XP fortsatt på 5 prosent av alle datamaskiner over hele verden. Hvorfor bruker folk fortsatt Windows XP? For det meste på grunn av arbeid, forskning eller underholdning.
Å finne en kopi av Windows XP er ikke lett. Å finne noe maskinvare for å kjøre den på, er like vanskelig. Det er derfor det beste alternativet er å installere Windows XP i en virtuell maskin, slik at du kan holde den til stede hele tiden. Slik gjør du det!
Er Windows XP virkelig tilgjengelig gratis?
Microsoft vet at det er gode grunner til å hoppe tilbake til Windows XP. Det er derfor de leverer Windows XP-modus, en fullversjon av XP som kjører innenfor Windows 7. Men de fleste av oss har lenge siden flyttet fra Windows 7, noe som gjør denne kompatibilitetsrettelsen ... vel, litt unhelpful.
Heldigvis for deg og meg, er det en relativt enkel måte å ta ned Windows XP Mode nedlasting og laste den opp i en hvilken som helst virtuell maskin du velger. Før vi begynner, trenger du noen ting:
- Last ned og installer den nyeste versjonen av VirtualBox.
- Last ned og installer et arkivverktøy Slik trekker du ut filer fra ZIP, RAR, 7z og andre vanlige arkiver. Slik trekker du ut filer fra ZIP, RAR, 7z og andre vanlige arkiver. Har du noen gang møtt en .rar-fil og lurt på hvordan du åpner den ? Heldigvis er det enkelt å administrere ZIP-filer og andre komprimerte arkiver med de riktige verktøyene. Her er det du trenger å vite. Les mer .
- En kopi av Windows XP-modus (se nedenfor).
Trinn 1: Last ned Windows XP-modus Virtual Hard Disk
Gå til nedlastingssiden for Microsoft Windows XP-modus. Å velge nedlasting. På neste side velger du WindowsXPMode_en-no.exe, deretter treffer neste. Windows XP Mode kjørbar vil nå lastes ned.

Når det er ferdig, ikke installer den ennå!
I stedet blar du til kjørbare, høyreklikker og velger deretter 7-Zip> Åpne arkiv> Drosje fra kontekstmenyen.

Dette åpner umiddelbart kjørbar i 7-Zip for at du skal ha et poke rundt. Det er tre filer:

Åpen kilder å avsløre ytterligere tre filer:

Dobbeltklikk XPM. Dette er den virtuelle harddiskmappen for XP Mode. Det skal se ut som bildet nedenfor:

Dette er filene du trenger for å opprette virtuell harddisk i XP-modus. Dessverre er de Arkiv filer og ikke kjørbare filer, noe som betyr at de er for øyeblikket Skrivebeskyttet.
Du må trekke ut disse filene til en ny mappe.
Å velge Ekstrakt fra verktøylinjen, og trykk deretter på ellipsisikonet ved siden av adressefeltet. Bla til hvor du vil pakke ut filene - C-stasjonen din er fin og velg Lag ny mappe. Jeg har ringt til min mappe “Windows XP-modus,” men valget er ditt. Når du er klar, trykker du på OK, deretter OK igjen for å starte utvinningsprosessen. Dette kan ta et minutt eller to.
Gå til mappen du opprettet når utvinningsprosessen fullføres. Du ser samme liste over filer. Forskjellen er at du nå kan redigere disse filene etter eget ønske.
Velg filen som heter VirtualXPVHD. trykk F2 å gi nytt navn. Sett inn en periode mellom “P” og “V,” og trykk Tast inn. Filen bør umiddelbart skifte til en virtuell harddisk, og ikonet for oppstart:

Trinn 2: Installer Windows XP-modus i en virtuell maskin
Før vi fullførte XP-modus virtuell harddiskekstraksjon, ba jeg deg om å laste ned og installere VirtualBox. VirtualBox er en gratis app som lar deg kjøre operativsystemer i et vindu.
Vi skal installere virtuell harddisk i Windows XP Mode i VirtualBox.
- Åpne VirtualBox. Å velge Ny. På bunnen av Opprett virtuell maskin vindu, velg Ekspert modus (hvis vinduet ditt viser et alternativ til Guidet modus, du bruker allerede ekspertmodus). Gi nå den virtuelle maskinen et passende navn. Hvis du inkluderer “XP” i det virtuelle maskinnavnet, den Versjon vil automatisk endres for å gjenspeile det. Likevel, dobbeltklikk Versjonen er Windows XP (32-biters).
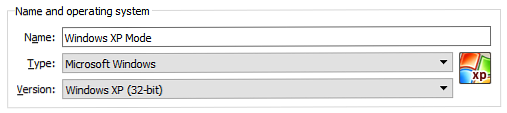
- Tilordne den virtuelle maskinen noe minne. Minne er en felles ressurs, noe som betyr at både verten (din PC) og gjesten (den virtuelle maskinen) bruker den samtidig. Heldigvis er Windows XP gammel og krever ikke skuffer med RAM for å kjøre. Jeg vil råde til å tildele minst 512 MB (men du trenger ikke mer enn 2048 MB).

- Til slutt må vi tilordne en harddisk-den virtuelle harddisken vi hentet fra Windows XP-modusen, kjørbar tidligere. Under Hardisk, å velge Bruk en eksisterende virtuell harddiskfil. Deretter treffer du mappen med den grønne pilen. Bla til mappen vi hentet ut filene våre til, velg VirtualXP, deretter Åpen.
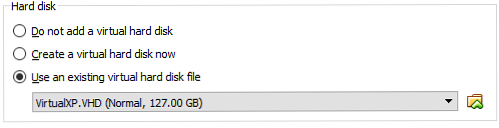
Når du er ferdig, bør den nye virtuelle maskinens oppsett se slik ut:

Greit? Truffet Skape.
Trinn 3: Windows XP-modus Diskinnstillinger
Før du starter opp din skinnende nye Windows XP virtuelle maskin, må du justere noen få innstillinger.
På VirtualBox-verktøylinjen trykker du på innstillinger. Drar mot System. Se på Boot Order. Fjern merkingen Floppy, og flytt det ned i listen. Reklamere Hardisk til toppen av haugen. På samme måte som din vertsmaskin, har den virtuelle maskinen en bestemt oppstartsrekkefølge. Du trenger den virtuelle harddisken øverst på listen, så den starter først:

Under Vise, Øk videominnet til 128 MB:

Windows XP Virtual Machine Network Settings
Kontroller deretter nettverksinnstillingene for Windows XP virtuelle maskin. Eldre versjoner av VirtualBox krevde en mer manuell tilnærming til nettverkskonfigurasjon. Programvaren er smartere i disse dager (les: automatisert) og henter vanligvis nettverksinnstillingene uten spørsmål.
For eksempel fungerer min Windows XP-modus virtuelle maskin ved hjelp av standardkonfigurasjonen: bruk NAT, den VirtualBox-spesifikke adapteren og sikrer Kabelforbindelse er sjekket.

Men hvis det ikke virker (og du vil innse de gode eller dårlige nyhetene i et øyeblikk når du brenner opp den virtuelle maskinen), kan du prøve en alternativ konfigurasjon.
- Sett Vedlagt til: Host-only Adapter
- Sett Navn: VirtualBox Host-Only Ethernet Adapter
- Sett Promiskuøs Modus: Nekt
- Kryss av Kabel tilkoblet
Skriv inn Start-menyenes søkelinje “nettverk,” og velg Nettverks- og delingssenter. I venstre kolonne velger du Endre adapterinnstillinger. Holde CTRL og velg både ditt Ethernet / trådløse kort og VirtualBox Host-Only Network. Deretter høyreklikker du og velger Bridge-tilkobling.

“kombinere” Adaptere oppretter en nettverksbro, slik at den virtuelle maskinen kan koble seg til et nettverk, selv om den ikke har direkte tilgang til ruteren (eller alternativ bryter):

Når du går inn i den virtuelle maskinen, må du oppdatere innstillingene for nettverkskortet:
- Drar mot Kontrollpanel> Nettverk og Internett-tilkoblinger> Nettverkstilkoblinger.
- Deretter høyreklikker du Lokal tilkobling, og velger Eiendommer. Fremheve Internett-protokoll (TCP / IP), velg deretter Eiendommer.
- Å velge Bruk følgende IP-adresse, og skriv inn en tilgjengelig IP-adresse for hjemmenettverket ditt. For eksempel vil jeg skrive inn 192.168.1.10. Tast inn ditt Nettverksmaske og Standard gateway.
- Usikker på hva de er? På din vert maskin, trykk Windows Nøkkel + R, skriv deretter inn CMD, og treffer Tast inn. Skriv nå ipconfig / all. Du finner informasjonen du trenger oppført under ditt Ethernet- eller trådløse adapternavn.
- Skriv inn det samme DNS server adresser som vert. Jeg bruker Google DNS, så jeg skriver inn 8.8.8.8 og 8.8.4.4.
- Truffet OK.

Trinn 4: Kjør Windows XP Virtual Machine
Du tok ut den virtuelle harddisken. Du opprettet en virtuell maskin, fiddled med innstillingene, og nå er du klar til å slå på strømbryteren.
Fremhev din virtuelle virtuelle maskinvare i Windows XP-modus på hovedvinduet VirtualBox. Dobbeltklikk det og vent for Windows XP å briste inn i livet:

Ser ut som om du gjorde det!
Det er en sterk mulighet for at musen din ikke umiddelbart vil fungere med Windows XP Mode-virtuell maskin. Naviger operativsystemets installasjonssider ved hjelp av Tab-tasten, piltastene, mellomromstasten og Enter-tasten.
Fullfør installasjonen. Du kommer til en helt svart skjerm. Ikke bekymre deg! trykk Høyre Ctrl + R for å starte den virtuelle maskinen på nytt.
Når det starter opp, kan du Avbryt Veiviser for ny maskinvareinstallasjon og Microsoft Automatic Update. I stedet hodet til Enheter> Installer gjeste tillegg CD bilde. (Som vist under bildet.) Bruk standardinstallasjonsstedet og vent på at oppsettet skal fullføres:

Du kan støte på advarsler som du forsøker å installere ikke støttet programvare og / eller drivere. Å velge Fortsett uansett. Når installasjonen Gjesteoppdateringer er fullført, velger du Starte på nytt nå.

(Hvis det ikke starter opp, starter du den virtuelle maskinen på nytt.)
Og der har du det. En fungerende, fullverdig Windows XP-installasjon for å ringe din egen.
Hva om Windows XP-produktnøkler?
Den virtuelle Windows XP-modusen har en midlertidig lisens som utløper etter 30 dager.
Hvis du har en gammel Windows XP-lisens Alt du bør vite om Windows-produktnøkler Alt du bør vite om Windows-produktnøkler 25 tegn styrer Windows-systemet. Produktnøkkelen din er verdt $ 100 eller mer, uansett om du har oppgradert til Windows 10. Vi forklarer hva du kan og ikke kan gjøre med Windows-lisensen din. Les mer, graver det ut og skriv det inn for å prøve å holde den virtuelle maskinen levende. jeg sier “prøve” fordi Windows XP-aktiveringsserverne er lange offline, men du kan prøve en telefonaktivering.
Hvis du føler deg uheldig, kan du prøve den gamle Windows-aktiveringssløyfen, hvor du tilbakestiller prøveversjonen tilbake til den opprinnelige 30-dagers disken. Imidlertid har jeg ikke prøvd det ved å bruke Windows XP Mode virtuell maskin, så du må gjennomføre et privat eksperiment.
Men den enklere løsningen er å skape et øyeblikksbilde av virtuell Windows XP-modus rett etter installasjonen. Da, når lisensen utløper, kan du gå tilbake til ditt friske øyeblikksbilde (men du vil miste alle dataene på den virtuelle maskinen, så husk det).
Uten øyeblikksbilder må du fortsette å installere Windows XP Mode virtuell maskin.
Merk at bare fordi du har Windows XP, betyr det ikke at du skal bruke den! Windows XP er ikke lenger egnet som et primært operativsystem Slik klipper du Windows XP og stopper å bekymre deg om Apocalypse Slik klipper du Windows XP og slutter å bekymre deg om Apocalypse Trenger du å være med Windows XP? Bruke et ikke-støttet operativsystem er risikabelt, men fortvil ikke! Vi viser deg hvordan du kan fortsette å kjøre Windows XP, hvis du må. Les mer på grunn av sikkerhetsrisikoen.
.