Slik lager du Windows Boot raskere enn noen gang før
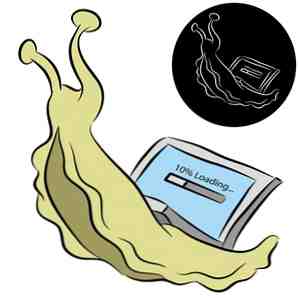
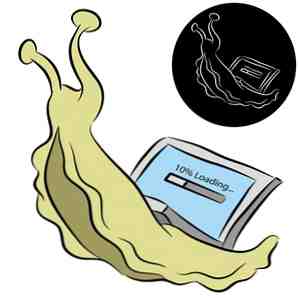 En ... to ... tre ... hvor mange minutter tar det med datamaskinen å starte opp? Forhåpentligvis ikke mer enn tre, men det ville ikke overraske meg hvis du sa det overgikk den tiden. Saken er at våre datamaskiner har mye å gjøre når du starter opp, og jeg tror det er noe vi ofte glemmer og tar for gitt. Når det er sagt, hvordan kan vi klandre våre datamaskiner når vi legger det ned med en haug med søppel?
En ... to ... tre ... hvor mange minutter tar det med datamaskinen å starte opp? Forhåpentligvis ikke mer enn tre, men det ville ikke overraske meg hvis du sa det overgikk den tiden. Saken er at våre datamaskiner har mye å gjøre når du starter opp, og jeg tror det er noe vi ofte glemmer og tar for gitt. Når det er sagt, hvordan kan vi klandre våre datamaskiner når vi legger det ned med en haug med søppel?
Det kan ikke engang være søppel - det kan bare være gode programmer, men bare å starte opp når de ikke trenger det. La oss ta en titt på noen nyttige programmer du kan bruke og noen ting du kan gjøre for å minimere starttidspunktet og fortsette med oppgavene dine.
Ting du kan gjøre
- MSConfig: Forhindre programmer og tjenester fra å starte opp
- Forsinkelsestjenester ved oppstart
- Enhetsbehandling: Deaktiver ubrukte drivere
MSConfig: Forhindre programmer og tjenester fra oppstart
En av de første tingene du kan gjøre er å se på hva som starter. Det er flere måter å gjøre dette på. Én måte er gjennom direkte gjennom Windows, ingen tredjepartsprogram nødvendig. Hold “Start” tasten mens du trykker på “R” å hente Run-spørringen.

Skriv deretter inn “msconfig”, som står for Microsoft Configuration. Klikk på “oppstart” fanen, og du vil se mange elementer med avmerkingsboks til venstre. De som blir sjekket starter opp.

Jeg vil være ærlig, dette kan være litt nervestativ hvis du ikke føler deg komfortabel å fjerne merket programmer, men her er et par retningslinjer for å gå forbi hvis du ikke er sikker på hva du skal forlate alene og hva du skal fjerne fra oppstart (igjen dette går fra å kjøre når datamaskinen slår på, ikke fjerner seg fra datamaskinen helt).
- La alt merket med din datamaskin merke alene (ASUS, HP, Acer, Toshiba, etc.)
- La noe som helst relatert til Microsoft
- La noe Intel eller AMD relatert alene.
- La noe merket med drivere alene.
Eksempler på det ovennevnte skjermbildet for å forlate noe Intel relatert alene ville være “Intel felles brukergrensesnitt.” Det virker viktig, og det er, så la oss ikke røre ved det. Også, noe med drivere som “Synaptics Pointing Device Driver” eller “IDT PC Audio” - de er ganske eksplisitte for å forklare hva de er i navnet. Legg merke til “Microsoft Security Client” - det er sannsynligvis godt å ha det også.
Jeg anbefaler at du ikke fjerner disse tingene fordi jeg ikke vil at du ved et uhell skal skade datamaskinen din. Hvis du vet hva du gjør, og du ikke vil ha noe fra datamaskinens produsent som kjører, fjerner du det. Bare husk at det er risiko.
Merk at dette også kan gjøres med tjenester i kategorien til venstre for oppstart kategorien. Dette er ikke så viktig, men det kan være noen tjenester du vet at du ikke trenger å kjøre. For hjelp kan du alltid merke boksen nederst til venstre som leser “Skjul alle Microsoft-tjenester.”
Klikk “Søke om” og følg spørringen om å starte datamaskinen på nytt. Jeg vet at det kanskje ikke er nødvendig, men la oss bare spille det trygt.
Forsinkelsestjenester ved oppstart
Du har kanskje allerede lagt merke til en forbedring i oppstart med fjerning av de programmene du ikke trenger å starte opp (eller kanskje du ikke engang trenger dem i det hele tatt). En annen måte du kan forbedre oppstarten på er å spre seg ut når tjenestene starter. Du kan gjøre dette ved å forsinke dem i ulike intervaller. Hvis du allerede har MSConfig åpen, kan du komme dit ved å gå til Verktøy> Datamaskinbehandling> Tjenester og applikasjoner> Tjenester. Eller du kan gå til Start-menysøket 6 Utrolige alternativer til Windows Søk 6 Utrolige alternativer til Windows Søk Har du et Windows-systemsøk som tar deg lengre tid for å finne ting enn et manuell søk? Du er ikke alene. La oss vise deg mer effektive Windows-søkeverktøy. Les mer bar (eller Launchy Hvordan være mer produktiv med Launchy Program Launcher Hvordan være mer produktiv med Launchy Program Launcher Les mer) og skriv inn “tjenester.”

Dette er et annet område jeg anbefaler å være forsiktig med, men det er nyttig hvis du vet om en bestemt tjeneste som du ikke trenger med en gang, du kan utsette det ved å høyreklikke på tjenesten, gå til Egenskaper og velge “Automatisk (Forsinket Start)” fra rullegardinmenyen i Generell tab.
Enhetsbehandling: Deaktiver ubrukte drivere
For å få tilgang til Enhetsbehandling, gå ganske enkelt til søkefeltet på Start-menyen en gang til, og skriv inn “Enhetsbehandling” og deretter åpne den. Du vil sannsynligvis ikke merke astronomiske mengder ubrukte drivere, men du kan finne en eller to, og hver eneste liten bit teller. Åpenbart vil du være veldig forsiktig.
I skjermbildet har jeg den trådløse adapteren høyreklikket og svinger over “deaktivere.” Dette gjelder kun for demoing. Du vil sannsynligvis ikke deaktivere den trådløse driveren din. Men hvis det er noe du merker ikke blir brukt, kan du prøve å deaktivere det - du kan merke en forskjell.
Programmer du kan bruke
- Oppstartsledere og tidtakere
- Soluto
- BootRacer
- BootTimer
- MSConfig Alternativer
- Autoruns
- Revo Uninstaller
- CCleaner
- System ninja
- Tilleggsverktøy
- autologon
Som du kan se fra denne listen, er det ganske mange programmer som kan brukes. Noen i kombinasjon med hverandre, andre ikke så mye. De fleste av dem har også vært dekket på MakUseOf i noen grad også.
Soluto: Vurder datamaskinens tilstand
Soluto har blitt dekket i stor grad på MakeUseOf Vær en super-geek med Solutors nye versjon: En dybdekikk [og invitasjoner] Vær en supergeek med Solutors nye versjon: En dybdefarge [& invitasjoner] La oss innse det hvis du leser dette, du er en geek. Folk kommer til deg for teknisk hjelp, enten du liker det eller ikke. Det kan være familie, venner eller kanskje din betydelige andre. Enten ... Les mer og er veldig enkelt å bruke. Faktisk var det allerede enkelt og fortsetter å bli enda enklere. Bare last ned og kjøre programmet, og det vil gjøre resten. Start deretter datamaskinen på nytt og la den være i stand til å vurdere datamaskinens nåværende tilstand og tilstand. Det ser på mer enn bare oppstarten din også.
Nedenfor er et eksempel på hva du kanskje ser.

Tiden din oppstart med BootRacer & BootTimer
Selv om Soluto også registrerer hvor lang tid det tar for datamaskinen å starte, er det noen ganger hyggelig å få en andre eller tredje mening. For det er det BootRacer og BootTimer. BootRacer er litt mer sosial og har et mer avansert grensesnitt, men oppnår det samme som tidligere dekket BootTimer.

MSConfig Alternativer: Autoruns, Revo Uninstaller, CCleaner & System Ninja
Du kan kanskje ikke tenke på noen av disse programmene som alternativer til MSConfig, men de er. Hva er fordelen? Vel, hvis du allerede bruker ett eller flere av disse programmene, er det enkelt å justere oppstarten når den allerede er åpen. Og hvis du tilfeldigvis glemmer hvordan du får tilgang til MSConfig, kan du være trygg på at alle disse programmene vil ha deg dekket (selvfølgelig kan du alltid bare Google for å ... eller lese delen i denne artikkelen).
Autoruns er et program av Sysinternals, nå eid av Microsoft. Grensesnittet vises og er litt besværlig å navigere med den store mengden av faner. Men det du leter etter er “Logg på” fanen, som som standard er på den tredje (nederste) rad, andre til høyre mellom “Alt” og “Explorer” faner.

For å administrere oppstart er dette ditt primære MSConfig-erstatningsverktøy. Det finnes imidlertid flere andre nyttige verktøy som Boot Execute, Services, Planlagte oppgaver og mange flere. Mange av disse kan ha liten innflytelse på oppstart.
Revo Uninstaller hovedformål er ingen andre enn avinstallere applikasjoner og det er et flott program å ha for det, spesielt hvis det er bloatware du blir kvitt Revo Uninstaller vil jakte på din Bloatware Revo Uninstaller vil jakte på Bloatware Les mer. Noe du kanskje skjønner mens du siver gjennom disse programmene starter opp er at mange av dem du ikke lenger trenger, eller kanskje ikke engang vet hvordan de kom dit i utgangspunktet. Det er her programmer som Revo Uninstaller kommer inn i spill.
En ting du kanskje merker med Revo Uninstaller er at det er færre oppstartslister enn i MSConfig eller andre programmer. Min teori for dette er at de eliminerer noen av mulighetene for feil ting som systemdrivere og andre viktige elementer fra å bli utilsiktet deaktivert.

CCleaner .... vi alle vet hva CCleaner har rett? Det er et flott program Optimaliser systemet for å kjøre på sitt beste med CCleaner Optimaliser systemet for å kjøre på sitt beste med CCleaner I løpet av de to siste årene har CCleaner endret seg ganske mye når det gjelder versjonsnumre ... opp til versjon 3.10 på den tiden av denne skrivingen. Mens visuelt har programmet egentlig ikke endret seg mye (det er ... Les mer - det er det det er. Og det er best kjent for rengjøring av register og midlertidig fjerning av filer. Men visste du at det også har en oppstartssjef? Vel, du sannsynligvis gjettet det siden du så det på listen.

Du kan se på bildet over at alt du trenger å gjøre er å gå til Verktøy og deretter Oppstart. Det fine er at det også er muligheter for å se hva som starter i Internet Explorer og Firefox, samt muligheten til å administrere planlagte oppgaver og kontekstmenyen.
System Ninja er faktisk en ganske ny for meg. Det er best sammenlignbart med CCleaner, og det har også en oppstartsleder.

Hva er min favorittdel om System Ninja du kanskje spør? Bortsett fra å være feature-pakket, ninja-delen selvfølgelig! Det og brukergrensesnittet er ganske fint, slank og ad-fri.
Bypass Logg inn helt med Autologon
Autologon er ganske grei og det fungerer. En del av forsinkelsen ved å starte datamaskinen er ganske enkelt å logge inn. Autologon lar deg enkelt slå denne på eller av. Når du kjører det lille programmet, blir du bedt om å angi påloggingsinformasjonen din. Etter at du har aktivert den, må du ikke logge på neste gang du starter datamaskinen.
Nå er det åpenbare sikkerhetsrisikoer her, men jeg lar deg avgjøre om du stoler på andre mennesker som kan være i nærheten din datamaskin vil være i.
Nyttige, men ikke oppstart-relaterte programmer
- PC Decrapifier
- Prosess Explorer
Husk da vi snakket om Revo Uninstaller, og jeg nevnte om å finne programmer du ønsket å bli kvitt? PC Decrapifier ville være et annet program for å hjelpe deg med dette. Selv om jeg virkelig liker Revo Uninstaller, har jeg funnet det å være egnet for raskt avinstallering med det sjekkliste grensesnittet slik at du kan avinstallere flere programmer samtidig. Du må fortsatt løpe gjennom hver enkelt avinstalleringsprosess, men PC Decrapifier holder meldingene som kommer, slik at du ikke trenger å gå tilbake og søke etter den neste til å avinstallere.

Process Explorer er et oppgavebehandlingprogram som erstatter standard Windows-appen. Det er flott for ekstra statistikk, verktøy og raskt å drepe oppgaver som kan ha funnet veien til oppstart, når du ikke trenger dem som kjører. Det er en fin måte å drepe de eksisterende på, i stedet for å måtte starte datamaskinen på nytt for at endringene skal påvirke etter å ha gått gjennom trinnene for å fjerne et eller flere programmer fra oppstart.

Konklusjon: Forhindre fremtidige programmer fra å ende opp i oppstart
Nå som du har ryddet opp oppstart, vil du ha det til oppholde seg ren. Minst relativt. Det vil alltid være en eller to ting som må fjernes, og det betyr ukentlig eller månedlig vedlikehold. Så lenge du gjør det regelmessig, bør du ha det bra. Selvfølgelig avhenger dette noe av volumet der du installerer programmer på datamaskinen. Selv om du nøye installerer programmer, gir mange ikke deg muligheten til å ikke legg det til oppstart. Dette er ganske irriterende å måtte gå inn og fjerne det, og jeg føler bare at det er påtrengende og et avslag.
Når det er sagt, er det sannsynligvis mer vanlig at vi bare savner innstillingen helt og legg den til oppstart. Eller verre, legg til flere “bloatware-ish” programmer til oppstart som bare skjedde med å merke alene med det primære programmet du installerer. Hvis dette høres ut som det, anbefaler jeg deg å sjekke ut artikkelen min på MakeUseOf, En enkel sjekkliste for å installere fri programvare uten all søppel En enkel sjekkliste for sikker installasjon av gratis programvare uten all søppel En enkel sjekkliste for sikker installasjon av fri programvare uten All The Junk Picture dette - du har nettopp funnet denne fantastiske gratis programvare som du er stoked om på grunn av alt det kan gjøre for deg, men når du installerer det, oppdager du at det er pakket ... Les mer. Den dekker alle disse tingene mer detaljert.
Har du noen tips for å øke oppstarten din? Vi vil gjerne høre dem!
Image Credit: Slug Med Computer via Shutterstock
Utforsk mer om: Datamaskinvedlikehold.


