Slik administrerer og sikrer du Internett med Windows 'Internett-alternativer
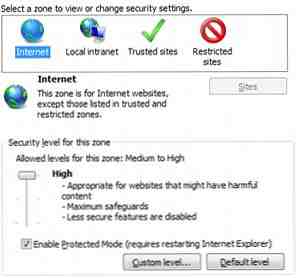
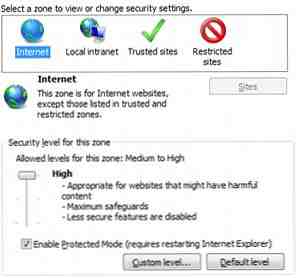 Mange datamaskiner eies av en enkelt person, men mange andre er offentlige eller brukt av en familie. Det ville vært fint å tro at alle som hadde tilgang til en datamaskin, ville følge reglene som ble opprettet av organisasjonen eller familien som eier den, men ofte prøver noen å tråkke hvor de ikke burde. Jeg mener, kom igjen - det er internett!
Mange datamaskiner eies av en enkelt person, men mange andre er offentlige eller brukt av en familie. Det ville vært fint å tro at alle som hadde tilgang til en datamaskin, ville følge reglene som ble opprettet av organisasjonen eller familien som eier den, men ofte prøver noen å tråkke hvor de ikke burde. Jeg mener, kom igjen - det er internett!
Hvis du vil stoppe slike shenanigans, er det ett alternativ å administrere tilgang via Windows 'Alternativer for Internett-alternativer. Dette er hvordan.
Personvern-fanen

Vi skal tilbringe mesteparten av vår tid i menyen Internet Options, så hvis du ikke har det allerede, gjør det og gå til personvern tab.
Det er ikke mye her for å blokkere bestemte nettsteder, men hvis du bare er bekymret for PC-sikkerhet i stedet for nettstedene folk på datamaskinvisningen, er denne delen nyttig..
Som standard blir personvernet satt til middels. Mitt forslag, hvis du ikke stoler på brukerne av datamaskinen for å utøve personlig og datasikkerhet, er å heve personvernsnivået til “Blokker alle cookies Ta kontroll over Internett-sporene dine med MAXA Cookie Manager Ta kontroll over Internett-sporene dine med MAXA Cookie Manager Internet cookies. Du har hørt om dem, du har blitt advart om dem, og du har vokst for å frykte det de forteller verden om dine Internett-surfevaner. Hvordan kan en slik uskyldig lydende ting være ... Les mer .” Det vil gjøre det vanskelig å logge inn på nettsteder, men det vil også forhindre at brukere ved et uhell forlater kontoinformasjonen bak.
Du vil kanskje også sjekke “Ikke la nettsteder til å be om din fysiske plassering” eske.
Sikkerhetsfanen

I denne kategorien finner du hovedparten av innstillingene som faktisk blokkerer nettsteder. Sikkerhetsfanen har fire forskjellige “soner” kalt Internett, Lokalt intranett, Trusted sites og Begrensede nettsteder.
Du kan gjøre nettstedet mer sikker ved å deaktivere bestemte funksjoner. Her er det jeg anbefaler hvis maksimal sikkerhet er din bekymring. Disse er i orden fra topp til bunn. Jeg antar at du starter på “Medium høy” sikkerhet.
- Deaktiver XPS-dokumenter
- Deaktiver “Kjør komponenter som ikke er signert med Authenticode”
- Deaktiver alle ActiveX-kontrollene
- Deaktiver filnedlastinger
- Deaktiver fontnedlastinger
- Deaktiver “Tillat at nettsider skal bruke begrensede protokoller for aktivt innhold”
- Deaktiver “Vis blandet innhold”
- Deaktiver MIME sniffing
- Deaktiver “Send ikke krypterte skjemadata”
- Deaktiver brukerdata utholdenhet
- Deaktiver alle Skriptalternativer bortsett fra “Aktiver XSS-filter”

Eller alternativt kan du bare bytte den til “Høy” innstillinger, som faktisk er enda mer restriktive. Innstillingene ovenfor er bare et tilpasset utvalg som passer mine personlige preferanser (en blanding av funksjonalitet og sikkerhet), så velg du. Poenget er at du på en offentlig PC vil deaktivere sannsynlige kilder til å utnytte - og det er hva de ovennevnte innstillingene / Høye innstillinger gjør.
Bruk Trusted & Restricted Sites

Kanskje du vil ha maksimal sikkerhet, så du har satt Internett til “Høy” sikkerhetsinnstillinger. Men du vil også ha full funksjonalitet på noen få nettsteder du besøker ofte. Det er det som Trusted Sites er for.
Åpne pålitelige nettsteder Slik konfigurerer du pålitelige nettsteder i Internet Explorer for en gruppepolicy Slik konfigurerer du tillitstjenester i Internet Explorer for en gruppepolicy Les mer ved å klikke på det grønne merketikett i kategorien Sikkerhet. Det er en skyveknapp her for sikkerhet, akkurat som Internett. Hvis du virkelig stoler på de aktuelle nettstedene, kan du kaste sikkerhet helt til “Lav” for å minimere irriterende meldinger. For å legge til nettsteder klikker du på nettsteder knappen og legg dem til via deres nettadresse. Jeg anbefaler at du beholder “krever serververifisering” alternativet sjekket, selv om det kan føre til at nettsteder blir flagget som usikre fra tid til annen (det er poenget - det er dessverre mulig for hackere å fake en link til et nettsted du stoler på).
Da har vi Begrensede nettsteder. Ærlig, dette er en vanskelig funksjon å bruke effektivt. Hvis du vet at et nettsted kan skade datamaskinen din, bør du ikke besøke det, uansett hva innstillingene dine er. Så hvorfor ville du plassere den i en bestemt sone? Fortsatt, hvis du av en eller annen grunn ha For å få tilgang til et potensielt skadelig nettsted kan du igjen bruke Nettsteder-knappen for å legge til webadresser.
Deaktivering av tilgang til nettstedet

Sikkerhetsrestriksjonene er tilstrekkelig for de fleste brukere, men hva hvis du er bekymret, kan noen prøve å få tilgang til ulovlig eller pornografisk innhold? Kanskje barnet ditt bare ble tenåring, og du vil gjerne avvike nysgjerrighet slik at du kan ha “samtalen?” Du finner alternativer for disse typer restriksjoner i Innhold fane. En er Foreldre kontroll, og den andre er Innholdsrådgiver.
Jeg har allerede dekket Vinduets foreldrekontroll Slik bruker du Windows 'foreldrekontroll for å begrense ditt barns bruk av PCen Slik bruker du foreldres kontroller i Windows for å begrense barnets bruk av PC-en Datamaskiner kan være skremmende for foreldrene. Å tillate barn muligheten til å forstå datamaskiner er viktig, men en PC kan brukes til å utforske nysgjerrigheter som er upassende. De kan også forvandle seg til massiv tid synker ... Les mer i en annen artikkel. Det er en annen innholdskontrollfunksjon, men kalles Innholdsrådgiver. Dette verktøyet er funnet like under Foreldre kontroll knappen og lar deg begrense nettsteder basert på deres innholdsrating av en organisasjon kalt ICRA. Bare ett lite problem -ICRA nylig stoppet eksisterende. Alle nåværende karakterer fungerer fortsatt, men det blir ingen fremtidige oppdateringer.
Det er mulig å legge til et tredjeparts rating system ved å bruke Rating Systems alternativer under Generell fanen for innholdsrådgiver. Gjennomgang av disse systemene er imidlertid litt utenfor omfanget av denne artikkelen.
Enda bedre er det “Godkjente nettsteder” verktøy som lar deg lage en liste over nettsteder som er aldri synlig. Slik fungerer det er enkelt. Skriv bare inn en nettadresse, og klikk deretter på “Alltid” eller “Aldri” synlig alternativ. Alle for øyeblikket begrensede / tillatte nettsteder vil være synlige, og du kan endre innstillingene eller slette dem fra ledelsen.
Konklusjon
Husk at Internett-alternativer vanligvis gjelder for Internet Explorer Topp 3 løsninger for vanlige Internet Explorer-problemer Topp 3 løsninger for vanlige Internet Explorer-problemer Les mer. Vær også oppmerksom på at de kan endres av administratorer. Det bør imidlertid ikke være en stor sak, men. En offentlig datamaskin eller en familie datamaskin som kan brukes av små barn, bør likevel ha en passordbeskyttet administratorkonto.
Hvis du er interessert i å blokkere alle Internett-tilgang, kan du gjøre det ved å deaktivere Internett-alternativer helt. Slik blokkerer du Internet Explorer fra å få tilgang til Internett Slik blokkerer du Internet Explorer fra å få tilgang til Internett Les mer. Eller du kan gjemme ruteren din. Kanskje vet du om en annen metode? I så fall, gi oss beskjed i kommentarene.
Utforsk mer om: Internet Explorer, Online Personvern.


