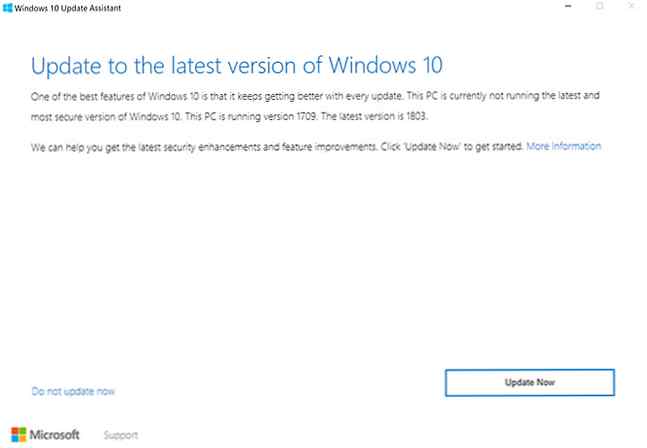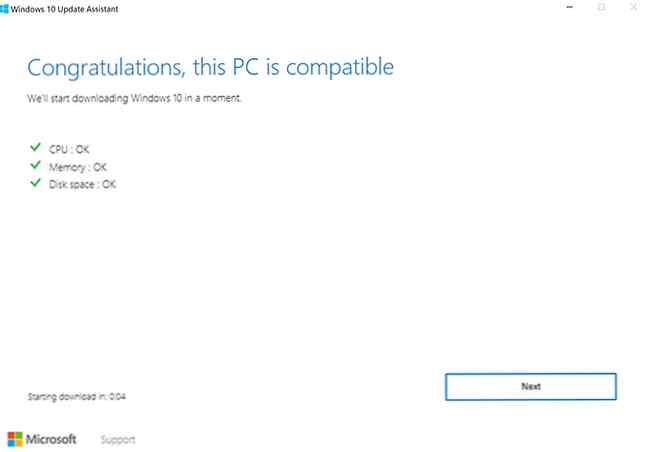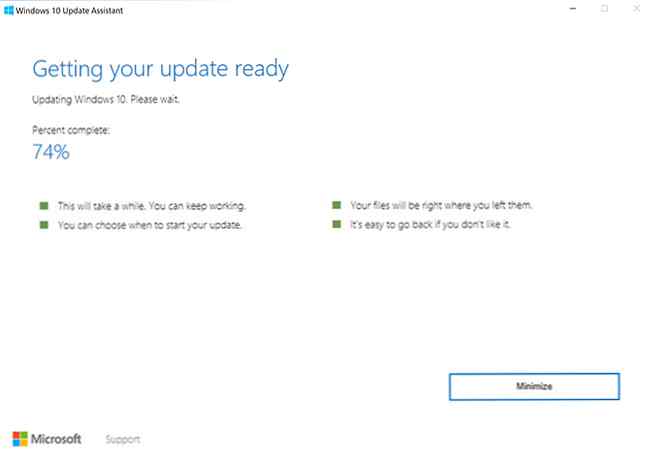Slik laster du ned Windows 10 april 2018-oppdateringen manuelt

Oppdateringen av Windows 10 april 2018 har endelig begynt å rulle ut til brukerne. Oppdateringen er fullpakket med massevis av nye funksjoner, mens det er noen funksjoner som du ikke lenger har tilgang til.
Microsoft har sagt at det gradvis ruller ut oppdateringen, men det kan ta måneder for å nå alle brukerne. Hvis du vil hoppe i køen og få oppdateringen i april 2018, eller Windows 10 build 1803, er det en måte å gjøre det på.
Slik sjekker du etter oppdateringen til Windows 10 april

Før du laster ned oppdateringen manuelt, bør du sjekke om du er en av de heldige som er først i kø for å prøve de nyeste funksjonene. For å gjøre dette gjør du følgende:
- Gå til innstillinger > Oppdatering og sikkerhet.
- Under Windows-oppdatering, Klikk på Se etter oppdateringer knapp.
- Hvis oppdateringen er tilgjengelig, bør du se en melding som gir deg beskjed så mye, og den lastes ned automatisk og installeres på datamaskinen. Vær advart, det kan være en ganske treg prosess med rapporter fra brukere som sier at det tok flere timer, og du blir bedt om å starte datamaskinen flere ganger.
Slik oppdaterer du Windows 10 manuelt
Hvis oppdateringen ikke er gjort tilgjengelig for deg, men du er klar til å prøve ut alle de nye funksjonene, kan du laste den ned manuelt.
Men som Tina påpeker i sin grundige gjennomgang av hvordan du oppgraderer Windows 10-maskinen, er det noen ting å huske på:
- Du kan bare oppgradere hvis du kjører Windows 10 Fall Creators Update eller Windows 10 versjon 1709.
- Du har en risiko ved å tvinge oppdateringen. Microsoft utvider oppdateringen til maskiner basert på hvordan andre lignende maskiner oppførte seg under beta-testing.
- Ved å tvinge oppdateringen tar du en risiko, siden Microsoft sannsynligvis fortsatt fastsetter vanlige bugs. Den fullstendige feilsøkingsveiledningen for Windows 10 Fall Creators Update Den komplette Windows 10 Fall Creators Update Feilsøkingsveiledningen Har du løp inn i en Windows 10 Fall Creators Update-feil? Du fant riktig sted å lete etter reparasjoner. Her er løsningene for de vanligste problemene. Les mer .
- Du kan rulle tilbake til din tidligere Windows-versjon. 3 Måter å nedgradere Windows 10 og tilbakestille til Windows 7 eller 8.1. Ubestemt 3 måter å nedgradere Windows 10 og tilbakestille til Windows 7 eller 8.1. Ubestemt Du har enten oppgradert til Windows 10 for å sikre en gratis kopi eller ble oppgradert kraftig. Vi deler tre triks som vil hjelpe deg å nedgradere nå eller senere, og lagre deg hvis oppgraderingen mislyktes. Les mer for 10 dager, men det er sannsynligvis ikke verdt bryet.
- Som med alle oppdateringer, er det best å sikkerhetskopiere datamaskinen. Den Ultimate Windows 10 Data Backup Guide Den ultimate Windows 10 Data Backup Guide Vi har oppsummert alle backup, gjenopprett, gjenoppretting og reparasjon alternativ vi kunne finne på Windows 10. Bruk vår enkle tips og aldri fortvilelse over tapte data igjen! Les mer før du starter prosessen.
Hvis alt ovenfor ikke forstyrrer deg, kan du hoppe videre og få den siste oppdateringen ved å gjøre følgende:
- Gå til Microsofts Last ned Windows 10-side.
- Klikk Oppdater nå for å laste ned Windows 10 Update Assistant.
- Når oppdateringsassistenten er åpen, klikker du på Oppdater nå knapp.
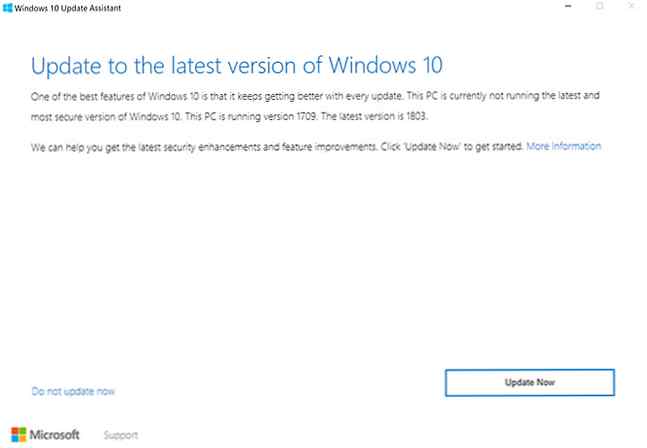
- Assistenten vil kontrollere om maskinen din er kompatibel med oppdateringen. Det sjekker CPU, Memory og Disk Space.
- Hvis du får det, klikk nå neste.
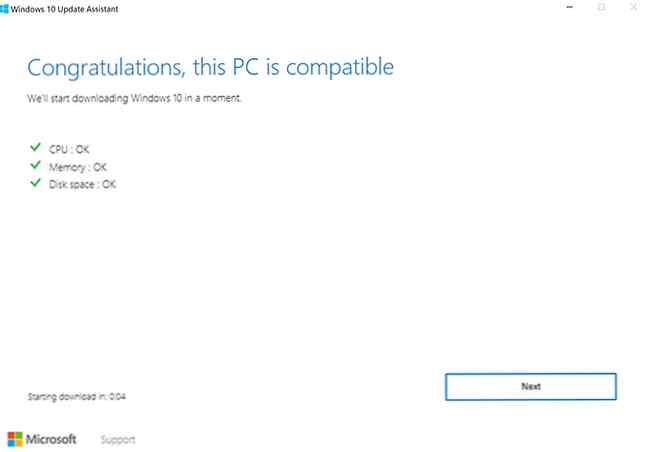
- Nedlastingen og oppgraderingen vil begynne, der du fortsatt kan bruke datamaskinen.
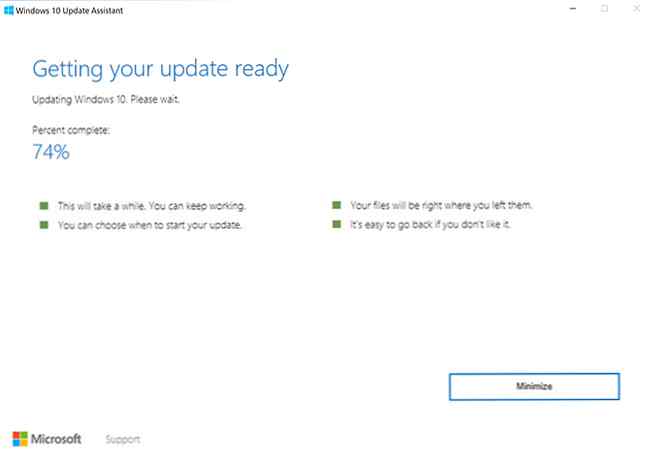
- Når oppdateringen er klar, må du starte datamaskinen på nytt. Du kan enten klikke Start på nytt nå for å fullføre oppgraderingen. Eller du kan klikke Starte på nytt senere for å fullføre det på et senere tidspunkt. Hvis du velger det senere alternativet, starter datamaskinen automatisk på nytt når du ikke bruker den. Du vil også se en nedtelling for når maskinen vil starte om du ikke klikker på Start på nytt senere.
Ifølge Microsoft, når du trykker på Restart, bør prosessen ta 90 minutter.
Microsoft prøver definitivt å gjøre det enklere for brukerne å administrere sine OS-oppdateringer. Slik administrerer du Windows Update i Windows 10. Slik administrerer du Windows Update i Windows 10. For kontrollfreak er Windows Update et mareritt. Det fungerer i bakgrunnen, og holder systemet trygt og løper jevnt. Vi viser deg hvordan det fungerer og hva du kan tilpasse. Les mer og Windows Update Assistant, er ikke noe unntak, men sørg for at du vet hva du får inn i ved å starte en tidlig oppdatering.
Utforsk mer om: Windows 10, Windows Update.