Slik gjenoppretter du din tapt Windows 10 brukerprofil
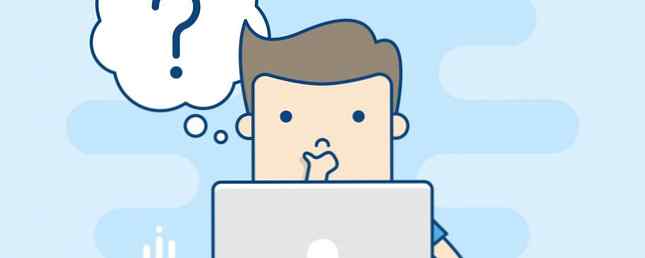
Hvis en feilmelding forhindrer deg i å logge på Windows 10-brukerkontoen din, kan det hende at profilen din har blitt skadet. Vi skal vise deg hvordan du kan fikse det eller opprette en ny konto.
Din brukerkonto inneholder dine personlige innstillinger, for eksempel skrivebordsbakgrunn, oppgavelinjeinnstillinger og noen programinnstillinger som nettleserhistorikk. Det kan være veldig frustrerende å miste dette.
Hvis du har møtt dette problemet før og har din egen løsning å dele, gi oss beskjed i kommentarene nedenfor.
Signert inn på en midlertidig profil
Når du prøver å logge på din normale brukerkonto, vil det ikke fungere, slik at du blir tatt inn i en midlertidig konto. Dette skjer vanligvis hvis en kritisk Windows-oppdatering har blitt tvingt til å stoppe midtveis gjennom prosessen.
Du får se en av to feil (eller noen ganger begge):
- Du har blitt logget inn med en midlertidig profil. Du kan ikke få tilgang til filene dine, og filer som er opprettet i denne profilen, blir slettet når du logger ut. For å fikse dette, logg ut og prøv å logge på senere. Vennligst se hendelsesloggen for detaljer eller kontakt systemadministratoren.
- Vi kan ikke logge på kontoen din. Dette problemet kan ofte løses ved å logge seg ut av kontoen din og deretter logge på igjen. Hvis du ikke logger deg ut, vil eventuelle filer du lager eller endrer som du lager, gå tapt.

Åpenbart er det første som gjøres her, prøver å logge ut og deretter tilbake. Sjansene er at det ikke vil fungere, men det er verdt et skudd.
Å være logget inn i en midlertidig profil er uegnet fordi eventuelle endringer du gjør, vil bli tilbakestilt hver gang du logger ut, så la oss se på hvordan du gjenoppretter din vanlige profil.
Finn ut ditt sikkerhetsidentifikator
Vi må kjenne sikkerhetsidentifikatoren (SID) for den midlertidige brukerkontoen du blir logget på. Denne unike strengen er hva Windows bruker til å kontrollere tillatelser og gruppere samspillet ditt.
Først må du søke etter et system cmd og velg det relevante resultatet for å åpne kommandoprompt.
Deretter skriver du inn whoami / bruker og trykk Tast inn. Denne kommandoen spør systemet om å fortelle deg SID for gjeldende konto.

Legg merke til ditt SID. Du kan trykke Ctrl + M for å aktivere utheving, venstre-klikk og dra over SID, og trykk deretter på Ctrl + C å kopiere den.
Rediger registeret
Vi må nå redigere i registret for å gjenopprette den opprinnelige profilen. Redigering av registret kan være farlig Hvordan ikke uheldigvis rydde opp i Windows-registret Hvordan ikke uheldigvis rydde opp i Windows-registret Arbeide med Windows-registret? Vær oppmerksom på disse tipsene, og du vil være mye mindre sannsynlig å gjøre varig skade på PCen din. Les mer hvis du rote med feil ting, så følg instruksjonene nedenfor nøye.
Gjør et system søk etter regedit og velg det relevante resultatet for å laste Registerredigering. Lim inn følgende bane i adressefeltet og trykk Tast inn:
Computer \ HKEY_LOCAL_MACHINE \ SOFTWARE \ Microsoft \ Windows NT \ CurrentVersion \ ProfilListI venstre rute vil du se en liste over SIDer i mappen ProfileList.

En av tre valgmuligheter bør gjelde:
- Ditt SID er oppført to ganger, med og uten en .BAK-utvidelse.
- Ditt SID er kun oppført en gang med en .BAK-utvidelse (for eksempel S-1-5-21-2795999757-2048908912-3492586281-1000.bak).
- Ditt SID er kun oppført en gang uten en .BAK-utvidelse (for eksempel S-1-5-21-2795999757-2048908912-3492586281-1000).
Prosessen er stort sett den samme for alle tre alternativene, men med noen små forskjeller. Følg alle trinnene nedenfor i rekkefølge, men bare de som inneholder ditt valgnummer.
Alternativ 1: Slett duplikatmappe
Hvis ditt SID er oppført to ganger - og bare i dette tilfellet - må du slette mappen uten .BAK-utvidelsen. Høyreklikk mappen fra venstre rute og klikk Slett. Klikk Ja å bekrefte.

Alternativ 1 og 2: Gi nytt navn. BAK-mappe
Høyreklikk På mappen som samsvarer med SID-en med .BAK-utvidelsen, klikker du Gi nytt navn, og fjern .BAK fra slutten av det. trykk Tast inn for å lagre endringene.

Alternativ 1, 2 og 3: Juster mappebane og stat
Venstre klikk mappen i venstre rute som passer ditt SID. Dobbeltklikk på den høyre ruten ProfileImagePath. I Verdi data feltet, skriv inn den riktige banen for brukerprofilen din.

Hvis du ikke er sikker på hva dette skal være, trykk på Windows-tast + R for å åpne Run, input C: \ Users, og trykk Tast inn. Dette vil hente en liste over alle dine brukerprofiler.

Når du har skrevet riktig Verdi data, klikk OK.
Deretter dobbeltklikk på den høyre registerpanelet Stat. Endre Verdi data til 0 og klikk OK.

Lukk Registerredigering og start datamaskinen på nytt. Logg deg på din brukerkonto, og du bør oppdage at alt er gjenopprettet og tilbake til det normale.
Hvis du fortsatt støter på problemer, les videre for å finne ut hvordan du lager en ny, permanent brukerkonto.
Opprett en ny profil
Hvis instruksjonene ovenfor ikke tok med deg profilen, er det på tide å lage en ny brukerprofil. Vær oppmerksom på at dette ikke vil gjenopprette stasjonære innstillinger, for eksempel tapet eller oppgavelinjeinnstillinger, men det betyr at du vil ha en permanent brukerkonto igjen.
Trinn 1: Oppstart i sikker modus
For å starte, må du starte datamaskinen din i sikker modus Slik starter du opp i Windows 10 Sikker modus Slik starter du opp i Windows 10 Sikker modus Sikker modus er en innebygd feilsøkingsfunksjon som gjør at du kan løse problemer ved roten, viktige applikasjoner forstyrrer. Du kan få tilgang til Safe Mode på forskjellige måter, selv om Windows 10 ikke lenger støtter. Les mer . For å gjøre dette, start datamaskinen på nytt. På skjermbildet på skjermbildet, hold inne Skifte og klikk Strøm> Start på nytt. Når dette er ferdig, vil du være på Velg et alternativ skjerm. Gå til Feilsøking> Avanserte alternativer> Oppstartinnstillinger> Start på nytt.
Datamaskinen vil starte på nytt. trykk F4 for å starte det i sikkermodus.
Trinn 2: Aktiver administratorkonto
Når du er logget på, gjør du et systemssøk etter cmd. Høyreklikk det relevante resultatet og velg Kjør som administrator. Dette åpner kommandoprompt. Input nettbrukeradministrator / aktiv: ja og trykk Tast inn.
Merk at du kan reversere dette i fremtiden ved å kjøre samme kommando, men bytte ja til Nei.

Dette vil aktivere den skjulte administratorkontoen på datamaskinen din. Start på nytt og logg deg på denne nye kontoen.
Trinn 3: Opprett en ny konto
trykk Windows-tast + I for å åpne Innstillinger. Gå til Kontoer> Familie og andre brukere. Klikk Legg til noen andre til denne PCen. På dette punktet kan du bare følge veiviseren gjennom. Men hvis du vil opprette en lokal konto i stedet for en Microsoft, klikker du Jeg har ikke denne personens påloggingsinformasjon og så Legg til en bruker uten en Microsoft-konto.

Trinn 4: Overfør filer
Start datamaskinen på nytt og logg deg tilbake på administratorkontoen. trykk Windows-tast + R for å åpne Run, input C: \ Users og trykk Tast inn. Naviger til din gamle og ødelagte brukerkonto.
Kopier og lim inn alle brukerfilene dine fra denne gamle kontoen til den nye. Du vil ønske å gjøre dette individuelt for hver mappe, ellers kan du ved et uhell komme over noen skjulte og problematiske systemfiler.

Hvis du vil markere alle filer i en mappe, trykker du på Ctrl + A. For å velge bestemte i bulk, hold nede Ctrl som deg venstre klikk. Alternativt, hold venstre-klikk og dra rundt filene.
Trykk deretter på Ctrl + C å kopiere dem. Naviger tilbake til Brukere-mappen, til den nye kontoen, og trykk Ctrl + V å lime inn filene dine.
Når du er ferdig, logg ut av administratorkontoen og inn i den nye kontoen din. Alle filene du overførte vil være der.
Konto gjenopprettet, nå få tilpasning
Nå har du en permanent brukerkonto igjen. Heldigvis, i dette scenarioet med profilkorrupsjon, resulterer det ikke i mye tapte data, men uansett bør du regelmessig sikkerhetskopiere filene. Den Ultimate Windows 10 Data Backup Guide Den Ultimate Windows 10 Data Backup Guide Vi har oppsummert hver sikkerhetskopi, gjenopprett, gjenopprettings- og reparasjonsalternativ vi kunne finne på Windows 10. Bruk våre enkle tips og fortvil aldri fortapt data igjen! Les mer .
Hvis du har mistet innstillingene for tilpasning i prosessen med å opprette en ny konto, var det kanskje tid for en endring uansett. Sjekk ut våre artikler om hvordan du tilpasser tapetet ditt 6 måter å tilpasse skrivebordsbakgrunnen i Windows 6 måter å tilpasse skrivebordsbakgrunnen din i Windows Drab-skrivebordet? Det er på tide å endre tapetet ditt! Vi har tips for enkle og flere skjermer, virtuelle skrivebord og mange kreative ideer. Du vil elske din nye desktop bakgrunn! Les mer og noen unike måter å bruke skrivebordet på 5 Bedre måter å bruke Windows-skrivebordet enn på snarveier 5 Bedre måter å bruke Windows-skrivebordet enn på snarveier Desktop-området er for verdifullt for å være rotete med snarveier. Vi viser deg hvordan du skal gjøre bedre nytte av det. Din desktop makeover vil øke din inspirasjon, kreativitet eller produktivitet. Les mer .
Har du noen gang hatt en ødelagt Windows brukerprofil? Hvordan løste du problemet?
Bilde Kreditt: Dooder via Shutterstock
Utforsk mer om: Feilsøking, Windows 10, Windows Registry.


