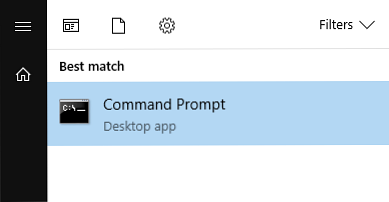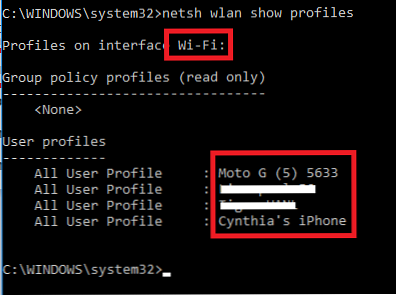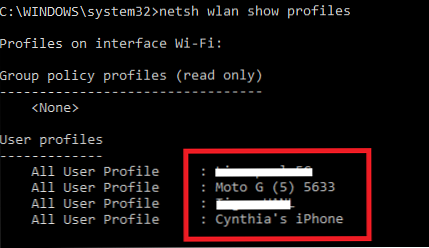Slik omorganiserer du Wi-Fi-nettverksprioriteter i Windows 10

Husker du de gode gamle dagene når Windows lar deg dra Wi-Fi-nettverk i ønsket rekkefølge? Vel, det er ikke så enkelt lenger.
For alle forbedringene som Windows 10 11+ Nye funksjoner kommer til Windows 10 i 2017 11+ Nye funksjoner som kommer til Windows 10 i 2017 Oppdateringen av Windows 10 Creators forfaller i løpet av våren 2017. Vi samlet de største oppdateringene og nye funksjoner du kan se fremover til. Les mer har brakt, det er noen områder hvor operativsystemet ser ut til å ha tatt skritt, og dette er en av dem. Tross alt, til og med Mac tillat deg å endre nettverksordre Slik prioriterer du Ethernet over Wi-Fi på Mac OS X Slik prioriterer du Ethernet over Wi-Fi på Mac OS X Hvis du er på OS X med både Ethernet og Wi-Fi aktivert, fortsetter systemet å prioritere Wi-Fi, her er hva du kan gjøre for å fikse det. Les mer som dette!
Men ikke bekymre deg, alt er ikke tapt. Det er fortsatt en måte - det er bare ikke veldig brukervennlig. Fortsett å lese for å lære hvordan du endrer rekkefølgen der maskinen automatisk kobles til kjente Wi-Fi-nettverk.
Bruk kommandoprompt
Hvis du ikke er en teknikk, ordene “Ledeteksten” sannsynligvis slå frykt inn i hjertet ditt. Men i sannhet er det ingenting å bekymre deg for - følg bare disse enkle instruksjonene som skrevet.
- Åpne Startmeny og skriv inn cmd.
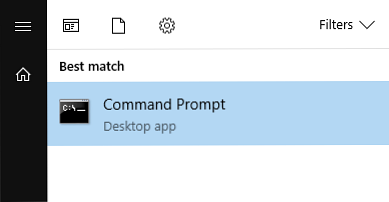
- Det øverste resultatet vil være Ledeteksten. Høyreklikk på den og velg Kjør som administrator.
- Klikk Ja på bekreftelsesvinduet.
- Type Netsh WLAN viser profiler og trykk Tast inn. Det vil vise alle Wi-Fi-nettverkene datamaskinen vet, sammen med deres foretrukne rekkefølge for tilkobling.
- På et stykke papir skriver du ned det eksakte navnet på grensesnittet og Wi-Fi-tilkoblingen du vil redigere. Sjekk bildet nedenfor for å se hvor du skal se.
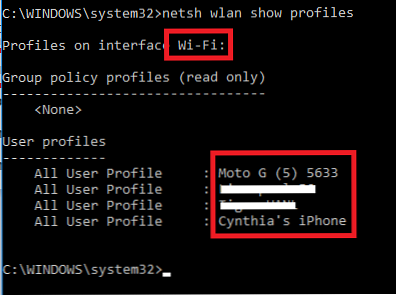
- Type netsh wlan sett profilordernavn =”wifi-navn” grensesnitt =”grensesnitt-navn” prioritet = #. Erstatte wifi-navn og grensesnitt-navn med titlene du nettopp skrev ned. Erstatte # med stillingen du vil gi nettverket på prioriteringslisten. trykk Tast inn når du er klar.

- Gjenta Netsh WLAN viser profiler og trykk Tast inn for å sikre at endringene dine var vellykkede.
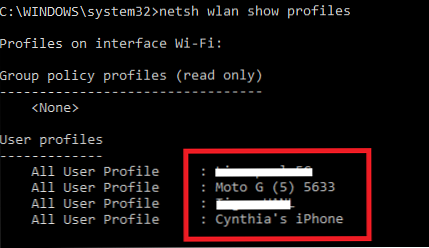
Har du funnet en enklere måte å omorganisere Wi-Fi-nettverksprioritet i Windows 10? Gi oss beskjed i kommentarene.
Utforsk mer om: Feilsøking, Wi-Fi, Windows 10.