Slik kjører du macOS på Windows 10 i en virtuell maskin

Windows 10 er et flott operativsystem. Visst, det har sine kjennskaper og irritasjoner, men hvilket operativsystem gjør det ikke? Men selv om du er beholden til Microsoft og Windows, betyr det ikke at du ikke kan handle rundt. Og hvilken bedre måte å gjøre det enn fra det trygge grensen til ditt eksisterende operativsystem og en virtuell maskin Topp 5 Linux-operativsystemer du bør prøve i en virtuell maskin Topp 5 Linux-operativsystemer du bør prøve i en virtuell maskin Fem Linux-operativsystemutbredelser er spesielt egnet for å kjøre virtuelle maskiner, så la oss ta en titt på dem. Les mer .
I denne opplæringen skal jeg vise deg hvordan du kjører MacOS i en virtuell maskin Hva er en virtuell maskin? Alt du trenger å vite Hva er en virtuell maskin? Alt du trenger å vite Virtuelle maskiner lar deg kjøre andre operativsystemer på din nåværende datamaskin. Her er hva du bør vite om dem. Les mer, gjør en virtuell Hackintosh. “Hackintosh” er navnet gitt til et ikke-støttet system som kjører et Mac-operativsystem. Er du usikker på om du vil komme sammen med en Mac? 7 Praktiske grunner til å begynne å bruke en virtuell maskin 7 Praktiske grunner til å begynne å bruke en virtuell maskin Begrepet "virtuelt" har blitt kooptisert på så mange måter. Virtuell virkelighet. Virtual RAM. Virtuelle skoler. Men virtualisering i sammenheng med PCer kan være forvirrende. Vi er her for å rydde opp. Les mer Gi dette en prøve og se.
Hvis du er en Mac-bruker, men vil gi Windows 10 et forsøk, ta en titt på denne veiledningen om hvordan du installerer Windows 10 på en Mac.
Du trenger disse for å komme i gang
Før vi begynner, må du laste ned og installere et par ting. Jeg skal vise deg hvordan du lager virtuelle maskiner i både Oracle VM VirtualBox Manager (“VirtualBox”) og VMware Workstation Player (“VMware Player”).
- VirtualBox - Last ned den nyeste versjonen. Denne opplæringen bruker versjon 5.1.22.
- VMware Player - Last ned den nyeste versjonen. Denne opplæringen bruker versjon 12.5.5.
Vi skal også ha en kopi av MacOS Sierra. Techsviewer har laget en Intel-versjon [Google Drive-nedlasting] tilgjengelig, og du finner en AMD-versjon med hilsen AMD OS X (krever kontobeskrivelse).
Usikker på hva som driver systemet ditt? Trykk Windows-tast + X og velg System. Sjekk hva som er oppført ved siden av “prosessor.” Når du er sikker, last ned enten Intel eller AMD-versjonen.

Nedlastingen kan ta litt tid. Det er jo en hel OS. Når nedlastingen er fullført, trekk innholdet til en minneverdig plassering. Dette er en Virtual Machine Disk Format (. VMDK) -fil som inneholder operativsystemet.
Når du er klar, gå videre til neste del.
VirtualBox: Opprett MacOS Virtual Machine
Åpne VirtualBox. Å velge Ny. Skriv macOS. VirtualBox vil oppdage OS mens du skriver. Det er standard for Mac OS X. Vi må imidlertid endre dette. Under Versjon, å velge Mac OS X 10.11 El Capitan.

Deretter angir du hvor mye RAM det virtuelle operativsystemet kan bruke. Jeg foreslår minimum 4 GB, men det kan bare være en del av totalt RAM tilgjengelig. Til slutt må vi tilordne en harddisk. I dette tilfellet vil vi Bruk en eksisterende virtuell harddiskfil.

Velg mappeikonet og bla til hvor du hentet filen Virtual Machine Disk Format. Åpne den. Forsikre deg om at du har valgt riktig virtuell disk, trykk Skape.

Rediger virtuelle maskininnstillinger
For å sikre at vår virtuelle maskin skal fungere riktig, må vi justere noen innstillinger.
Å velge innstillinger, etterfulgt av System. Fjerne Floppy fra oppstartsrekkefølgen. Sørg for Chipset er satt til ICH9.
Velg prosessor fane. Tilordne to prosessorer. Hvis du har en i7 med strøm, kan du vurdere å legge til flere. Dette er imidlertid ikke viktig.

Under Vise alternativer, sett Videominne til 128 MB. Truffet OK for å lagre endringene. Nå, lukk Fullstendig VirtualBox.
Mindre tweaks
Dessverre fungerer dette ikke rett utenfor flaggermuset. Vi må i hovedsak lappe VirtualBox før makos virtuelle maskin vil fungere. Dette krever at vi oppgir noen kode i kommandoprompt. Ikke bekymre deg selv, jeg veileder deg gjennom.
Begynn med å lukke VirtualBox. Deretter trykker du på Windows Nøkkel + X, og velg Kommandoprompt (Admin) fra menyen. Deretter bruker du følgende kommando for å finne Oracle VirtualBox-katalogen:
cd "C: \ Program Files \ Oracle \ VirtualBox \"Skriv inn følgende kommandoer, en etter en. Juster kommandoen for å matche navnet på den virtuelle maskinen. For eksempel er mitt virtuelle maskinnavn “macOS MUO.” Her er kommandoene:
VBoxManage.exe modifyvm "macOS MUO" --cpuidset 00000001 000106e5 00100800 0098e3fd bfebfbff VBoxManage setextradata "macOS MUO" "VBoxInternal / Devices / efi / 0 / Config / DmiSystemProdukt" "iMac11,3" VBoxManage setextradata "macOS MUO" "VBoxInternal / Devices / Efi / 0 / Config / DmiSystemVersion "" 1.0 "VBoxManage setextradata" macOS MUO "" VBoxInternal / Devices / efi / 0 / Config / DmiBoardProdukt "" Iloveapple "VBoxManage setextradata" macOS MUO "" VBoxInternal / Devices / smc / 0 / Config / DeviceKey "" ourhardworkbythesewordsguardedpleasedontsteal (c) AppleComputerInc "VBoxManage setextradata" macOS MUO "" VBoxInternal / Devices / smc / 0 / Config / GetKeyFromRealSMC "1Etter ferdigstillelsen av kommandoene, og antar at du ikke oppdaget noen feil, lukk Kommandoprompt.
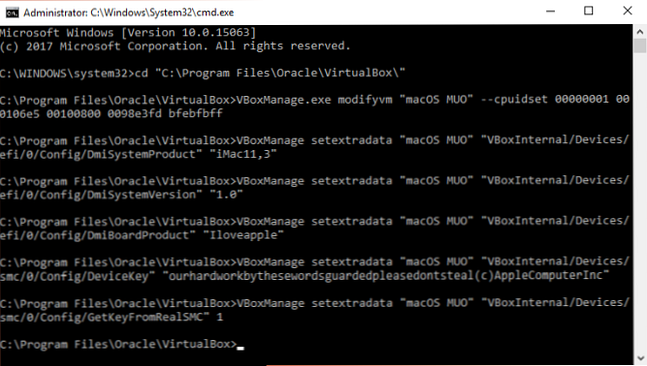
Vi er klare til å starte opp
Reopen VirtualBox. Dobbeltklikk på den virtuelle MacOS-maskinen for å starte den. Du ser en lang strøm av tekst, etterfulgt av en grå skjerm. Den grå skjermen kan ta et øyeblikk eller to for å rydde - men ikke panikk. Når det løser, kommer du til MacOS “Velkommen” skjerm.
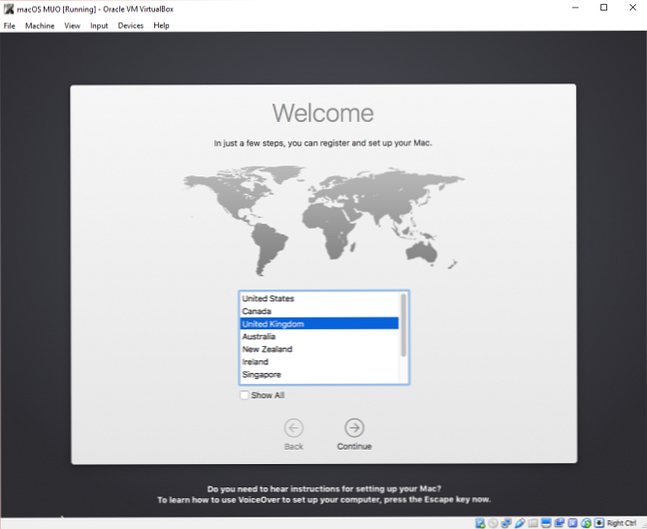
Herfra kan du sette din virtuelle macOS-maskin opp etter behov.
VMware: Patch VMware Workstation Player
Foretrekker VMware over VirtualBox? Jeg har deg dekket. Vi kan bruke samme VMDK-fil som inneholder operativsystemet, men patchprosessen er annerledes. I dette tilfellet må du laste ned en opplåser (dvs. patcher). Vi vil bruke Unlocker opprettet og levert av InsanelyMac.
Last ned opplåseren og lagre den hvor du vil. Vi kommer til å trenge det på et øyeblikk.
Bla til stedet du lastet ned låsen til. Utdrag innholdet i arkivet. Denne prosessen fungerer best når mappene er på samme stasjon (for eksempel VMware-rotmappen og utvunnet arkiv finnes begge på C: \ -stasjonen).
Når du er ekstraheret, må du sørge for at VMware er helt lukket. Deretter høyreklikker du på vinn-install kommando skript, og velg Kjør som administrator. Skriptet åpner en kommandoprompt og patch-scriptet vil kjøre. Følg med! Skriptet vil whiz av, og du må fange noen “Fil ikke funnet” meldinger.

Den vanligste årsaken til a “fil ikke funnet” eller “systemet kan ikke finne filen spesifisert” installerer VMware Workstation Player på et annet sted til standardmappen, og utfører oppdateringen fra en annen katalog som nevnt ovenfor.
Når oppdateringen er fullført, åpner du VMware igjen.
Opprett macOS Virtual Machine
Å velge Opprett en ny virtuell maskin. Velge Jeg vil installere operativsystemet senere. På neste skjermbilde velger du Apple Mac OS X fra rullegardinmenyen. Hvis du ikke ser Apple Mac OS X-alternativet, har ikke oppdateringen installert.

Deretter må vi velge et navn for den virtuelle maskinen. Velg noe som er lett å huske, og kopier deretter stien nedenfor til en minneverdig plassering. Vi trenger det for å gjøre noen endringer på et øyeblikk. På den neste skjermen holder du den foreslåtte maksimale harddiskstørrelsen, og velg deretter Lagre virtuell disk som en enkelt fil. Fullfør veiledningen for den virtuelle disken.
Nå må vi redigere maskinvarespesifikasjonene, samt fortelle VMware hvor macOS VMDK er.
Fra den viktigste VMware-skjermen, velg macOS virtuell maskin, høyreklikk og velg innstillinger. Som VirtualBox, støt det virtuelle maskinminnet opp til minst 4 GB. Du kan allokere mer hvis du har RAM til overs.

Deretter redigerer du antall tilgjengelige prosessorer til 2.
Under, fjerne harddisken vi opprettet. Velg umiddelbart Legg til> Harddisk> SATA (Anbefalt), deretter Bruk en eksisterende virtuell disk.
Bla til den samme VMDK som brukes i VirtualBox-delen av artikkelen. Å velge Åpen, deretter Bli ferdig. Nå, lukk VMware.
Mindre tweaks
Vi må lage en liten redigering til en enkelt fil nå. Gå til sted du lagret MacOS virtuell maskin. Standardplasseringen er:
C: \ Brukere \ DITT NAVN \ Dokumenter \ Virtuelle maskiner \ DIN MAC OS X FOLDERBla til macOS.vmx, høyreklikk og velg Åpne med… , velge Notisblokk fra “Hvordan vil du åpne denne filen” panel. Selvfølgelig, hvis du foretrekker et alternativ tekstredigeringsprogram, bruk det. Bla til bunnen av konfigurasjonsfilen og legg til følgende linje:
smc.version = "0"Lagre, og avslutt Notisblokk.
Åpne VMware, velg macOS virtuell maskin, og trykk Spille.

Feilsøking
Det er et par ting som kan (og sannsynligvis) gå galt under MacOS virtuell maskininstallasjon i VMware Player Workstation. Jeg vil liste noen, og deres hurtige feilsøking.
Hvis du ikke kan se “Apple Mac OS X” Under den virtuelle maskinopprettingsveiviseren må du gå tilbake til patchprosessen. Kontroller at alle prosesser som er knyttet til VMware Player, er slått av.
Hvis du mottar meldingen “Mac OS X støttes ikke med binær oversettelse” når du starter den virtuelle maskinen, er det en stor sjanse for at du må aktivere virtualisering i BIOS / UEFI-konfigurasjonen.
Hvis du mottar meldingen “VMware Player uopprettelig feil: (vcpu-0)” Når du starter den virtuelle maskinen, må du gå tilbake til konfigurasjonsfilen macOS.vmx og sørge for at du har lagt til den ekstra linjen og lagret redigeringen.
Prøv det!
Du har nå opprettet en macOS virtuell maskin i enten VirtualBox eller VMware Player. Gi MacOS et forsøk Hva er nytt i MacOS Sierra? De nye funksjonene som kommer til din Mac Hva er nytt i MacOS Sierra? De nye funksjonene som kommer til Mac OS X er døde, lange live macOS. Les mer før du gjør bryteren fra Windows 7 Tips for bytte fra Mac til Windows 7 Tips for bytte fra Mac til Windows Du vil bli overrasket over å se hvor mye Windows har å tilby. Overgang jevnt fra Mac til Windows med vårt råd. Les mer, eller bruk den for å få tilgang til noen av de beste appene Apple har å tilby. Hvis du leter etter en enkel måte å kjøre Linux eller Windows på en Mac, må du sørge for å gi VMWare Fusion et forsøk VMware Fusion 11 gjør virtuelle maskiner enda bedre VMware Fusion 11 gjør virtuelle maskiner enda bedre VMWare Fusion versjon 11 er her . Derfor er det en flott oppdatering for alle som trenger å kjøre en virtuell maskin på Mac. Les mer .
Hva bruker du macOS virtuell maskin til? Foretrekker du VirtualBox eller VMware Player? Gi oss beskjed om dine tanker nedenfor!
Utforsk mer om: MacOS Sierra, Operativsystemer, Virtual Machine, Windows 10.


