Slik setter du et sanntidsfoto av jorden som skrivebordsbakgrunn
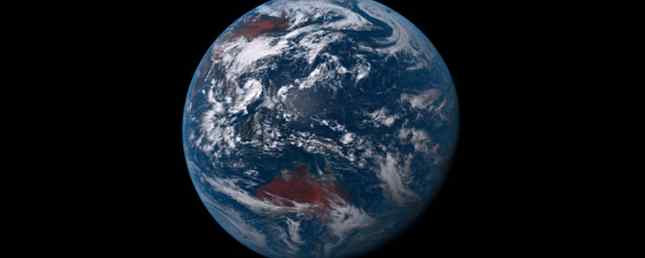
Noen måneder tilbake skapte en bruker på Reddit et PowerShell-skript (lære mer om PowerShell Command Prompt vs Windows PowerShell: Hva er forskjellen? Kommandoprompt vs Windows PowerShell: Hva er forskjellen? Windows-brukere kan komme forbi uten å bruke kommandoen Spørsmål eller PowerShell. Men med Windows 10 og nye funksjoner rundt hjørnet, er det kanskje på tide vi lærte. Les mer) som tar et nært sanntidsbilde av Jorden fra rommet og endrer skrivebordsbakgrunnen når bildet oppdateres.
Bildene er hentet fra Himawari-8 værsatellitten, som gir en offentlig strøm av øyeblikksbilder. Det skrapede bildet lagres til / Mine bilder / Himawari / før du blir satt som den nye skrivebordsbakgrunnen.
For å laste ned skriptet:
- Besøk denne Github-siden.
- Klikk Last ned ZIP.
- Trekk ut ZIP-filen for å finne himawari.ps1 manus.
- Flytt skriptet til et sikkert sted.

Skriptet er gitt for alle å bruke, men du må sette opp en planlagt oppgave som regelmessig kjører skriptet (lære mer om Windows Oppgaveplanlegger 4 Boring Oppgaver du kan automatisere med Windows Oppgaveplanlegger 4 Boring Oppgaver Du kan automatisere med Windows Task Scheduler Tiden din er for verdifull til å bli bortkastet med repeterende oppgaver. La oss vise deg hvordan du automatiserer og planlegger oppgaver. Vi har også noen få gode eksempler. Les mer).
- Start Oppgaveplanlegger app.
- Under Handling velger du Opprett oppgave ...
- Skriv inn et navn, for eksempel “Earth Wallpaper Script”.
- Å velge Kjør bare når brukeren er logget på.
- Å velge Kjør med høyeste privilegier.
- Bytt til Triggers-fanen.
- Klikk på Ny.
- For å starte oppgaven, velg Ved logg på.
- For gjentatte oppgaver hver, velg 10 minutter for en varighet på På ubestemt tid.
- Klikk på OK.
- Bytt til Handlinger-fanen.
- Klikk på Ny.
- Bla gjennom og velg hiwamari.ps1 manus.
- Klikk på OK.
- Klikk på OK igjen.
Litt komplisert, men det er det. Neste gang du starter på nytt, skal skriptet starte og gjenta hvert 10. minutt, oppdatering av tapetet hver gang. For bærbare datamaskiner, vær oppmerksom på at dette kan øke samlet batteridrift. Hvordan optimalisere Windows 10 for batterilevetid Hvordan optimalisere Windows 10 for batterilevetid Batterilevetiden er en ganske viktig faktor for mobile enheter. Mens Windows 10 tilbyr nye funksjoner for å administrere strøminnstillinger, bidrar standardinnstillingene ikke nødvendigvis til optimal batterilevetid. Tid til å endre det. Les mer . Du kan også sette det som bakgrunnsbilde Slik setter du ISS 'Earth Live Feed som skjermsparer. Slik setter du ISS' Earth Live Feed som skjermsparer. Den internasjonale romstasjonen gir en 24/7-live-feed av sin utsikt over Jorden - og med svært liten innsats, kan du sette den videoen som skjermsparer i Windows. Dette er hvordan. Les mer !
Oppdatering: Hvis ovenstående ikke virker og skriptet åpnes bare i Notisblokk, ruller ned til kommentarene og leser Danmarks PowerShell-relaterte instruksjoner.
PowerShell kan gjøre mange andre kule ting. Komme i gang med disse grunnleggende PowerShell-kommandoene 6 Grunnleggende PowerShell-kommandoer for å få mer ut av Windows 6 Grunnleggende PowerShell-kommandoer for å få mer ut av Windows PowerShell er hva du får når du gir steroider til Windows Command Prompt. Det gir deg kontroll over nesten alle aspekter av Windows-systemet. Vi hjelper deg med å hoppe opp sin læringskurve. Les mer og prøv å kjøre disse klare Windows 10-kommandoene for PowerShell 3 Clever PowerShell-funksjoner etter oppgradering til Windows 10 3 Smart PowerShell-funksjoner etter oppgradering til Windows 10 Windows 10 gir oss en ny PowerShell, hovedsakelig kommandoprompt på steroider. Denne artikkelen viser hvordan du gjør det ellers umulige med PowerShell. Og det er lettere enn du tror! Les mer .
Vil du gjøre dette? Fikk du noen andre kule PowerShell-triks? Del med oss ned i kommentarene nedenfor!
Utforsk mer om: PowerShell, Wallpaper, Windows 10.


