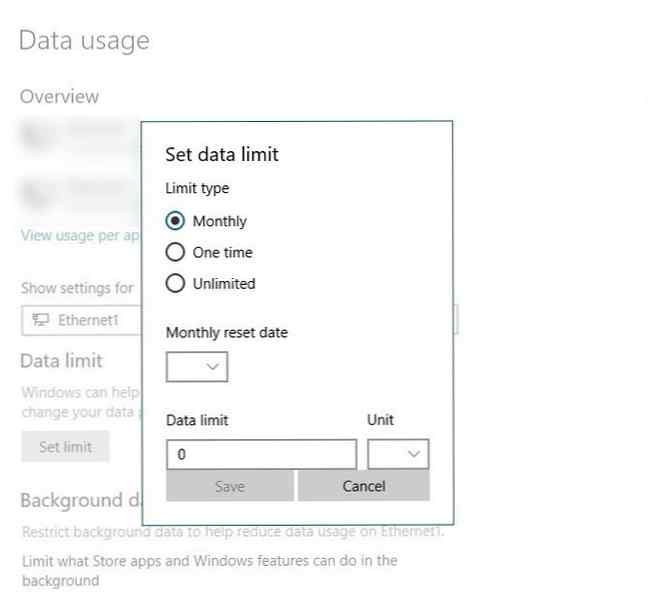Slik setter du inn begrensninger for bruk av data i Windows

Vi angir vanligvis datautbruddgrenser for mobilnett, men hva med Wi-Fi og Ethernet-tilkoblinger? Med oppdateringen for Windows 10 RS4 build 17063 kan du angi en grense for datautbrudd. Slik begrenser du databruk og internett båndbredde i Windows Slik begrenser du databruk og internett båndbredde i Windows Hvis du vil maksimere hastigheten eller forbli innenfor en internettgrense for data, Du må administrere båndbredden din. Vi viser deg hvordan du begrenser søppelfulle apper i Windows. Les mer for alle tilkoblinger - både målt og ikke-målt. Det er slated for å være tilgjengelig rundt mars 2018, og forbedret dataanbruk er en av sine lovede funksjoner.
I en målingstilkobling belastes Internett-leverandørene av data som brukes: du har et bestemt beløp, og du må kjøpe flere data hvis du når grensen. En grense for dataforbruk lar deg overvåke hvor mye data du bruker, slik at du kan utsette båndbreddeintensive oppgaver når du er i en målingstilkobling.
Slik setter du inn begrensninger for bruk av data i Windows
I tidligere versjoner av Windows 10 kan du bare angi begrensninger for datautbrudd for mobilnettverk. Nå kan du konfigurere Wi-Fi, Ethernet og mobilforbindelser med bestemte datagrenser og plassere datareguleringer i bakgrunnen:
- Åpne innstillinger (hurtigtast Win + I). Gå til Nettverk og Internett> Databruk.
- I rullegardinlisten for Vis innstillinger for, ditt nåværende Wi-Fi-nettverk vises. Hvis det er mer enn én, velg den rette fra rullegardinmenyen.

- I Datagrense delen, klikk på Angi grense knapp.
- En flyging vises med alternativer for Grense type, Tilbakestillingsdato, Datagrense, og Enhet (som MB eller GB). For eksempel kan du angi nullstillingsdatoen for å matche den månedlige faktureringsperioden.
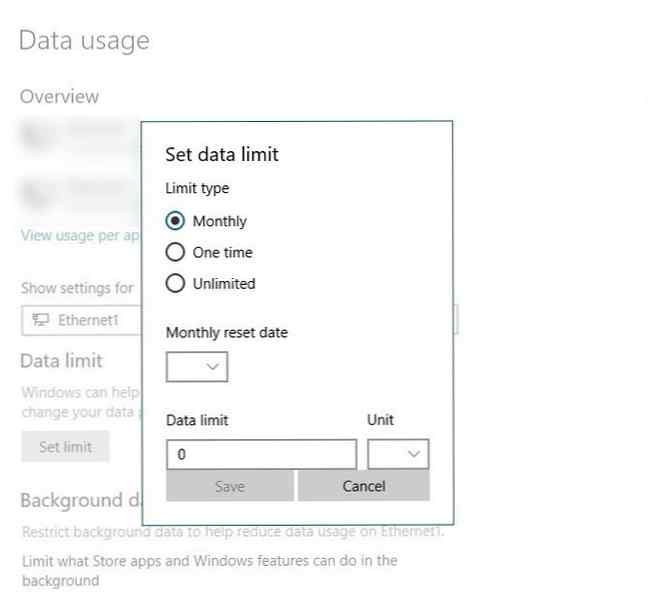
- Konfigurer alternativene som ovenfor og klikk Lagre.
Den forbedrede databruksiden vil nå vise deg total data forbrukes, balansen data igjen, og dagene igjen til neste nulstillingsdato. Hvis du vil se dataforbruket ditt på et øyeblikk, høyreklikker du bare på fanen Databruk i Innstillinger, og pin den til Start-menyen som en alltid tilgjengelig flis.
De av dere ikke registrert i Windows Insiders Fast Ring program må bare vente til oppdateringen er ferdigstilt i mars 2018.
Tror du det vil hjelpe deg med å administrere dataene dine bedre? Hvis du har oppdatert, oppdaget du at det ikke var noen samsvar mellom dataavlesningen her og den som ble oppgitt av Internett-leverandøren din?
Utforsk mer om: Båndbredde, databruk, feilsøking, Windows 10.