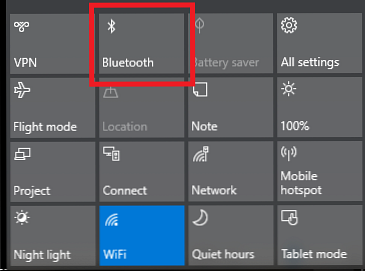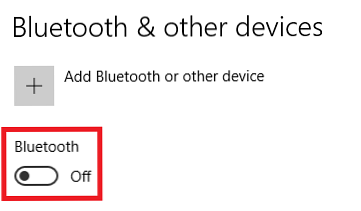Slik setter du opp Bluetooth på Windows 10

Bluetooth er ikke lenger en nisjeteknologi som bare er for geeks. I disse dager finner du det i alt fra telefonen til bilen din.
Som sådan er det mulig å aktivere Bluetooth i Windows mer enn noensinne. Operativsystemet tilbyr noen kule innfødte funksjoner som stole på teknologien. I tillegg kan sammenkoblingsenheter med datamaskinen strømline produktiviteten og spare tid.
Men hvordan konfigurerer du Bluetooth på Windows 10? Prosessen har endret seg drastisk fra Windows 7-dagene. Slik setter du opp Bluetooth i Windows 7, gjør PC-oppdagbar og legg til enheter. Slik setter du opp Bluetooth i Windows 7, gjør PC oppdagbar og legg til enheter Bluetooth virker ikke eller vet ikke hvordan du skal sette den opp? Vi veileder deg gjennom enhetsparingsprosessen på Windows, ett trinn om gangen. Les mer . Her er alt du trenger å vite om å aktivere Bluetooth på Windows 10.
Aktiver Bluetooth på Windows 10
Før vi kommer inn i detaljene for sammenkoblingsenheter med Windows-maskinen, må du vite hvordan du slår på Bluetooth på Windows.
Du har to alternativer tilgjengelig. Begge vil gjøre datamaskinen din “synlig”:
- Handlingssenter: Utvid Handlingssenter menyen ved å klikke på talebobleikonet til høyre på oppgavelinjen, og klikk deretter på blåtann knapp. Hvis den blir blå, er Bluetooth aktiv.
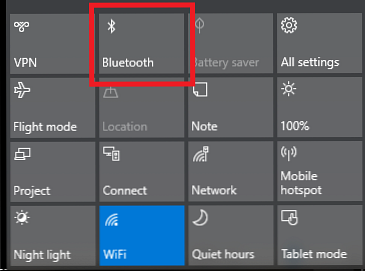
- Innstillingsmeny: Gå til Start> Innstillinger> Enheter> Bluetooth og andre enheter. Øverst på høyre panel skyver du vekselen under blåtann inn i det På stilling.
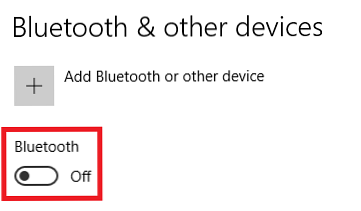
Uansett hvilken metode du bruker, vil du se et Bluetooth-ikon i oppgavelinjen når den er vellykket engasjert.

Aktiver Bluetooth på tredjepartsenheter
Gitt antall enheter som bruker Bluetooth, er det umulig å dekke dem alle. Men hvis du vil koble til en gadget med Windows-datamaskinen, må du sørge for at Bluetooth er aktiv på begge enhetene. Slik kobler du din mobiltelefon til PC via Bluetooth Slik kobler du din mobiltelefon til PC Gjennom Bluetooth Bluetooth er kort -range trådløs teknologi. De fleste telefoner og datamaskiner har det. Det er en fin måte å koble til enhetene dine og overføre filer trådløst. Vi viser deg hvordan du konfigurerer det. Les mer .
Noen enheter, som Bluetooth-mus, har Bluetooth permanent slått på. På mobile enheter må du vanligvis aktivere den.
På Android
Hvis du har en Android-enhet, vil du normalt kunne slå den på ved hjelp av en snarvei i varslingsfeltet. Hvis du ikke ser en snarvei, kan du navigere til Innstillinger> Trådløst og nettverk> Bluetooth og skyv den riktige vekselen.
Merk: Noen Android-enheter kan variere. Ta kontakt med telefonprodusentens supportdokumentasjon hvis du ikke finner Bluetooth-funksjonen.
På iOS
Hvis du har en iOS-enhet, kan du slå på Bluetooth ved hjelp av Kontroll senter eller innstillinger app.
- Kontroll senter: For å få tilgang til kontrollsenteret, tørk du opp fra bunnen av skjermen når som helst. Du trenger ikke å se på startskjermbildet. Bare trykk på blåtann ikonet for å aktivere det.
- Innstillinger App: Navigere til Innstillinger> Bluetooth og skyv bryteren inn i På stilling.
Pairing Bluetooth-enheter med Windows 10
Når du har slått på Bluetooth på både Windows-datamaskinen og tredjepartsenheten, må du koble de to enhetene sammen.
Du trenger bare å foreta sammenkoblingsprosedyren på en av de to enhetene. Fordi denne artikkelen er Windows-basert, skal vi bare se på hvordan du utfører oppgaven på Windows.
For å koble to enheter sammen på Windows, gå til Start> Innstillinger> Enheter> Bluetooth og andre enheter. I høyre panel av vinduet klikker du Legg til Bluetooth eller annen enhet.

Et nytt vindu med tre alternativer vil dukke opp. Klikk på blåtann. Som informasjonsseddelen antyder, lar dette alternativet du parre mus, penner, tastatur og mer.

Systemet vil skanne etter tilgjengelige enheter i nærheten, og oppgi resultater som den finner. Prosessen kan ta opptil et minutt å fullføre.

For å koble til en enhet, klikk på navnet sitt. I dette eksemplet skal jeg koble til min kone MacBook Pro.

Avhengig av enheten du prøver å parre, må du kanskje utføre et siste trinn. Dette kan omfatte å legge til en PIN-kode eller tillate Bluetooth-tilgang på den eksterne enheten.
Når du har koblet sammen enhetene dine, ser du den oppført lenger ned på Bluetooth-innstillingssiden i enten Mus, tastatur og penn eller Andre enheter seksjon.
Fjern enheten
Administrering av listen over sammenkoblede enheter er forsiktig. Hvis du lar listen bli for stor, vil du miste oversikten over hvilke enheter du bruker og potensielt åpne deg for sikkerhetsproblemer. Hvorfor Bluetooth er en sikkerhetsrisiko og hva du kan gjøre med det Hvorfor Bluetooth er en sikkerhetsrisiko og hva du kan Gjør om det Bluetooth er nyttig, og gjør det mulig å koble til PCer, biler og andre enheter. Men er du klar over sikkerhetsrisikoen mens du bruker Bluetooth, selv på de nyeste enhetene? Les mer .
Det er enkelt å fjerne en enhet fra listen over sammenkoblede enheter. Igjen, naviger til Start> Innstillinger> Enheter> Bluetooth og andre enheter. Bla nedover siden, og du vil se alle enhetene som er parret med maskinen din.

Hvis du vil fjerne en enhet, klikker du på navnet sitt for å merke den, og velg deretter Fjern enheten knapp. Klikk Ja på popup-vinduet for å bekrefte din beslutning.
Avanserte innstillinger
Det er et par avanserte innstillinger du bør være oppmerksom på. Gå til Start> Innstillinger> Enheter> Bluetooth og andre enheter, bla til bunnen av siden, og klikk på Flere Bluetooth-alternativer. Et nytt vindu åpnes.

Velg alternativer fanen, og du får se tre alternativer.
- Tillat at Bluetooth-enheter finner denne PCen: Hvis du vil la Bluetooth-tilkoblingen din være aktiv, men ikke vil at nye enheter skal se den (for eksempel hvis du bruker datamaskinen i et offentlig område), fjerner du avmerkingsboksen.
- Varsle meg når en ny Bluetooth-enhet vil koble til: Du må la dette alternativet være aktivert hvis du foretar sammenkoblingsprosessen fra en ekstern tredjeparts-gadget.
- Vis Bluetooth-ikonet i varslingsområdet: Hvis du lar Bluetooth være slått på hele tiden, vil du kanskje deaktivere dette alternativet, slik at Bluetooth-ikonet ikke roter opp oppgavelinjen.
Feilsøk
Hvis du ikke kan få Windows 10 Bluetooth-tilkoblingen til å fungere, er den mest sannsynlige årsaken en feilaktig Bluetooth-driver. Flere brukere har rapportert ødelagte drivere etter oppgradering fra Windows 7 og 8.
For å sjekke Bluetooth-driveren høyreklikker du på Startmeny og velg Enhetsbehandling. Utvid blåtann undermeny, høyreklikk på Bluetooth-driveren, og velg Oppdater driver.
Hvis det ikke finnes noen oppdateringer, kan du prøve å velge Avinstaller enheten og starte datamaskinen på nytt. Windows skal automatisk installere en ny kopi av driverne når maskinen starter på nytt.
Dynamisk lås
Endelig, hvis du har koblet telefonen til datamaskinen din, kan du kanskje vurdere å aktivere dynamisk lås Slik låser du automatisk Windows 10 Når du forlater skrivebordet Slik låses du automatisk på Windows 10 Når du forlater skrivebordet, låses Windows automatisk etter at du er Inaktiv for en stund, men det er ikke øyeblikkelig. Her er en ny funksjon som lar deg låse datamaskinen automatisk når du forlater den. Les mer .
Dynamisk lås overvåker nærheten til parede Bluetooth-enheter. Hvis de beveger seg utenfor rekkevidden til datamaskinen, vil Windows automatisk låse enheten. Når enhetene er tilbake innen rekkevidde, vil det låse opp igjen.
For å opprette dynamisk lås må du først kontrollere at enheten din er koblet til datamaskinen din ved hjelp av trinnene ovenfor, og deretter gå til Innstillinger> Kontoer> Innloggingsalternativer> Dynamisk lås og merk av i boksen ved siden av Tillat Windows å oppdage når du er borte og lås enheten automatisk.
Bruker du Bluetooth på Windows?
Denne artikkelen har dekket alle grunnleggende. Du bør nå ha nok kunnskap til å komme deg opp og kjøre med en hvilken som helst Bluetooth-enhet.
Vi er nysgjerrige på å lære om hvordan du bruker Bluetooth De raskeste filoverføringsmetodene mellom PCer og mobilenheter De raskeste filoverføringsmetodene mellom PCer og mobilenheter Overfører du data mellom enheter som bruker de raskeste metodene? Her er de beste måtene å gjøre filoverføringer på tvers av en enhet. Les mer i Windows 10.
Hva er de viktigste fordelene? Hva er dens ulemper? Hvilke klare bruksområder har du oppdaget? Som alltid kan du legge alle dine tanker og meninger i kommentarfeltet nedenfor. Og vær så snill å huske å dele denne artikkelen med vennene dine på sosiale medier.
Utforsk mer om: Bluetooth, Feilsøking, Windows 10.