Slik synkroniserer du flere Google-kalendere til Windows 8
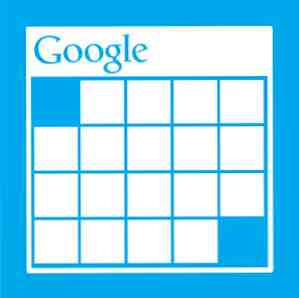
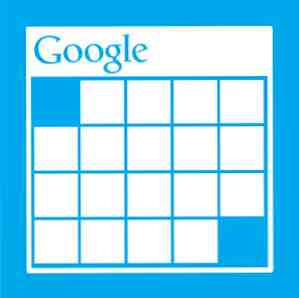 En anstendig kalendertjeneste er uunnværlig. Uansett hvilket alternativ jeg prøvde å bruke - Windows Live, iCloud - Jeg har alltid vendt tilbake til Google Kalender.
En anstendig kalendertjeneste er uunnværlig. Uansett hvilket alternativ jeg prøvde å bruke - Windows Live, iCloud - Jeg har alltid vendt tilbake til Google Kalender.
Alt i alt går min bruk av Google Kalender uten problemer eller klager. Det er enkelt å bruke, og mye støttet. Selv de fleste (desktop og mobile) operativsystemer tilbyr nå ut-av-boks-støtte. Men av en eller annen ukjent grunn har det alltid vært litt vanskelig å synkronisere flere kalendere. Det er ikke annerledes for Windows 8.
Standardkalenderprogrammet på Windows 8 ser bra ut, og det tar bare et minutt å legge til og synkronisere det med Google Kalender-kontoen din. Det eneste problemet er at som standard bare din primære kalender vil dukke opp - et problem, minst sagt. Nedenfor viser vi deg hvordan du synkroniserer programmet Windows 8 Kalender til så mange kalendere fra Google Kalender-kontoen din som du vil.
1. Legg til Google-kontoen din
Du har sikkert allerede koblet Google-kalenderen din til Windows 8, enten i kalenderen eller i et annet program. Hvis ikke, gjør vi det nå.
Åpne standardkalenderprogrammet, og gå til programinnstillingene ved hjelp av Windows Charm Bar. Du kan åpne Charm Bar ved å trykke Win + C, eller ved å plassere musemarkøren i nedre høyre hjørne av skjermen, og flytte den oppover.

Gå til Innstillinger-panelet kontoer, og velg 'Legg til en konto '. Velg Google som kontotype (som vist på skjermbildet ovenfor) og skriv inn legitimasjonene dine. Kalenderappen begynner nå å synkronisere din viktigste Google-kalender til datamaskinen din.
2. Endre brukeragenten din til iOS
En bruker-agent switcher lure et nettsted til å tro at du bruker en annen operativ nettleser (eller system) enn du egentlig er. I dette tilfellet ønsker vi å vises som om vi bruker en nettleser på en iOS-enhet (iPhone eller iPad).

Installer en tilkobling for bruker-agent-bryteren for nettleseren din. Du kan bruke den passende navngitte Bruker-Agent Switcher-utvidelsen for Google Chrome (bildet ovenfor), eller Add-on til brukeragent til Mozilla Firefox. Etter installasjonen bruker du utvidelsen eller tillegget til midlertidig å endre brukeragenten til nettleseren din til iPhone eller iPad.
3. Deaktiver midlertidig JavaScript
Deretter skal vi (midlertidig) deaktivere JavaScript. Bruk Google Chrome, gå til Innstillinger -> Avanserte innstillinger -> Personvern -> Innholdsinnstillinger, og velg 'Ikke la et nettsted kjøre JavaScript' (Vist under).

Alternativt, i Mozilla Firefox, gå til Alternativer -> Innhold og fjern merket for 'aktiver JavaScript'avkrysningsboks.
4. Endre innstillingene for Google Synkronisering
Etter at du har endret brukeragenten og deaktivert JavaScript som beskrevet ovenfor, peker nettleseren din på m.google.com/sync/settings/.

Du bør kunne se alle enheter som er konfigurert for å synkronisere med Google-kontoen din. Windows 8 skal inkluderes i denne listen, men kalles 'WindowsMail'. Klikk for å åpne.

Som standard er det nesten ingen innstillinger som er synlige. Gå til adressefeltet i nettleseren din. På slutten av nettadressen, endre & SupportMultiCalendars = false til & SupportMultiCalendars = true og trykk enter. Nå kan du se alle kalendere som er knyttet til Google Kalender-kontoen din. Merk av i avmerkingsboksene ved siden av kalenderen du vil synkronisere med Windows 8 Kalender, og trykk på Lagre.
5. Tilbakestill brukeragenten og JavaScript-innstillingene
Ikke glem å endre brukeragenten din tilbake til standard (ved hjelp av samme utvidelse eller tillegg) og gjenaktiver JavaScript som du deaktivert i trinn tre i denne artikkelen. Neste gang Kalenderprogrammet synkroniseres med Google-kontoen din, vises de andre kalendere også.
Bruker du standard Kalender-appen i Windows 8? Gi oss beskjed i kommentarfeltet under artikkelen!
Utforsk mer om: Kalender, Google Kalender, Windows 8.


