Slik feilsøker du om Windows 8.1 Apps ikke åpnes eller installeres
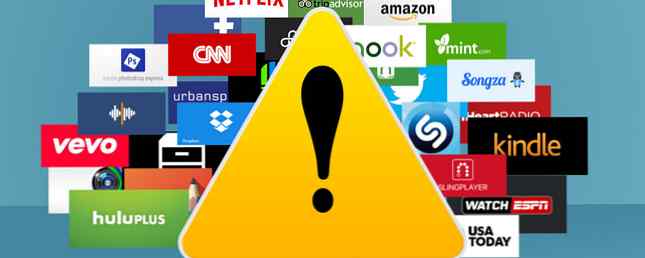
Windows 8.1-oppgraderingen Er Windows 8.1 ferdig etter denne unspectacular August-oppdateringen? Er Windows 8.1 ferdig etter denne Unspectacular August Update? Den mye forventede August Update for Windows 8.1, tidligere kjent som Update 2, er kommet, og det er ikke det vi forventet; men da visste vi det allerede. Er det til og med verdt å plage? Kort sagt: JA! Les mer opprettet flere problemer 7 Flere problemer med Windows 8.1 som kan være fast 7 Flere problemer med Windows 8.1 som kan være fast Vil du bli kvitt Charms-linjen, gjenopprette biblioteker eller tapt administratorkontoen din? Mange ting kan gå galt i Windows 8.1! Slik løser du de mest irriterende problemene. Les mer for mange brukere, inkludert meg selv.
Et problem var at Windows Apps ikke reagerte. Slik løser du ikke responterende innfødte apper etter oppdatering til Windows 8.1. Slik løser du ikke-responsive innfødte apper etter oppdatering til Windows 8.1. Lurer på hvordan du fikser "døde titler" på startskjermen etter oppgradering til Windows 8.1? Vi har deg dekket! Les mer, ikke åpne eller ikke engang installere. Dette inkluderte PC-innstillinger og Windows App Store. Brukere har rapportert forskjellige symptomer, men det vanligste var appen “blinkende” åpne og deretter umiddelbart lukke. Appen ble igjen “åpen”, men vil aldri laste forbi den opprinnelige “flash skjerm”. Noen har selv rapportert feilmeldinger som sier at appen ikke kan åpne.

Følgende er trinnene jeg tok for å løse problemet mitt. Noen hjalp mens andre ikke gjorde det. De er oppført i anbefalte feilsøkingsordre, fra veldig grunnleggende til litt mer kompliserte og i dybden. Tanken er at du ikke trenger å gjøre alle av disse trinnene, men den ene eller noen av de første feilsøkingstipsene vil løse problemet ditt før. Lykke til!
Trinn 1: Last ned og Kjør Microsofts Apps Feilsøking
Microsoft har gitt et verktøy for å fikse ulike problemer med både Windows Store og Apps. Klikk på tittelen på denne delen for mer informasjon, og last ned den ved å klikke Apps feilsøking i teksten.

Når den er lastet ned, kjør den og følg instruksjonene, trykke på Neste å fortsette gjennom feilsøkingsprogrammet. I neste vindu, klikk Tilbakestill og åpne Windows Store.

Når det er fullført, vil det vise resultatene av hva det forsøkte å fikse og hva det ikke kunne fikse. Du kan se detaljene ved å klikke på den blå Se detaljert informasjon lenke og lagre den for senere referanse.

Trinn 2: Fjern og tilbakestill Windows Store Cache
Hvis App Feilsøkingsprogrammet ikke gjorde trikset, er det neste trinnet å rydde og tilbakestille Windows Store Cache. Klikk på eller klikk Start-knappen og skriv WSreset. Høyreklikk på den og velg Kjør som administrator.

Det skal da starte Windows Store og tillate surfing. Prøv nå å laste ned en ny app eller åpne en eksisterende app.

Trinn 3: Test for korrupte “Pakkelager”
Nå må vi grave litt dypere. Tenk på denne prosessen som “filoperasjon”. Gå til C: \ Program \ Microsoft \ Windows \ AppRepository. Du får beskjed om at du ikke har tillatelse til å få tilgang til mappen og filene.

Denne prosessen kan være et problem, men vi har tidligere dekket hvordan du tar eierskap av filer. Hva er TrustedInstaller og hvorfor holder det meg fra å omdøpe filer? Hva er TrustedInstaller og hvorfor holder det meg fra å omdøpe filer? TrustedInstaller er en innebygd brukerkonto i Windows 8, Windows 7 og Windows Vista. Denne brukerkontoen eier en rekke systemfiler, inkludert noen filer i mappen Programfil, Windows-mappen din og ... Les mer. Det er flere seksjoner i den artikkelen, så bla ned til delen med tittelen “Tar eierskap av filer”. I tillegg kan du også se Microsofts instruksjoner om hvordan du gjør dette.
Når du har fullført dette trinnet, vil en boks dukke opp, slik at du vet at du har tatt eierskap til mappen og lukker og gjenåpner den. Bare lim inn den tidligere nevnte mappekatalogen i en adressefelt i Utforsker Explorer.
Nå begynner operasjonen. Du vil ønske å slette alle filene som inneholder “edb” i navnet. Disse er knyttet til Package Repository-filen. Jeg fant en rask måte å finne disse filene spredt gjennom mappen er til klikk på Type-feltet, og de fleste om ikke alle filene du trenger å slette, vil være øverst. Bare for å være trygg, bla gjennom resten av mappen for å være sikker på at du ikke savnet en. Her er filene du vil se etter:
- PackageRepository.edb
- Edb.chk
- edbtmp
- edb.jrs eller Edb.log (edbXXXXX.log og edbXXXXX.jrs filer)
- edb.txt og edbXXXXX.txt

Start datamaskinen på nytt og Windows vil automatisk gjenopprette filene du slettet, bortsett fra at de ikke vil bli skadet. For mange er dette trinnet som vil gjøre kunsten.
Trinn 4: Kjør denne kommandoprompt
På dette tidspunktet kan det hende du har noen apps som virker, for eksempel systemprogrammer, som PC-innstillinger, men andre programmer åpnes fortsatt ikke. Gå til Start og skriv inn “cmd” og kjør det med administratorrettigheter ved å høyreklikke og velge Kjør som administrator.

Du kan deretter kopiere følgende kommando og lime den inn i kommandolinjevinduet (høyreklikk> lim inn).
powerhell -ExecutionPolicy Ubegrenset Add-AppxPackage -DisableDevelopmentMode -Register $ Env: SystemRoot \ ImmersiveControlPanel \ AppxManifest.xml
Når det er ferdig, kan du prøve å åpne appene som ikke tidligere fungerte. Du trenger ikke engang å starte datamaskinen på nytt for at endringene skal tre i kraft.
Trinn 5: Kjør System File Checker / Erstatt ødelagte filer
Søren! Det virker fortsatt ikke ... Jeg føler smerten din. Dette trinnet kan bare fungere for noen hvis du har tilgang til ikke-ødelagte systemfiler fra en annen PC som kjører det samme operativsystemet. Det gjorde jeg dessverre ikke, så jeg kan ikke garantere dette trinnet personlig, men andre har funnet det å løse problemet etter å ha fullført trinnene.
- Åpne kommandoprompt med administratorrettigheter (som vist tidligere)
- Type sfc / scannow
Denne skanningen vil ta litt tid, men etterpå får du en melding som forteller deg om noen systemfiler er skadet eller skadet.

Hvis det fortsatt er ødelagte filer, til tross for alle tidligere trinn, kan du starte ned veien for å fikse dem. Hvis du vil vise detaljene i System File Checker-prosessen og finne den ødelagte filen, skriver du inn følgende i ledeteksten:
findstr / c: "[SR]"% windir% \ Logger \ CBS \ CBS.log> "% userprofile% \ Desktop \ sfcdetails.txt"Dette vil opprette en loggfil på skrivebordet ditt Sfcdetails.txt.
Nedenfor er et eksempel på loggfilformatet fra resultatene mine:
2015-05-08 11:25:04, Info CSI 0000090d [SR] Kunne ikke gjenskape ødelagt fil [ml: 520 260, l: 114 57] "\ ?? \ C: \ ProgramData \ Microsoft \ Diagnose \ DownloadedSettings "[l: 24 12]" utc.app.json "; kildefilen i butikken er også skadetI mitt tilfelle var det flere ødelagte filer, som alle måtte byttes ut. Fremgangsmåten for å gjøre dette er illustrert godt på Microsofts nettside. Bla nedover siden og finn lenken i artikkelen som sier “erstatt den skadede filen manuelt med en kjent god kopi av filen.” Dette åpnes og tar deg direkte til en “minimert seksjon” av artikkelen.
Trinn 6: Opprett en ny brukerkonto

Hvis ikke noe annet fungerer, oppretter din siste utvei en ny brukerkonto. Løs Windows-problemer ved å opprette en ny brukerkonto. Løs Windows-problemer ved å opprette en ny brukerkonto. Har du feilsøking av et Windows-problem til ingen nytte? Å opprette en ny brukerkonto kan være din siste utvei. Det er vanskelig, men vi viser deg hvordan du gjør det riktig. Les mer, som jeg nylig delte på hvordan jeg skal gjøre det riktig. Det er en stor smerte, men det vil få appene dine på den nye kontoen til å fungere skikkelig.
Hva jobbet for deg?
Dette er bare ett av de mange problemene som dukker opp etter oppgradering til Windows 8.1 7 Windows 8.1 Oppgraderingsproblemer og hvordan du løser dem 7 Windows 8.1 Oppgraderingsproblemer og hvordan du løser dem Windows 8.1 er mer enn en Service Pack. Den betydelige oppdateringen av Windows 8.1 har blitt rapportert å forårsake flere problemer under og etter oppdateringen. Vi viser deg hvordan du løser de vanligste. Les mer, men forhåpentligvis har du aldri opplevd flere problemer samtidig.
Har du også dette problemet og løst det selv? Hvilken av disse trinnene fungerte for deg? Jeg har undersøkt dette problemet grundig og kunne ikke finne noen andre løsninger, men hvis du oppdaget en løsning som ikke er nevnt i denne artikkelen, vennligst del den i kommentarene nedenfor for alle andre å lære fra!
Utforsk mer om: Windows 8.1, Windows Upgrade.


