Slik bruker du en Excel-pivottabell for dataanalyse
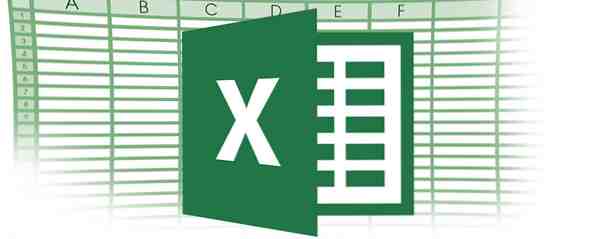
Pivottabellen er et av de mest kraftfulle verktøyene i Excel 2013-repertoaret 5 Microsoft Word & Excel-ferdigheter du må ha for å lykkes på kontoret 5 Microsoft Word & Excel-ferdigheter du må ha til å lykkes på kontoret "Få den rapporten til meg , SÅ FORT SOM MULIG!" Et kjerne sett med Microsoft Excel og Word-triks kan gjøre denne oppgaven mindre stressende og hjelpe deg med å oppsummere en stilig rapport på kort tid. Les mer . Den brukes ofte til stor dataanalyse.
Du kan bruke pivottabellen som et interaktivt datasammenleggingsverktøy for automatisk å kondensere store datasett inn i et eget, konsistent bord. Du kan bruke den til å lage et informativt sammendrag av et stort datasett eller gjøre regionale sammenligninger mellom merkevaresalg.
Pivottabeller trenger ikke å være skremmende - langt fra det - og vi er her for å hjelpe deg å låse opp et av de ekte skjulte kraftverktøyene i Excel.
For å demonstrere kraften i pivottabellene, bruker vi den britiske regjeringens datasett 2013 UK Fleet Landings ved ICES-rektangel som kan lastes ned via den lenke siden [Ikke lenger tilgjengelig], hvis du vil spille sammen hjemme.
Oppsummer Alle Dine data - Små Vs. Store datasett
Hvordan du organiserer og grupperer dataene dine kan gjøre viktige forskjeller i å avdekke trender Hva er trend? Finn ut med disse realtidsdatawebsidene Hva er trend? Finn ut med disse sanntidsdataene Det er utrolig hvor fort informasjonen kan spre seg fra person til person i disse dager, takket være Internett og sosiale medier. Er det mulig å fortsette? Det korte svaret er ja - med en fangst. Les mer . I en liten prøve, som i vårt eksempel nedenfor, er det enkelt å se trender:
- Styret er betalt mer
- Kreative styremedlemmer har laveste gjennomsnittslønn
- Post-grads tjener i gjennomsnitt £ 9,000 mer enn personer med høyskoleutdanning

Skal opp til et regjeringens datasett krever en annen tilnærming. Hva som synes å være en kolossal liste over rå, ukoblede data, kan faktisk holde nøkkelen til suksess eller feil. Pivottabeller passer til større datasett og fungerer veldig bra, de må treffe noen grunnleggende kriterier:
- Numerisk informasjon: Dine subtotaler krever disse dataene.
- duplikater: Minst en kolonne med dupliserte dataområder. Dupliserte dataområder tillater oss å filtrere og analysere vår informasjon mer effektivt, og gi numeriske dataområder for de dupliserte kildene.
Importer rå data inn i en pivottabell
Heldigvis for oss inneholder Excel 2013 det mest up-to-date pivottabellverktøyet, nå til og med å tilby opp foreslåtte pivottabeller over hele spekteret av det tilgjengelige datasettet. Men der forhåndsinnstillingene ikke passer til regningen, kan du alltid manuelt velge pivottabellveiviseren for å få deg til å rulle:

Hvis du klikker på "Pivot Table", bør du ta deg til denne menyen:

Hold deg til de eksisterende innstillingene for nå, men som du kan se er det muligheter for å koble til en ekstern datakilde (dvs. MS Access), eller plasser pivottabellen i det eksisterende regnearket. For det sistnevnte alternativet, vær sikker på å kontrollere at det nye pivottabellen ikke vil skjule eller ødelegge eksisterende data (selv om du alltid kan trykke CTRL + Z Oops, gjorde jeg det igjen: 7 Tastaturgenveier Brukere holder på å slå ved feil Oops, gjorde jeg det Igjen: 7 Tastaturgenveier Brukere holder seg ved en feil Det skjer til og med de mest erfarne brukerne: Uavhengige tastaturgenveier. Uansett hvor ofte du bruker datamaskinen, kan rare ting begynne å skje når du går for fort når du lurer på ... Les mer om noe fryktelig skjer!).
Så, ved å klikke på OK, bør du presentere et helt nytt regneark for ditt splitter nye pivottabell. Spente ennå? Du bør være: Dette er hvor data magien skjer!

Hvis du fortsatt er med meg, og jeg håper virkelig at du er, bør siden din se ut som det som vises på skjermbildet ovenfor, eller noe veldig likt hvis du valgte et annet regneark. Excel har veldig vennlig sortert våre pivottabellfelter slik at vi kan jobbe på to måter:
- Dra og slipp: Pivottabellfeltene som er oppført på høyre side, kan trekkes inn i de fire områdene nedenfor (Filters, Columns, Rows and Values). Du kan velge bestemte dataelementer som du ønsker å krysreferanse mot et hvilket som helst antall differensialer.
- Legg til i rapporten: Hvis du klikker på individuelle datasettfelter, legger du dem direkte til ventende rapporttabellen (PivotTable2 i skjermbilde over). Denne metoden kan brukes til å raskt bygge, analysere, samle og modifisere tilgjengelige data.
Mens begge metodene leverer like utfall, Legg til i rapporten lar deg ganske enkelt velge ditt foretrukne datafelt og beundre seg i mirakel når rapporttabellen er forvandlet. Som en bonus, hver gang vi klikker på et nytt datafelt, legges det automatisk til området Excel ser riktig ut, mens vi påminner oss om at vi ikke kan legge til et datafelt med mer enn 16384 elementer i kolonneområdet. ' Takk, Excel, alltid ute etter forretningsmannen, er du ikke?
Velg og sammenlign datafelter
Klikk nå Fartøy Nasjonalitet, Arter Navn, Landvekt (tonn) og Verdi (£). Deltallene dine skal nå se slik ut:

Mens pivottabellfeltene dine burde matche dette:

Vi kan nå raskt se på våre tilpassede pivottabelldatafelter og analysere tilgjengelige data for å fastslå noen trender. Som et resultat av våre handlinger, vet vi nå at England fisker mest Bass i hele Storbritannia, selv om selve fisken er verdt mer i Wales. Innsikt oppnådd!
Filtrering av dataene dine
Ta gjerne på dette punktet å leke med de forskjellige feltene, lær hvilke datatyper som gir konsistent korrelasjon, hvilke datafelter trenger tweaking for å avsløre deres hemmeligheter og å forstå verdien handlinger av filterinnstillinger:
- Hold musepekeren over det ønskede datafeltet, merk den lille, svarte pilen til høyre for teksten
- Hvis du velger den svarte pilehodet, vises en rullegardinmeny "Filter" -meny - ekstremt nyttig for å isolere data i et enkelt felt, eller sammenligninger mellom like datoperioder på tvers av flere datakilder.
- Velg Fartøyets nasjonalitet filtermeny.
- Som standard velges alle datoperioder. Avmarker alt (ved å trykke Velg alle), etterfulgt av gjenvalg England og Skottland. Dette isolerer dataene for disse landene, fyller pivottabellen med kortfattede, sammenlignende data vi kan begynne å analysere for potensielle trender.

Endring av filtrene til hvert tilgjengelig felt vil nesten alltid direkte endre dataene som presenteres i pivottabellen, og er en sikker brannmetode for å låse opp det virkelige potensialet i dataene dine. Gjør Visjonære Webforskningsstudier Bruke Dyp Web Data og Excel Web Spørsmål Gjør Visjonær Web Forskning Studier ved hjelp av dype webdata og Excel-webspørsmål Hva vil du si hvis jeg fortalte deg at du har verktøyene til din disposisjon for å gjøre banebrytende, jordbundende forskning? Vel, det gjør du, og jeg skal vise deg hvordan. Les mer .
Størrelse er viktig
For dette eksempelet brukte vi en liten andel av et relativt stort datasett. Pivottabeller fungerer best når de har flere tusen individuelle poster, flere datafelt og en rekke duplikatallfigurer. Det er ikke å si at deres relevans er strengt knyttet til store datasett, men når det gjelder en massiv mengde rå data, kan ingenting slå pivottabellen i brukervennlighet, datafiltrering eller kortfattede oppsummeringsfasiliteter.
Har denne "Hvordan" hjulpet deg, eller har vi savnet noe? Vi vil gjerne høre dine pivottabellopplevelser nedenfor!
Utforsk mer om: Microsoft Excel.


