Slik bruker du kommentarer til deres mulige potensial i Microsoft Word 2007 +
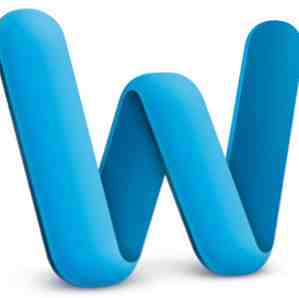
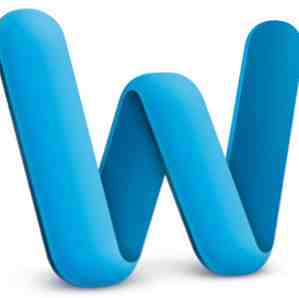 Selv om Microsoft Word noen ganger kan føles som et stort clunky-program med for mange bjeller og fløyter, er det fremdeles noen kraftige tidsbesparende verktøy under hetten som du bør vite om. En av dem er kommentarverktøyet, som kan brukes som små gule klistremerker mens du skriver, reviderer og redigerer forskningsarkivet, manuskriptet, bedriftsrapporten eller din neste store roman.
Selv om Microsoft Word noen ganger kan føles som et stort clunky-program med for mange bjeller og fløyter, er det fremdeles noen kraftige tidsbesparende verktøy under hetten som du bør vite om. En av dem er kommentarverktøyet, som kan brukes som små gule klistremerker mens du skriver, reviderer og redigerer forskningsarkivet, manuskriptet, bedriftsrapporten eller din neste store roman.
Kommentarer i Word kan tjene mange formål, men de fungerer som å skrive kommentarer i kantene av et papirdokument. Men selvfølgelig, ved å bruke Comments in Word, som annen digital teknologi, gir det mye mer enn å sette penn til papir. Du kan inkludere eksterne koblinger til webressurser, interne lenker til ulike deler av et dokument, og sette opp en forhåndsadressert e-postkobling for leserne dine. Du kan også sende din Word-fil til noen eller en gruppe personer som igjen kan legge til kommentarer i dokumentet ditt.
Legge til kommentarer i Word 2011
I Microsoft Word 2007-2011 kan du legge til kommentarer (når du skriver i visningen Utskriftslayout eller Web Layout) ved først å velge ett eller flere ord i dokumentet, og deretter klikke på Sett inn> Ny kommentar i menylinjen. Merk, jeg bruker Word 2011 for Mac for denne opplæringen, men kommentatorverktøyet og funksjonene ligner også PC-versjonen av Word.

Du kan selvfølgelig få tilgang til dette verktøyet i Words verktøylinje, eller det som kalles "Ribbon of Word 2010" eller "Mac 2011" -utgaven, for å lage et nytt notat med ett enkelt klikk. Eller enda bedre, lag en tastatursnarvei Slik starter du en hvilken som helst Windows-applikasjon ved å trykke på en knapp Slik starter du en hvilken som helst Windows-applikasjon ved å trykke på en knapp Les mer for menyelementet Ny kommentar.

Når du legger til et notat, kan du skrive så mye du liker i det. Notatene dine vises som “ballonger” på siden av siden der du valgte å legge til kommentaren. Alle kommentarer må være vedlagt stykke valgt tekst. Kommentarer er nyttige i skriveprosessen for å lage notater til deg selv, spesielt når du er i skriftstrømmen, og du vil ikke stoppe og kontrollere et faktum eller en ressurs. Du kan gjøre et notat for å gjøre det senere.

Du eller en annen leser av dokumentet ditt kan bruke kommentarer til å stille spørsmål, lage foreslåtte endringer eller referere til andre kilder i dokumentet. Kommentarene du legger til, vises ikke når du skriver ut dokumentet.
Når ballongkommentarene dine blir for distraherende eller tar for mye dyrebar plass på skjermen, kan du bare klikke Se> Markup å gjemme dem. Gjør det samme for å få dem tilbake. Du kan slette kommentarer en om gangen ved å klikke på “x” knappen øverst til høyre på kommentarens tittellinje.
Legge til lenker til kommentarer
URL Link
Hva er nyttig om Kommentarer er at du kan inkludere lenker til nettsider, a mailto lenke eller koblinger til utpekte deler av ditt eksisterende dokument.

For å legge til en URL, velg et stykke tekst, og legg til en kommentarnotat. Deretter skriver du enten inn nettadressen din eller finner nettsiden og drar nettadressen i notatet.
Mailto Link
Noen ganger når en annen leser eller redaktør av dokumentet leser dine lagt kommentarer, vil du kanskje at de skal kontakte deg direkte via e-post om noe du skrev i dokumentet. Med tanke på hvor lat brukerne våre har blitt, kan Word innlemme en mailto lenke i en kommentar eller legge den direkte til tekststykke. På den måten trenger den doveste leseren ikke å stoppe, og opprette en ny e-post og legge til din eller en annen persons utpekte adresse. Du kan gjøre alt som fungerer for dem.

For å legge til en mailto lenke, velg kommentaren og gå til Sett inn> Hyperlink, eller Command + K. I dialogboksen skriver du inn e-postadressen og emnelinjen til den forhåndsadresserte e-postadressen. Hvis du vil ha mer fancy, merk den lille ScreenTip-knappen over? Du kan skrive inn en egendefinert melding til leseren når de svever markøren over den resulterende lenken.

Nå når en leser klikker på mailto lenke, en ny e-post vil åpne med din adresse og emnelinje satt inn for dem, så de trenger ikke å ta sin dyrebare tid til å gjøre det selv.
Dokument Link
Hvis du lager et langt dokument, sier en 150-siders avhandling, vet du hvordan uhåndterlige ting kan bli når du trenger å finne og finne viktige deler av tekstfilen din. Du kan bruke en kommentar i en del av dokumentet ditt for å koble til en annen del. Men prosessen for å gjøre dette krever noen flere trinn for å sette opp.

Først av, må du opprette et bokmerke / link til dokumentet. For å gjøre dette, velg teksten for bokmerket, og gå til Sett inn> Bokmerke. Endre “OLE_Link1” til et egendefinert navn. Klikk Legg til.

Når du vil legge til dokumentlinken din i en kommentar eller et stykke valgt tekst i dokumentet ditt, må du klikke Sett inn> Hyper Link. Velg Dokument knapp. Klikk på Lokaliser… knappen og ditt bokmerkede anker skal være oppført under bokmerker. Din bokmerkede tekst vil bli uthevet i blått.

For å fjerne hyperkoblinger, velg bare lenken og klikk Slett. På samme måte kan du redigere hyperkoblingen ved å klikke på koblingen og velge Sett inn> Rediger hyperkobling.

Gi meg beskjed om hva du synes om denne opplæringen, og hvilke andre Word-verktøy du finner nyttige. Ta også en titt på våre andre artikler om Word, inkludert hvordan du bruker forskningsfunksjon i Microsoft Word 2007. Slik bruker du forskningsfunksjon i Microsoft Word 2007. Slik bruker du forskningsfunksjon i Microsoft Word 2007. Les mer, hvordan du bygger en Mind Map I Hvordan bygge en Mind Map i Microsoft Word Hvordan bygge en Mind Map i Microsoft Word Den gjennomsnittlige personen har tusenvis av tanker hver dag. Våre brainstorms er sjelden strategiske. En Mind Map hjelper deg med å fange et rot av tanker og bringe dem i orden. Vi viser deg hvordan. Les mer Microsoft Word Slik bygger du en Mind Map i Microsoft Word Slik bygger du en Mind Map i Microsoft Word Den gjennomsnittlige personen har tusenvis av tanker hver dag. Våre brainstorms er sjelden strategiske. En Mind Map hjelper deg med å fange et rot av tanker og bringe dem i orden. Vi viser deg hvordan. Les mer, og hvordan lage indekskort i Microsoft Word 2007 Slik lager du indekskort i Microsoft Word 2016 Hvordan lage indekskort i Microsoft Word 2016 Indekskort er et av de beste informasjonsorganiseringsverktøyene og minnestøttene på grunn av deres enkelhet. Design din egen med Microsoft Word og disse tipsene. Les mer .
Utforsk mer om: Digital Document, Microsoft Word.


