Slik bruker du Microsoft Excel til å styre livet ditt

 Det er ingen hemmelighet at jeg er en total Excel fanboy. Mye av det kommer fra det faktum at jeg liker å skrive VBA-kode, og Excel kombinert med VBA-skript åpner en hel verden av muligheter.
Det er ingen hemmelighet at jeg er en total Excel fanboy. Mye av det kommer fra det faktum at jeg liker å skrive VBA-kode, og Excel kombinert med VBA-skript åpner en hel verden av muligheter.
Tidligere, her ved MUO, har jeg delt noen av de tingene jeg har gjort med Excel og VBA, som eksporterer Excel-data til Word. Slik integrerer du Excel-data i et Word-dokument. Slik integrerer du Excel-data i et Word-dokument I arbeidsdagen din er det sannsynligvis mange ganger at du finner deg selv å kopiere og lime inn informasjon fra Excel til Word, eller omvendt. Slik får folk ofte skrevet rapporter ... Les mer eller send ut e-post direkte fra Excel Hvordan sende e-post fra et Excel-regneark ved hjelp av VBA-skript Hvordan sende e-post fra et Excel-regneark ved hjelp av VBA-skript Vår kodemal hjelper deg med å konfigurere automatiserte e-poster fra Excel ved hjelp av samarbeidsdataobjekter (CDO) og VBA-skript. Les mer . Selvfølgelig, hvis du ikke er mye av en koder, kan du alltid få Excel-applikasjoner som noen andre har skrevet, som de som er oppført av Simon Top 3 nettsteder for å laste ned nyttige gratis Excel-programmer. Topp 3 nettsteder for å laste ned nyttige gratis Excel-programmer Les mer .
Men hvis du er seriøs om å bruke Excel for å administrere mer av livet ditt, bør du ta deg tid til å lære hvordan VBA-koding fungerer. For å hjelpe med det, har jeg bestemt meg for å dele en “Automasjon” regneark som jeg har opprettet for å håndtere forskjellige områder av livet mitt. Dette regnearket har 4 faner og dekker alt fra å gruppere koblinger av nettadresser som jeg vil lansere alt på en gang, for å håndtere min gjeld og betale den raskere.
Hvis du vil forbedre din bruk av Excel, inviterer jeg deg til å følge med siden jeg deler noen av disse designene - og enkle skript - som jeg pleide å utføre disse oppgavene.
Administrere livet ditt med Excel
Microsoft Excel er ikke bare et dataark. Det er faktisk en designplattform for applikasjoner. Hvis du ser på det på den måten, kan du innse hvor mye du kan oppnå med søknaden.
Se på et ark som et designbrett hvor du kan legge Visual Basic-formobjekter som kommandoknapper, rullegardiner, tekstbokser og alt annet i det hele tatt. Ikke bare kan du plassere dem hvor som helst på arket, men du kan bruke disse objektene til å (eller automatisk) legge til, fjerne eller manipulere informasjon på arket.
Overvåke nettsteder
Jeg har prøvd mange forskjellige verktøy for å pinge de forskjellige nettstedene jeg administrerer, som ICMP Ping Manager Monitor Nettverksenheter og nettsteder med ICMP Ping Manager Monitor Nettverksenheter og nettsteder med ICMP Ping Manager Både på jobb og hjemme, jeg ofte finne ut at jeg har behov for å sjekke statusen til min PC, skrivere, servere eller andre nettverksenheter. Disse dager, med så mange enheter som bruker ... Les mer. Men ikke lenge siden oppdaget jeg en måte å pinge nettsteder fra rett inne i et Excel VBA script. Det betydde at jeg kunne legge til et ark til min “Automasjon” arbeidsbok som ville pinge alle nettstedene jeg administrerer, og sette resultatene i en celle ved siden av nettstednavnet.
Slik lagde jeg ut arket.

Nummeret “4” i celle B1 brukes til å vise antall nettsteder som jeg har installert på arket. Dette vil tillate at skriptet bare teller gjennom antall celler som faktisk har nettsteder oppført, startet på A3.
Koden for å oppnå dette ser slik ut:
Dim intSiteCount Som helhet Dim intCount Som helhet Dim oPing Som objekt, oRetStatus Som objekt Dim sHost Som streng Dim sPing Som streng Dim intCol Som helhet Dim intRow Som integer intSiteCount = CInt (Sheet1.Cells (1, 2) .Value) intRow = 3 For intCount = 1 Til intSiteCount sPing = "" Sheet1.Cells (intRow, 2) = sPing intRow = intRow + 1 Neste intRow = 3 For intCount = 1 Til intSiteCount sHost = Sheet1.Cells (intRow, 1) Angi oPing = GetObject "Winmgmts: impersonationLevel = impersonate"). ExecQuery _ ("velg * fra Win32_PingStatus hvor adresse = '" & sHost & "'") For hver oRetStatus I oPing Hvis IsNull (oRetStatus.StatusCode) Eller oRetStatus.StatusCode <> 0 Da sPing = "Ping mislyktes" Else sPing = sHost & "Ping suksess på" & Nå () & Chr (10) sPing = sPing & "Tid (ms) =" & vbTab & oRetStatus.ResponseTime & Chr (10) sPing = sPing & "TTL (s) =" & vbTab & vbTab & oRetStatus.ResponseTimeToLive End Hvis neste ark1.Cells (intRow, 2) = sPing intRow = intRow + 1 NesteDen første “Til” se på toppen går bare gjennom resultatcellene og fjerner resultatene fra siste gang jeg kjørte en sjekk. Den andre FOR-sløyfen teller gjennom radene som viser nettstedene, starter ved tredje rad (intRow-3), utfører Ping-kommandoen (Set oPing-linjen), og returnerer deretter resultatene til kolonne B (Sheet1.Cells (intRow, 2 ) = sPing).
Slik ser resultatene etter at scriptet kjører.

Resultatkolonnen viser om pingen var vellykket, og Time / TTL-detaljene.
Hvis du ikke er kjent med å legge til kommandoknapper på et Excel-ark, kan du legge til knappen fra “Utvikler” menyen, og klikk på “Sett inn” knappen og velg knappen fra listen. Tegn knappen på arket, høyreklikk på den, og velg deretter “Tilordne makro”.
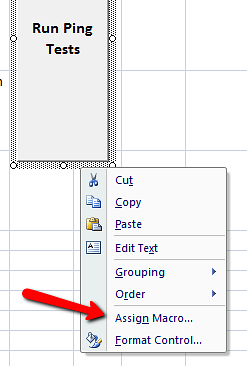
Skriv inn navnet på makroen for den knappen, og klikk på “Ny”.

Dette åpner kodeskjermen hvor du kan sette inn koden ovenfra.
Opprettholde et bibliotek av koblingsgrupper
På en annen fane begynte jeg også å organisere gruppen av lenker som jeg bruker til å utføre bestemte oppgaver. For eksempel, når jeg skriver for MUO, liker jeg å åpne MUO WordPress-editoren, google og vår Google Dokumenter-side for emner. Når jeg forsker på Top Secret Writers-emner, liker jeg å åpne noen vanlige mediesider.

Når jeg klikker på “Lanseringsgruppe” knappen, vil den starte nettleseren og åpne alle sidene i den gruppen. Slik ser man skriptet for hver knapp:
Dim intSiteCount Som helhet Dim intCount Som helhet Dim intCol Som integer Dim intRow Som integer intSiteCount = CInt (Sheet2.Cells (4, 3) .Value) intRow = 5 For intCount = 1 Til intSiteCount ActiveWorkbook.FollowHyperlink (Sheet2.Cells (intRow, 2)) intRow = intRow + 1 Neste
Dette skriptet er enkelt, men effektivt. Hemmeligheten til denne er den “FollowHyperlink” funksjon. Denne koden vil sjekke antall lenker som er definert i cellen, bare til høyre for gruppetittelen, og vet at de kjører gjennom de mange koblingene før tittelen. For hver knapp må plasseringen av lenketellingen og kolonnen som brukes, skrives manuelt i koden, men resten av koden er identisk for hver knapp.
Forhåndsvisning av ditt bildegalleri
På den neste fanen i min automasjon er regnearket der jeg går når jeg vil raskt løpe gjennom alle bildene i min bildemappe. Jeg gjør dette fordi jeg plasserer mer enn bare bilder i den mappen, og vil se alle filene jeg har der.
Slik ser det ut etter at du har klikket på “Forhåndsvis bilder” knapp.
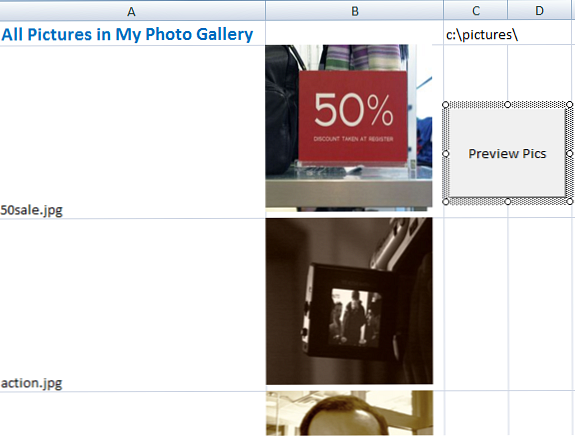
For øyeblikket oppdaterer jeg manuelt dette arket ved å slette alle bildene fra kolonnen B, og deretter klikke på “Forhåndsvis bilder” knapp.
Knappen kjører følgende skript:
Dim myPict Som StdPicture Dim strFilePath Som String Dim intRow Som Integer Dim myPictName Som Variant Dim myCell Som Range Dim sBillede Som String Dim StrTest Som String Dim MinRng Som Range Dim IntSkip Som Integer intRow = 2 strFilePath = Sheet3.Cells (1, 3). Verdi Angi myObject = New Scripting.FileSystemObject Angi mySource = myObject.GetFolder (strFilePath) På feil fortsett neste med ark3 Sett myRng = Sheet3.Range ("B2", .Cells (.Rows.Count, "B"). End (xlUp )) Slutt med for hver myfile I mySource.Files 'Hvis bildet er en fil Hvis høyre (myfile, 4) = ".gif" eller Høyre (myfile, 4) = ".jpg" eller Right (myfile, 4) = " .bmp "eller høyre (myfile, 4) =" .tif "eller høyre (myfile, 4) =" .png "Da Sheet3.Cells (intRow, 1) .Value =" "Sheet3.Cells (intRow, 1). Verdi = myfile.Name intSkip = 0 For hver myCell In myRng.Cells Hvis intSkip = 1 Så med myCell.Offset ((intRow - 3) + 1, 0) Sheet3.Shapes.AddPicture myfile.Path, msoCTrue, msoCTrue, .Left , .Top, 125, 125 Slutt med slutt Hvis intSkip = intSkip + 1 Neste myCell End Hvis intRow = intRow + 1 nesteHemmeligheten til dette skriptet bruker StdPicture-objektet, som lar deg sortere overleggsbilder ved plasseringen av bestemte celler, ved å definere venstre og øverste egenskaper for bildet for å matche cellenes. Bare vær sikker på at størrelsen på cellene er litt større enn det du definerer i koden. I min situasjon brukte jeg 125 høyde og bredde for bildene, så cellene mine er satt litt større enn tidligere.
Administrere din gjeld
Den endelige kategorien som jeg vil dele er faktisk en som jeg skrev en stund tilbake om å bruke Excel for å lage et personlig budsjett Lag et personlig budsjett på Excel i 4 enkle trinn Lag et personlig budsjett på Excel i 4 enkle trinn Har du så mye gjeld at det vil ta flere tiår å betale seg? Det er på tide å lage et budsjett og bruke noen få Excel-triks for å hjelpe deg med å betale for din gjeld før. Les mer .
Det viktigste konseptet som jeg skrev om i den artikkelen, og en som tilhører en artikkel om bruk av Excel for å styre livet ditt, bruker Excel til å beregne hvordan “snøball effekt” kan hjelpe deg med å betale ned gjelden din.
Konseptet er ganske enkelt. Legg opp alt ditt kredittkort gjeld ved siden av hverandre i et ark, med to kolonner per gjeld - total saldo og betaling. Beregningen for hver påfølgende betalingscelle er “PrevBalance + (PrevBalance * 0.10 / 12) - siste betaling”

Deretter kan du trekke alle verdiene ned i arket, og de beregner om igjen, og viser hvor raskt saldoen din vil falle etter hvert som du gjør disse betalinger. Som du kan se, gjør du en betaling per gjeld til hver gjeld er betalt, vil etter hvert betale hver enkelt gjeld.
Men takket være den raske beregningskraften i Excel, kan du bestemme når saldoer skal betales, og på det tidspunkt ta minimumsbalansen for det kortet og flytte det over til et annet kort som ennå ikke er betalt. Som regnearket viser, blir hver etterfølgende saldo betalt mye raskere.
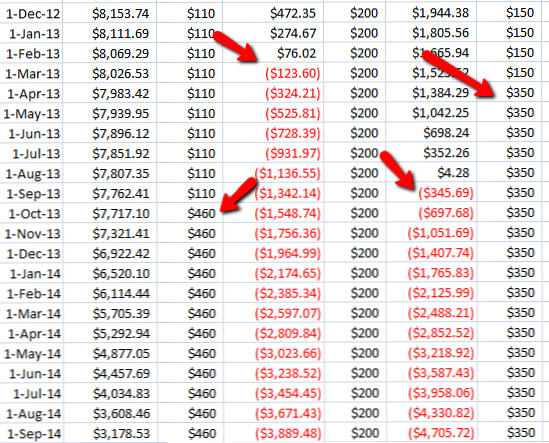
Excel gir deg mulighet til å beregne og visualisere raskt hvordan betalingene dine vil påvirke fremtidige utbetalingsdatoer, og det gir deg også en tidsplan for å se tilbake på mens du prøver å sørge for at du er i ferd med å betale disse gjeldene.
Som du kan se, er Excel et veldig kraftig verktøy når det gjelder å administrere alle aspekter av livet ditt - enten det er ditt arbeid, håndtering av filer eller budsjettet ditt.
Har du noen unike bruksområder for Excel for å styre ditt eget liv? Del noen av dine egne tips og råd i kommentarfeltet nedenfor.
Image Credit: forstørrelsesglass via Shutterstock
Utforsk mer om: Microsoft Excel.


