Slik bruker du flere tastaturer og mus på en datamaskin
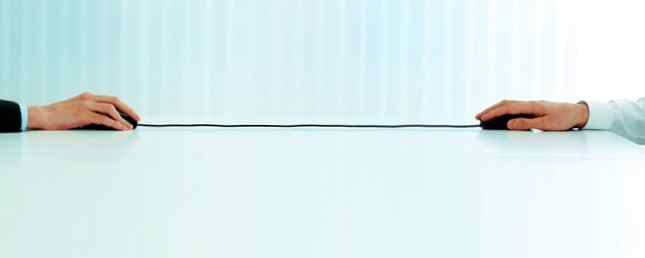
Sjansen er at hvis du leser dette på en datamaskin, har du et tastatur og en mus koblet til maskinen din. Mens du kan navigere Windows med bare tastaturet eller musen Lær å navigere Windows uten mus, tastatur eller skjerm Lær å navigere Windows uten mus, tastatur eller skjerm Du har nettopp tilbrakt timer arbeidet over et viktig dokument når tastaturet ditt dør på deg. Vil du vite hvordan du redder arbeidet ditt, avslutter programmer og slår av datamaskinen? Vi viser deg. Les mer, det er ganske vanskelig å bruke en datamaskin uten inngangsmetode!
Det er standard å bruke en mus og et tastatur, men det er mange situasjoner der et annet tastatur eller en mus ville komme til nytte. Kanskje du vil styre en medie-PC fra hele rommet med en trådløs mus eller vil ha en hånd på et ekstra tastatur for umiddelbar tilgang til snarveier. Navigere Windows med hurtigtastene Alene Navigere Windows med tastaturgenveier Alene Du kan kanskje vite mange hurtigtaster, men visste du at du kunne komme seg rundt Windows uten musen? Dette er hvordan. Les mer . Uansett hva du har, er det noen måter du kan bruke flere tastaturer og mus på en datamaskin.
Den grunnleggende måten: Bare koble dem begge!
Du har kanskje aldri prøvd dette, men Windows kan oppdage og bruke flere tastatur eller mus uten problem. Bare koble til en ekstra mus eller tastatur via en USB-port, og gi Windows et øyeblikk for å legge til drivere. Deretter kan du skrive med enten tastaturet eller styre markøren med begge musene.
Bruke Windows med to mus, fordi jeg kan.
- John Topley (@topley) 20. juli 2015
Hvis du speiler din hoved PC til en TV Hva er Miracast? Slik bruker du Miracast for Wireless Media Streaming Hva er Miracast? Slik bruker du Miracast for Wireless Media Streaming HDMI kan være standarden for tilkobling av medieenheter, men det har mange ulemper. Slik bruker du Miracast i stedet. Les mer og vil styre den med en trådløs mus på TVen din, dette er en flott løsning. Begge enhetene utfører samme funksjon på datamaskinen, slik at du kan bytte mellom tastaturer etter hvert ord du skriver om du vil.
Logitechs Unifying Receiver
Moderne Logitech-mus og tastaturer kommer alle sammen med en Unifying Receiver. Denne lille donglen plugger inn i en USB-port og kan koble opp til seks Logitech-enheter til systemet. Således, hvis du vil bruke flere tastaturer eller mus, og de er alle Logitech, kan du lagre noen få USB-porter.
For å dra nytte av dette, sørg for at du har Logitech Unifying Software på systemet. For de som ikke har det ennå, installer en kopi og følg trinnene for å legge til hver av enhetene dine. Hvis du allerede har en enhet sammenkoblet, søk etter Unifying fra startmenyen for å åpne appen. Klikk Avansert, deretter Pair en ny enhet. Følg trinnene for å slå enheten på eller av, og den vil parre med din eksisterende mottaker.
Få Dual Control med TeamPlayer
Den innebygde Windows-løsningen lar deg bruke to enheter til å utføre samme funksjon, men hva hvis du vil ha to separate markører på skjermen? For det får TeamPlayer jobben gjort. Last ned gratis prøveversjon av TeamPlayer for å komme i gang - det er ikke noe uvanlig om installasjonen. Etter at det er gjort, klikk på Prøve og trykk på Start prøvetiden knappen for å aktivere programvaren i en begrenset periode.
Du får se et lite vindu som kontrollerer appen. Den høyre knappen, som ser ut som en Full skjerm ikonet, legger til en rød boks på skjermen. Eventuelle ekstra markører kan ikke bevege seg utenfor grensene til denne boksen hvis du aktiverer den - perfekt for å begrense andre brukere til en app. Klikk denne knappen igjen for å la de andre brukerne ha full regjering på skjermen.
Bruker TeamPlayer
Klikk Start sesjon, og TeamPlayer vil begynne å splitte enhetens innganger. Den første musen til å bevege seg blir Bruker 1 og ytterligere mus blir lagt til som Bruker 2 og så videre, opp til seks. Hvis du har flere tastaturer tilkoblet, gjelder samme regel for dem. Hver bruker kan klikke på et annet eget vindu og jobbe i en app uten å påvirke de andre. Så med to tastaturer og to mus kan bruker 1 skrive et dokument i Word mens bruker 2 ser på nettet.
Giret innstillinger ikonet lar deg endre noen få alternativer i programmet. Under Mus og markør Du kan fjerne fargene og etikettene (selv om disse hjelpene skiller mellom dem) og endrer markørens størrelse og hastighet. Undersøk snarveier fan for å legge til en tastaturgenvei 12+ Tilpassede Windows-tastaturgenveier for Geek i deg 12+ Tilpassede Windows-tastaturgenveier for Geek i deg Windows inneholder hundrevis av hurtigtaster, men du kan lage dine egne snarveier til nesten alt du vil. Slik tilpasser du Windows-snarveiene. Les mer for å starte eller stoppe flerbrukermodus. Du kan også klikke på Markører knappen ved siden av spørsmålstegnikonet for å gi nytt navn til generikken Bruker 1 etiketter.
Det er alt du trenger for å jobbe med TeamPlayer. Dessverre er dette en kostbar løsning som det er rettet mot bedriftsbrukere. TeamPlayer tillater en 14-dagers prøveversjon, men koster så mye $ 299 / år for bare to brukere. Det er et solidt stykke programvare og utfører sin funksjon godt. Men med mindre du trenger absolutt to unike kontroller på en maskin, anbefaler vi ikke å bruke den typen penger på dette verktøyet.
Prøv TeamViewer fra en annen PC
En annen måte å bruke to markører på er å skape din egen løsning med TeamViewer. Vi har allerede sunget rosene til denne appen TeamViewer 12: Det beste Remote Desktop Tool TeamViewer 12: Det beste Remote Desktop Tool TeamViewer er gullstandarden i eksterne desktopverktøy. Det er plattform og gratis for personlig bruk. Den nyeste versjonen inneholder nye funksjoner for ekstern hjelp. Slik kommer du i gang med TeamViewer 12. Les mer for å gjøre kraftige eksterne tilkoblinger enkle, men du kan bruke den til å legge til en andre mus på datamaskinen din også.
Last ned og installer TeamViewer på både datamaskinen og en annen maskin som vil tjene som ekstra mus. Når du er satt opp, kobler du den andre maskinen til verten ved hjelp av ID-nummer og passord fra hoveddatamaskinen. Etter dette har du to markører - en fra datamaskinen, og en som den eksterne datamaskinen kan bruke til å kontrollere din. Drar mot Valg> Fjernkontroll og merk av i boksen til Vis partnerens markør På begge maskiner, ellers kan du ikke se hvor den andre er!
Selv om dette ikke lar deg utføre uavhengige funksjoner som TeamPlayer, fungerer det for å la to personer kontrollere markører på samme skjerm. Det er nyttig for gjennomgang av dokumenter, slik at begge parter kan velge objekter for å vise den andre. Men siden den eksterne maskinen beveger vertsmusen med markøren, er det ikke et ekte dual-cursor setup.
Avhengig av tilkoblingshastigheten din, kan den eksterne musen lider av noe lag. Men hvis du ikke trenger nøyaktig presisjon fra den andre musen, kan du prøve denne metoden for å feste en ekstra mus til den bærbare datamaskinen og bruke den som en sekundær peker på skrivebordet.
Ikke glem om samarbeidsprogramvare
Avhengig av hva du vil ha to markører for, trenger du kanskje ikke engang de ovennevnte løsningene for å koble til en andre mus. For å samarbeide på et dokument med noen andre, kan du invitere dem til en Google Doc. Slik samarbeider du enkelt på Google Disk med online annotering. Slik kan du enkelt samarbeide på Google Disk med online annotering Det finnes spesialiserte annoteringswebapps som integreres med Google Disk og gjøre kommunikasjon med andre om dokumentet enklere. Vi ser på de beste annotasjonsverktøyene for Google Disk. Les mer eller bruk OneNote til brainstorming sammen The Only OneNote Guide Du trenger noensinne The Only OneNote Guide Du trenger noensinne OneNote er en kraftig notatbar app. Det er tversplattform og godt integrert i Microsoft Office. Les denne veiledningen for å bli en OneNote pro! Les mer .
Alle bruker sin egen PC, men jobber på samme dokument sammen. Disse lar deg dra nytte av flere brukere som arbeider på samme skjerm på en gang uten komplisert oppsett eller ekstra programvare.
Hva bruker du to eksterne enheter for?
De fleste vil sannsynligvis ikke trenge å bruke to mus og tastatur samtidig. Windows standard måte å tillate to enheter å kontrollere samme inngang, fungerer bra for oppsett av hjemmet media. Men disse alternativene gir deg noen få metoder for å legge til ekstra eksterne enheter til PCen din. Hvis du trenger en annen løsning, kan du prøve å legge til et tastatur eller musverktøy på skjermen. Hvordan skrive og klikk når du ikke kan bruke en mus eller tastatur. Hvordan skrive og klikk når du ikke kan bruke en mus eller tastatur. Hvordan bruker du en datamaskin når du ikke klarer å bruke en standard mus eller tastatur? Bruke spesialtilpasset programvare, selvfølgelig! Les mer .
Hvis du har en Android-enhet, er det et annet alternativ. Du kan slå telefonen eller nettbrettet til en mus og et tastatur. Slik bytter du Android-telefon eller -tablet til en mus og tastatur for Windows. Slik slår du Android-telefonen eller -tablet til en mus og tastatur for Windows. Tenk deg at du kan kontrollere Windows-PCen din med din Android? Intel Remote Keyboard gjør at telefonen din er i en mus og et tastatur for din Intel-PC. Vi viser deg hvordan det fungerer. Les mer, og gi deg et annet sett med begge inngangsenheter.
Har du noen gang hatt mer enn en mus eller et tastatur med datamaskinen din? Fortell oss hva du har brukt dem til i kommentarene, og gjerne legge til flere løsninger!
Leter du etter en trådløs mus og tastaturkombinasjon De 6 beste trådløse mus- og tastaturkombinasjonene for alle budsjetter De 6 beste trådløse mus- og tastaturkombinasjonene for alle budsjetter Disse trådløse tastatur- og musekombinasjonene hjelper deg til å jobbe og / eller spille uten å måtte håndtere ekstra rot på skrivebordet ditt. Les mer ? Se her:
Bildekreditt: Dean Drobot via Shutterstock.com
Utforsk mer om: Samarbeidsverktøy, Computer Mouse Tips, Tastatur, .


