Slik bruker du den nye Windows 10 People-funksjonen i oppgavelinjen
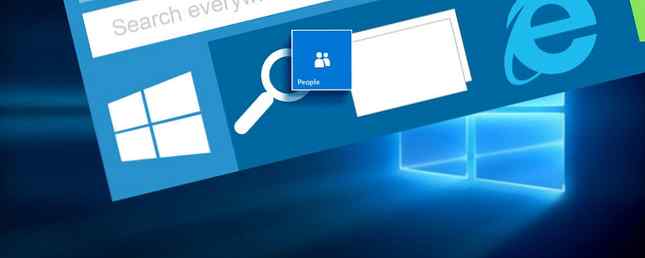
Windows 10 oppgavelinjen har en ny funksjon De beste nye Windows 10-funksjonene i oktober 2018-oppdateringen De beste nye Windows 10-funksjonene i oktober 2018-oppdateringen Windows 10s oktober 2018-oppdatering er her. Her er alle de beste nye funksjonene du bør vite om. Les mer: Mitt folk lar deg kommunisere med kontaktene dine rett fra oppgavelinjen. Denne funksjonen fusjonerer flere plattformer, som e-post og Skype, til en enkelt, sømløs kommunikasjonserfaring.
Vi skal vise deg hvordan du konfigurerer Mine Personer, organiserer kontaktene dine og pin personer til oppgavelinjen, slik at du kan være opp og chatte på kort tid.
Vær så snill å dele erfaringene dine med Mine folk i kommentarene nedenfor.
Aktiver mitt folk
Funksjonen My People kommer med som en ny innstilling i Fall Creators Update 9 Nye innstillinger Funksjoner i Windows 10 Fall Creators Update 9 Nye innstillinger Funksjoner i Windows 10 Fall Creators Update Virker appen Innstillinger for å endre hver gang du bruker den? Vi viser deg de viktigste funksjonene du kanskje har gått glipp av siden den siste oppdateringen i Windows 10! Les mer .
For å sjekke at du har den riktige versjonen av Windows 10, trykker du på Windows-tast + I og naviger til System> Om. Din Versjon tallet skal være 1709 eller høyere.

Hvis du ikke har den riktige versjonen, kan du se vår guide om hvordan du oppgraderer Hvordan (ikke) å oppgradere til den nyeste versjonen av Windows 10 Hvordan (ikke) å oppgradere til den nyeste versjonen av Windows 10 Oppdateringen av Windows 10 oktober 2018 vil rulle ut snart. Enten du vil ha den nyeste funksjonen, oppgrader nå eller vent, viser vi deg hvordan. Les mer . Vær imidlertid oppmerksom på at Microsoft prøver å gi deg oppdateringen når den vet at systemet ditt er kompatibelt, slik at du kan få problemer med å tvinge det.
Når du har Fall Creators Update, bør du se at My People-ikonet vises til høyre for oppgavelinjen, representert av de to tallene. Hvis du ikke ser det, Høyreklikk en tom plass på oppgavelinjen og kryss av Vis personer-knappen.

Du kan også aktivere det via Innstillinger-menyen. trykk Windows-tast + I, navigere til Tilpassing> oppgavelinje, og skyv Vis kontakter på oppgavelinjen til På. Her kan du også tilpasse til Vis meldinger om mitt folk og Spille en lyd når et My People Notification kommer.
Koble dine kontoer
Klikk på My People-ikonet, og du vil se at det er delt mellom Mennesker og Apps faner. For å begynne, klikk Apps.
Ut av boksen støtter My People folkene, Skype og Mail-appene. Hvis du har installert andre programmer som støttes, vises de også her. Listen er begrenset siden funksjonen er ny, men forhåpentligvis utviklere vil begynne å støtte den i nær fremtid.

Det kan hende du finner ut at noen apper allerede er oppført som Tilkoblet hvis du setter dem opp separat tidligere. Dine kontakter fra disse blir integrert i My People. Ikke glem at Folk-appen selv støtter ting som Gmail og Outlook-kontaktintegrasjon.
En ukoblet app vil vise Klikk for å koble til denne appen. Gjør akkurat det, følg veiviseren gjennom (Skype vil be deg om å logge på, for eksempel), og kontaktene dine fra den appen vil da vises i Mine folk.
Pin kontakter til oppgavelinjen
Du kan knytte opptil tre av kontaktene dine til oppgavelinjen. Eventuelle andre pinnede kontakter vil da overfylle til en liste på Mine personer.

For å komme i gang, klikk Finn og pin kontaktene. Dine kontakter fra alle appene vil bli oppført her, sortert alfabetisk. Finn noen raskt ved å bruke Søke felt. Når de er valgt, blir de automatisk festet til oppgavelinjen ved siden av My People-ikonet.

For å fjerne en kontakt du har festet til oppgavelinjen, bare Høyreklikk deres ikon og klikk Unpin fra oppgavelinjen. De blir automatisk erstattet med en annen kontakt hvis du har spilt mer enn tre tidligere.
Legg til og Kombiner kontakter
Hvis du ikke ser noen på listen, kan du enkelt legge dem til dine kontakter. Klikk på tre horisontale prikker og velg Ny kontakt. Du blir bedt om å velge en standardkonto for å lagre nye kontakter til, for eksempel Microsoft eller Gmail, men du kan endre dette når du legger til en kontakt.

Skriv inn alle detaljer, som Navn, Mobiltelefon, og e-post. Hvis du ikke legger til et bilde, vil den personen bli representert av deres første. Klikk Lagre når ferdig.
Du kan oppleve at noen av kontaktene dine er duplisert på Finn og pin kontaktene liste. Dette vil skje hvis du har dem lagret i forskjellige tjenester under forskjellige navn. Du kan kombinere disse kontaktene slik at de vises som en enkelt oppføring.

For å gjøre dette, finn personen på listen Mine folk, klikk på dem og velg Kombiner dupliserte kontakter for denne personen for å se alle appene du har til felles.

Dette åpner et nytt vindu. Hvis en lignende kontakt har blitt automatisk oppdaget, kan du klikke dem fra den foreslåtte listen for å kombinere dem. Ellers klikker du Velg en kontakt for å kombinere og velg deretter kontakten fra listen.
Bruke Mennesket
Nå som du har kontaktlisten din i form og folk festet til oppgavelinjen din, er det på tide å faktisk gjøre bruk av det.
Klikk på en persons ikon og velg deretter programmet du vil bruke til å kommunisere med dem. For eksempel, klikk Post å e-post eller Skype å chatte der. Mitt folk vil huske dine preferanser, men du kan bytte ved å klikke på hamburgerikon (tre horisontale linjer).

Du kan Klikk og dra på tittellinjen i chatvinduet for å flytte det hvor som helst på skjermen. De tre horisontale punktene vil gi deg flere alternativer, som Rediger kontakt eller åpne hele applikasjonen i stedet for å bruke My People.
Fordelen med My People er at du kan chatte med kontaktene dine på tvers av ulike applikasjoner innen noen få få klikk. For eksempel kan du med Skype sende og motta meldinger og filer, initiere samtaler og mer. En morsom funksjon for Skype er at hvis noen sender deg en emoji Type Emojis, den enkle måten på Windows 10 Med Emoji Panel Type Emojis Den enkle måten på Windows 10 med Emoji-panelet Visste du at Windows 10 nå har et emoji-panel som lar du setter inn den perfekte emoji når som helst? Slik bruker du det, og deaktiverer hvis du hater det. Les mer, og det vil dukke opp over personens ikon i oppgavelinjen, stor og animert.
Funksjon i fremgang
Det er fortsatt tidlige dager for mitt folk. Vi forventer at Microsoft vil fortsette å legge til funksjoner, og utviklere fra tredjeparter vil forhåpentligvis integrere støtte for det i sine apper. Det ville være flott å se ting som WhatsApp, Telegram, Twitter og Facebook tilgjengelig her.
Hvis du leter etter flere måter å få mest mulig ut av oppgavelinjen, sjekk ut våre avanserte oppgavelinjer for Windows 10 6 Avanserte oppgavelinjer Tweaks for Windows 10 6 Avanserte oppgavelinjer Tweaks for Windows 10 Windows 10 har brakt mange endringer og oppgavelinjen var ikke ' t sparte. Likevel kan mange små tweaks forbedre din erfaring. Vi viser deg hvordan du kan tilpasse det til perfeksjon. Les mer og den ultimate tilpasningsveiledningen for Windows 10 oppgavelinjen Windows 10 oppgavelinje Tilpasning: Den komplette veiledningen Windows 10 oppgavelinje Tilpasning: Den komplette håndboken Bruk denne veiledningen for å gjøre Windows 10 oppgavelinjen både mer estetisk tiltalende og mer nyttig. Vi viser deg hvordan du tilpasser oppgavelinjen helt. Les mer .
Hva er din favorittdel om funksjonen My People? Er det noe du håper Microsoft legger til det?
Utforsk mer om: Kontaktadministrasjon, Windows 10, Windows oppgavelinje.


